Instrumentul de imagine eficient pentru a elimina fundalul negru pe care trebuie să-l încercați
Este posibil să schimbi fundalul unei imagini? Da! Puteți elimina fundalul negru al unei imagini atunci când credeți că negrul este prea mult în imagine. Pe lângă preferințele personale, nu orice fotografie poate fi frumoasă cu un fundal negru, așa că ar putea fi necesar să improvizați sau să vă îmbunătățiți fotografiile. Această postare vă va arăta cele mai bune instrumente pentru a elimina fundalurile negre pentru o editare eficientă a fotografiilor.
Lista Ghidului
Partea 1: Eliminați fundalul negru pentru a face elemente de colaj cu AnyRec Partea 2: Ștergeți fundalul negru pentru a adăuga un alt strat cu Photoshop Partea 3: Faceți un fundal transparent fără negru în software-ul Office Partea 4: Întrebări frecvente despre eliminarea fundalului negruPartea 1: Eliminați fundalul negru pentru a face elemente de colaj cu AnyRec
Ai nevoie de un editor foto care să elimine automat fundalul? AnyRec Eliminator de fundal gratuit online este cel mai bun instrument pentru a șterge fundalurile negre ale imaginilor. Acceptă diverse formate de intrare, inclusiv JPEG, BMP, TIFF și altele. Partea bonus a acestui dispozitiv de îndepărtare a fundalului este algoritmul său bazat pe Ai, care ajută la exportarea imaginilor cu cea mai bună calitate. Vizitați AnyRec Free Background Remover Online și editați-vă fotografiile gratuit!
Caracteristici:
- Eliminați automat fundalul negru cu o paletă personalizabilă încorporată pentru a înlocui un nou fundal.
- Detectează automat subiectul fotografiei și șterge fundalul fără întârziere.
- Furnizați instrumente pentru a păstra sau șterge unele părți ale imaginii, cum ar fi filigran, sigla etc.
- Un instrument online accesibil, fără reclame, fără a instala un lansator sau înregistrarea contului.
Pasul 1.Deschideți dispozitivul de eliminare a fundalului imaginii online. Faceți clic pe butonul „Încărcați imaginea” și căutați imaginea din folderul dvs. Confirmați selecția făcând clic pe butonul „Deschidere”.
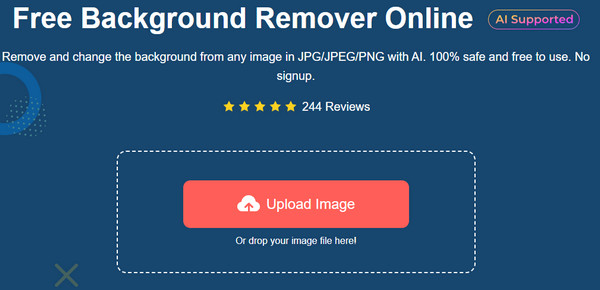
Pasul 2.Secțiunea „Rafinare margine” va afișa o previzualizare una lângă alta a fotografiei originale și a celei de ieșire. Puteți folosi instrumentele „Păstrare” și „Ștergere” pentru a evidenția subiectul. Mai mult, puteți modifica dimensiunea periei după preferințele dvs.
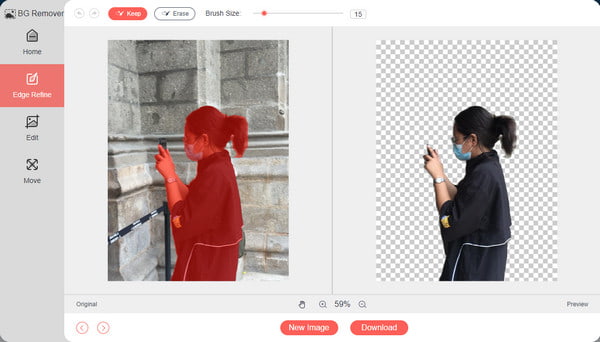
Pasul 3.Odată ce fundalul este transparent, mergeți la secțiunea „Editare” pentru a selecta noua culoare pentru fundalul imaginii. Selectați punctele triple de lângă meniul „Culoare” pentru a dezvălui paleta avansată. De asemenea, puteți decupa rezultatul pentru a modifica raportul de aspect.
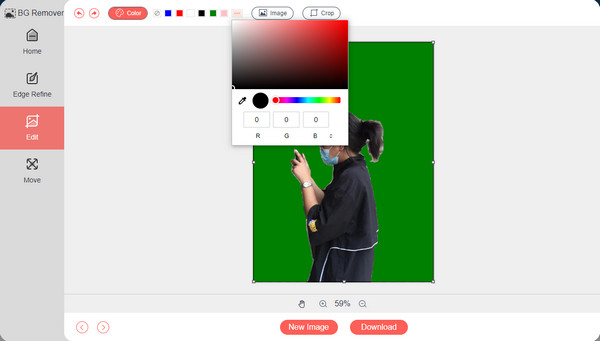
Pasul 4.Secțiunea „Mutare” vă permite să mutați decupajul în orice parte a fundalului. Alte instrumente includ rotirea și răsturnarea subiectului. După editare, faceți clic pe butonul „Descărcare” pentru a salva rezultatul pe computer. Dacă doriți să încărcați o altă imagine, faceți clic pe butonul „Imagine nouă”.
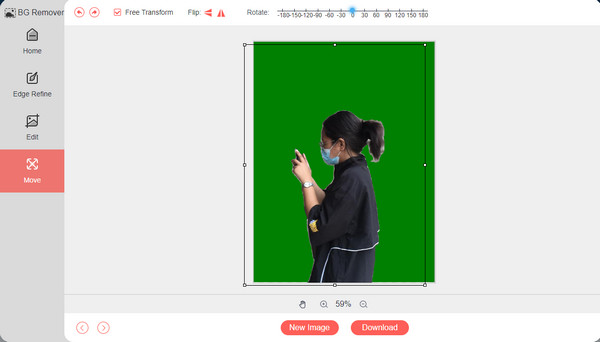
Partea 2: Ștergeți fundalul negru pentru a adăuga un alt strat cu Photoshop
Adobe Photoshop este un instrument profesional pentru eliminarea fundalului negru care oferă mai multe metode pentru a șterge fundalurile nedorite de pe fotografia dvs. Nu numai că face ca fundalul negru să dispară, ci și face fundalul alb sau transparent. Cu cel mai simplu mod de editare foto, această parte vă va arăta cum să adăugați un alt strat cu Photoshop.
Pasul 1.Lansați Photoshop pe dispozitivul dvs. și încărcați imaginea pe care doriți să o editați. Utilizați opțiunea Instrument de selecție rapidă din bara de instrumente. Selectați stratul de aplicat pe rezultat. Puteți crea unul nou folosind tastele de comandă rapidă Ctrl + J.

Pasul 2.Utilizați funcția „Magic Wand” din bara de instrumente pentru a ajusta selecția de fundal. După ce editați deja fundalul cu Bagheta magică, schimbați culoarea după dorința dvs. și salvați rezultatul pe computer.

Partea 3: Faceți un fundal transparent fără negru în software-ul Office
Dacă nu sunteți un fan al unui editor foto complex, cum ar fi Adobe Photoshop, utilizați un instrument încorporat pe computer. Microsoft Office, în special Word, are instrumentul potrivit pentru a elimina gratuit imaginile de fundal negru. Și există, de asemenea, multe funcții de editare a imaginilor, de exemplu, puteți, de asemenea eliminați filigranele din Word. Singurul dezavantaj al Microsoft Office este că nu este suficient de avansat pentru a suporta formate precum WMF, DRW, SVG și AI pentru a șterge fundalurile imaginii.
Pasul 1.Deschideți Microsoft Word pe computer și pregătiți o pagină goală. Accesați meniul Fișier și faceți clic pe butonul „Deschidere” pentru a importa fotografia pe care doriți să o editați. De asemenea, puteți deschide un folder File Explorer și trageți imaginea într-o pagină goală. Faceți dublu clic pe imagine pentru a activa meniul „Format imagine”. Faceți clic pe butonul „Eliminați fundalul” din colțul din stânga sus al meniului.
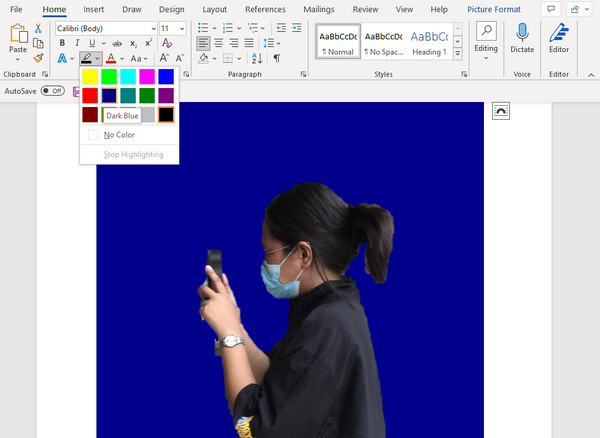
Pasul 2.Instrumentul va evidenția automat subiectul imaginii, dar în mare parte, este inexact. Utilizați opțiunea „Marcați zonele de păstrat” pentru a alege zona pe care doriți să o păstrați. Alternativ, puteți folosi opțiunea „Eliminare” pentru a șterge excesul de evidențiere. Faceți clic pe butonul „Enter” de pe tastatură pentru a aplica modificările. Folosind „Culoare de evidențiere a textului” din meniul „Acasă”, puteți aplica culori simple. Alegeți folderul desemnat și salvați rezultatul.
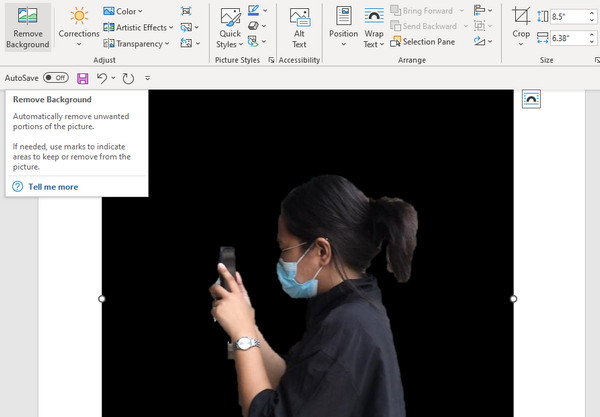
Partea 4: Întrebări frecvente despre eliminarea fundalului negru
-
Cum să eliminați fundalul negru dintr-un videoclip?
Puteți folosi online Kapwing Eliminați fundalul video. Faceți clic pe butonul „Încărcați videoclipul” pentru a accesa pagina de editare. Mergeți la meniul „Efecte” din panoul din dreapta și selectați opțiunea „Eliminați fundalul”. De asemenea, puteți schimba fundalul cu funcțiile „Blur” și „Chroma Key”.
-
Care este cea mai bună aplicație pentru a șterge fundalul negru de pe smartphone-ul meu?
Puteți utiliza aplicația PhotoRoom pe un dispozitiv Android. Faceți o fotografie nouă sau selectați una din galerie. Aplicația va scana imaginea și va elimina automat fundalul pentru dvs. De asemenea, oferă fundaluri de culoare solidă pentru a schimba fundalul. Salvați rezultatul în galeria telefonului dvs.
-
Care este cel mai bun format pentru a salva imaginea cu un fundal negru eliminat?
Cel mai bun format pentru a salva o imagine fără fundal este PNG. Multe programe și dispozitive acceptă universal formatul, astfel încât o imagine PNG este mai ușor de salvat, editat și exportat. În afară de asta, PNG poate păstra calitatea economisind în același timp spațiu de stocare.
Concluzie
Eliminarea fundalului negru dintr-o imagine este mai accesibilă, dar necesită efort, mai ales dacă doriți un rezultat cu aspect profesional. Deși Photoshop garantează rezultate excelente, trebuie să plătiți pentru versiunea premium pentru a utiliza instrumentele sale. Mai mult decât atât, Microsoft Office ca alternativă ar putea să nu fie atât de eficient pe cât credeți filigrane transparente sau fundaluri. Deci, AnyRec Free Background Remover Online este cea mai bună alegere pentru o editare foto mai ușoară și perfectă. Puteți vizita site-ul web în orice browser și puteți edita liber imagini cu un format precum JPEG, TIFF, GIF și multe altele!
