Cum să faci un filigran pentru imagine cu/fără Photoshop
Când lucrați din greu la o fotografie, puteți crea un filigran pentru a o proteja de drepturile de autor. Un filigran poate fi orice, de la text la o imagine personalizată. Dar un filigran transparent este cel mai bun, deoarece un filigran normal poate fi o distragere a atenției pentru o fotografie frumos capturată. Și acest ghid vă va ajuta să utilizați recomandările pentru realizarea unui filigran transparent.
Lista Ghidului
Partea 1: Cel mai bun mod de a face un filigran transparent online Partea 2: Utilizați Photoshop pentru a crea un filigran transparent Partea 3: Întrebări frecvente despre Filigran transparentPartea 1: Cel mai bun mod de a face un filigran transparent pe Windows sau macOS
Realizarea unui filigran transparent este o altă problemă cu care vă puteți confrunta în editarea fotografiilor, dar puteți elimina și un filigran nedorit cu AnyRec Eliminator de fundal gratuit online. Instrumentul online vă permite să eliminați și să schimbați fundalul în orice culoare doriți. De asemenea, acceptă aplicarea unui fundal transparent pentru imagini precum JPEG, PNG și alte formate. Cu ajutorul tehnologiei AI, imaginile dvs. vor fi salvate la o calitate bună și în siguranță 100%. Vizitați AnyRec Eliminator de fundal gratuit online pe orice browser.
◆ Eliminați un filigran transparent și editați fundalul imaginii la culoarea dorită.
◆ Evidențiați automat obiectul din imagine pentru a elimina fundalul în timp ce utilizatorul poate păstra sau șterge alte părți.
◆ Sunt incluse funcții de editare pentru a adăuga culoare fundalului imaginii și fotografiilor noi și pentru a le decupa în raportul de aspect dorit.
◆ Algoritm excelent pentru a elimina fundalul unei imagini, filigranul, textul sau logo-ul cu o calitate perfectă a imaginii.
Pasul 1.Mergi la https://www.anyrec.io/free-online-background-remover/ pentru a ajunge la site-ul oficial. Faceți clic pe butonul „Încărcați imaginea” și căutați imaginea pe care doriți să o editați. De asemenea, puteți să trageți și să plasați fișiere din folderul dvs. în interfața instrumentului online.
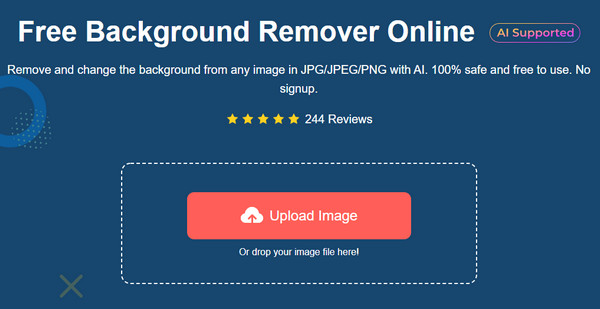
Pasul 2.Odată ce fișierul este încărcat cu succes, instrumentul va evidenția automat obiectul din imagine. Puteți utiliza funcțiile „Păstrare” și „Ștergere” pentru a efectua ajustări. Accesați meniul „Editare” și alegeți culoarea pentru fundal. De asemenea, puteți alege o opțiune transparentă deasupra ferestrei. Faceți clic pe butonul „Decupare” dacă trebuie să schimbați raportul de aspect al imaginii.
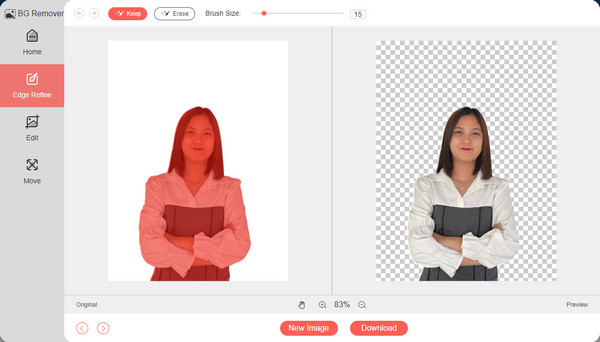
Pasul 3.După aceea, accesați meniul „Mutare”, unde puteți muta obiectul principal în centrul imaginii. Faceți clic pe butonul „Descărcare” pentru a salva rezultatul pe computer. Puteți edita o altă imagine făcând clic pe butonul „Imagine nouă”.
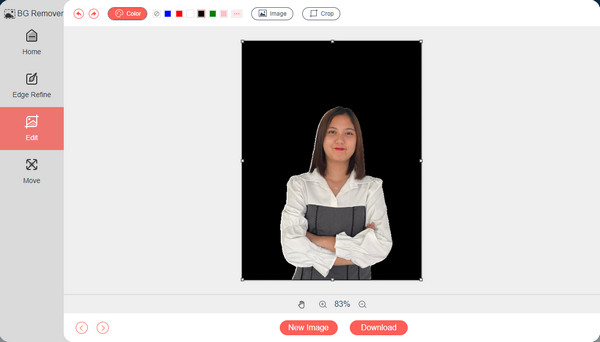
Partea 2: Utilizați Photoshop pentru a crea un filigran transparent
Pentru a crea un filigran în mod profesional, poate fi necesar să investiți într-un program complex, cum ar fi Adobe Photoshop. Software-ul este plin cu toate elementele esențiale în editarea fotografiilor, inclusiv eliminarea obiectelor nedorite, manipularea culorilor și repararea defectelor care sunt vizibile în imaginile dvs. În cele din urmă, veți avea nevoie de aceste caracteristici pentru a optimiza și îmbunătăți imaginile; astfel, Photoshop vă oferă mai multe opțiuni pentru editarea fotografiilor. Dacă nu sunteți familiarizat cu Photoshop, iată pasul detaliat pentru realizarea unui filigran transparent cu un editor foto profesional.
◆ Sprijiniți realizarea unui filigran transparent bazat pe text și imagine.
◆ Furnizați o gamă largă de fonturi, dimensiuni și culori pentru crearea unui filigran.
◆ Permiteți utilizatorilor să editeze imagini cu alte instrumente puternice.
◆ Susține, de asemenea, eliminarea filigranelor în mod profesional.
Pasul 1.Dacă încă nu aveți Photoshop instalat pe dispozitiv, descărcați-l pe site-ul oficial. Apoi, lansați software-ul pentru a începe editarea. Trebuie să creați un nou document cu dimensiunile dorite. Se sugerează să-l setați la „1600px × 200px”, astfel încât logo-ul este încă vizibil pentru a fi lipit pe imagine.
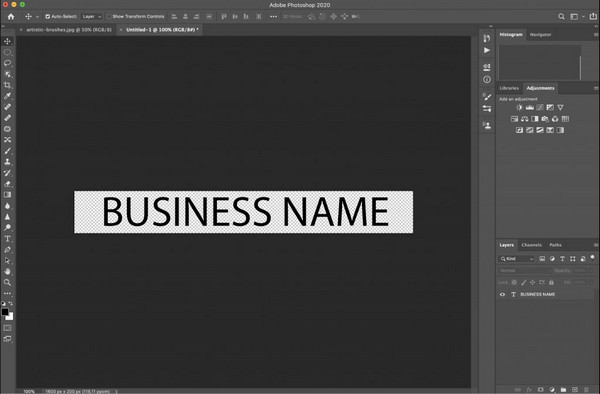
Pasul 2.Apoi, selectați instrumentul „Text” și introduceți textul dorit ca filigran. Personalizați-l la fontul, dimensiunea și culoarea preferate pentru a face din acesta semnătura dvs. Din paleta de straturi, setați opacitatea la aproximativ „50%”. De asemenea, puteți crea alte versiuni de opacitate pentru filigran și puteți alege cea mai bună.
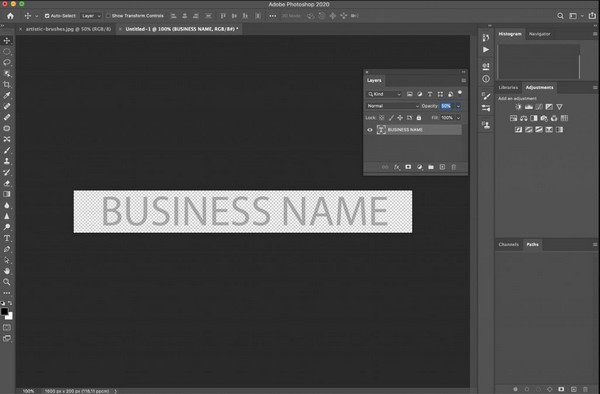
Pasul 3.După ce v-ați stabilit cel mai bun filigran, este timpul să exportați fișierul. Faceți clic pe butonul „Export” și alegeți calea desemnată a folderului în care doriți să o salvați. Asigurați-vă că fișierul este exportat ca document „PNG”. Aplicați filigranul tuturor lucrărilor dvs.
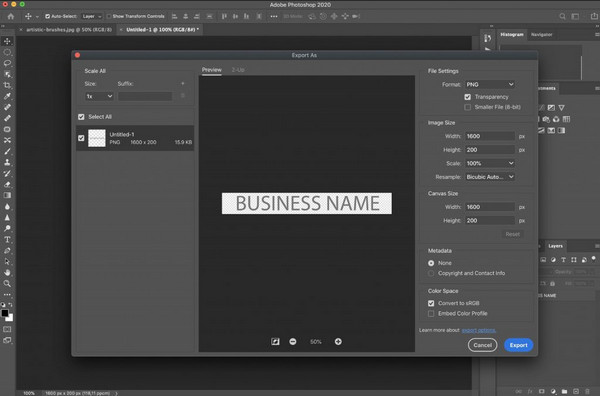
Într-o altă notă, Adobe Photoshop este complex pentru mulți utilizatori, iar curba de învățare nu este peste noapte. Puteți încă să căutați o alternativă pentru a face un filigran transparent sau să utilizați gratuit AnyRec Free Background Remover Online.
Partea 3: Întrebări frecvente despre Filigran transparent
-
1. Pot face un filigran transparent folosind Previzualizare pe Mac?
Da. Iată ce trebuie să faci elimina fundalul și faceți un filigran transparent folosind Previzualizare. Căutați imaginea pe dispozitivul dvs. Faceți clic dreapta pe fișier, faceți clic pe Duplicat butonul, apoi faceți dublu clic pentru a-l deschide în Previzualizare. Accesați secțiunea Instrumente și selectați opțiunea Adnotare. Din sublistă, faceți clic pe Text buton. Tastați textul, apoi apăsați Comanda + A pentru a o evidenția. Puteți edita textul schimbând fontul, dimensiunea sau culoarea. Apoi, localizați Opacitatea pentru a face filigranul transparent. Exportați și salvați-vă munca, apoi aplicați-o proiectelor dvs.
-
2. Care sunt cele mai recomandate aplicații pentru a face un filigran pe Android?
Puteți descărca și încerca să faceți un filigran pe Android folosind aceste aplicații: YouCam Perfect, Snapseed și Adaugă filigrane pe fotografii. Toate aceste aplicații sunt disponibile pe Google Play Store.
-
3. De ce ar trebui să fac un filigran transparent pe fotografiile mele?
În afară de protejarea împotriva drepturilor de autor sau a persoanelor care ar putea să vă fure lucrările, crearea oricărui filigran sau logo vă ajută, de asemenea, să vă arătați creațiile oamenilor. Să presupunem că vindeți imagini sau promovați produse; cel mai bine să aveți un filigran personalizat.
Concluzie
Photoshop este o modalitate excelentă de a face un filigran transparent, chiar și pentru editare foto extinsă, cum ar fi eliminarea unui filigran. Cu toate acestea, este posibil să nu vă placă caracteristicile complicate pe care le oferă, așadar AnyRec Eliminator de fundal gratuit online este alternativa pe care o poți încerca. Nu este necesară înregistrarea sau este necesară o instalare a lansatorului. Puteți folosi instrumentul online gratuit, fără să vă transpirați!
