Tutorial pentru eliminarea fundalului GIMP - Eliminați părțile nedorite din imaginea dvs
Cum elimin un fundal de imagine în GIMP? O întrebare de la Quora. GIMP este un editor de imagini gratuit și open source pe care îl puteți elimina rapid fundalul din imagine. Dar este dificil de operat, similar cu Photoshop. Nu vă faceți griji! Această postare va oferi un ghid specific pentru a vă spune cum să eliminați fundalul cu GIMP. De asemenea, puteți afla mai multe informații despre GIMP și puteți obține cele mai bune alternative.
Lista Ghidului
Partea 1: Cum să eliminați fundalul imaginii cu GIMP Partea 2: Cea mai bună alternativă GIMP pentru a elimina fundalul online Partea 3: Mai multe informații despre GIMP Partea 4: Întrebări frecvente despre GIMP Eliminați fundalPartea 1: Cum să eliminați fundalul imaginii cu GIMP
GIMP este un editor de imagini gratuit și puternic, similar cu Photoshop. Acest instrument excelent poate funcționa cu diferite formate de fișiere. De asemenea, oferă funcții de editare bogate pentru a ajusta imaginile, inclusiv ajustarea culorilor, gradienții, reducerea zgomotului, decuparea și pensule personalizabile. Dezavantajul este că operația este relativ complicată, ceea ce nu este prietenos pentru începători. Pașii specifici de operare pentru eliminarea fundalului cu GIMP sunt următorii.
Soluția 1: Eliminați fundalul cu instrumentul Path
Pasul 1.Descărcați GIMP pe dispozitivul dvs. și lansați-l imediat. Ar trebui să încărcați fișierul imagine făcând clic pe butonul „Fișier” și alegând opțiunea „Deschidere”.
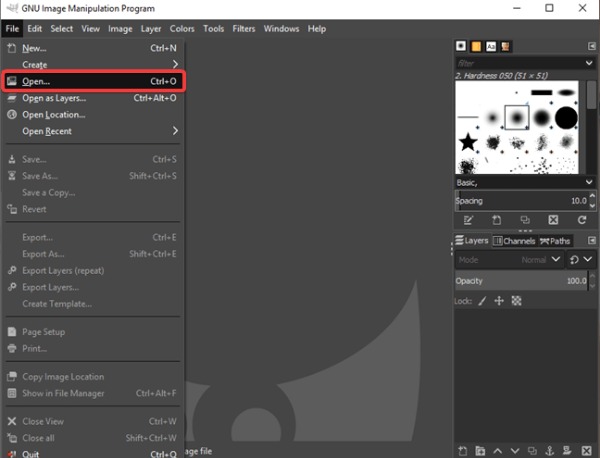
Pasul 2.Ar trebui să faceți clic pe „instrumentul de selecție dreptunghiular” din bara de instrumente pentru a alege partea pe care doriți să o păstrați. Faceți clic pe imagine și faceți clic pe butonul „Decupați la selecție” pentru a șterge părțile în exces.
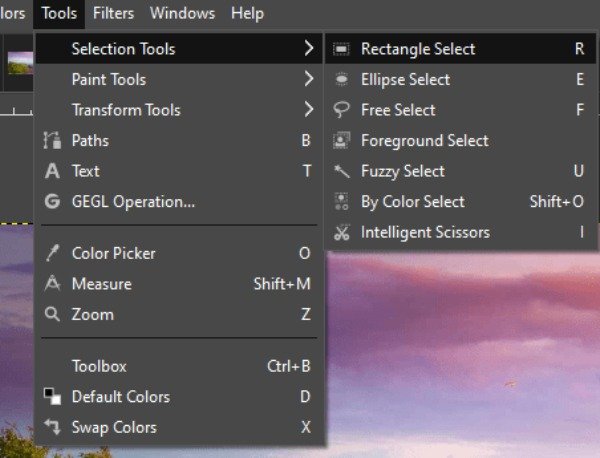
Pasul 3.După aceea, trebuie să faceți clic pe „instrumentul Căi” din bara de instrumente. Puteți mări imaginea și încercuiți partea care urmează să fie salvată bit cu bit. Faceți clic pe butonul „Selectare din cale” după alegere.
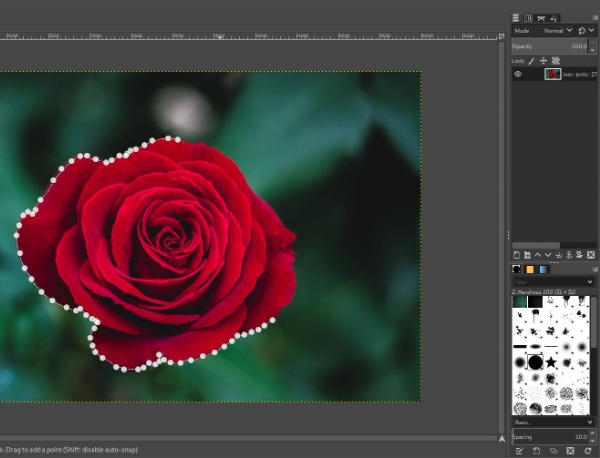
Pasul 4.În cele din urmă, eliminați fundalul cu GIMP făcând clic pe butonul „Selectați”. Și ar trebui să alegeți opțiunea „Inversare” din listă. Apoi puteți apăsa tasta „Șterge” pentru a elimina fundalul din imagine.
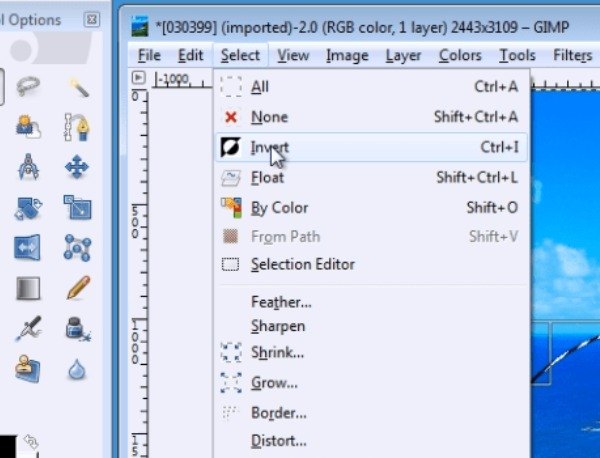
Soluția 2: Eliminați fundalul cu Instrumentul Fuzzy Select
Pasul 1.Încărcați fișierul imagine și adăugați „Canalul Alpha” făcând clic dreapta pe stratul de imagine. Adăugarea canalului Alpha vă permite să lăsați un fundal transparent după ștergerea fundalurilor nedorite.
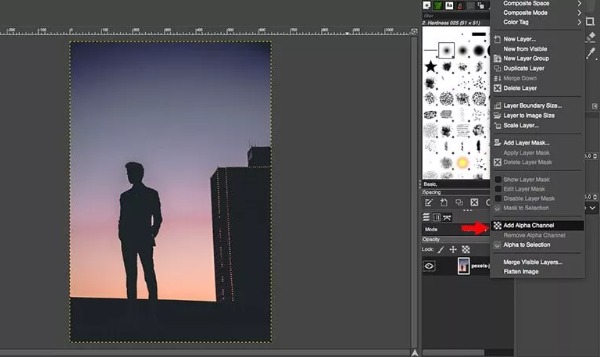
Pasul 2.Alegeți Instrumentul Fuzzy Select făcând clic pe pictograma baghetă magică din bara de instrumente de sus. De asemenea, puteți alege acest instrument utilizând comanda rapidă de la tastatură apăsând tasta „U”.
Pasul 3.Utilizați acest instrument pentru a selecta partea nedorită a imaginii. Rețineți că trebuie să conectați cu atenție fiecare punct. Dacă selecția este greșită, faceți clic pe butonul „Șterge selecția” pentru a reporni.
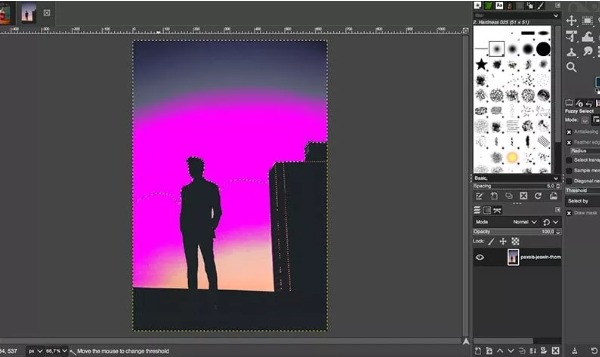
Pasul 4.În cele din urmă, puteți elimina fundalul cu GIMP apăsând tasta Ștergere de pe computer.
Soluția 3: Eliminați fundalul cu Instrumentul Selectare după culoare
Instrumentul Selectare după culoare este foarte util dacă culoarea de fundal a imaginii este unică, fără prea multe culori. Cu toate acestea, asigurați-vă că fundalul pe care doriți să îl ștergeți nu are aceeași culoare cu partea pe care doriți să o păstrați.
Pasul 1.Adăugați mai întâi „Canalul Alpha” făcând clic dreapta pe stratul de imagine. Faceți clic pe pictograma instrumentului „Selectați după culoare” din bara de instrumente de sus pentru a o activa. Desigur, puteți folosi și comanda rapidă de la tastatură „Shift+O” pentru a porni instrumentul.
Pasul 2.Trebuie să faceți clic și să țineți apăsat fundalul oriunde în imagine pentru a selecta toți pixelii cu această culoare. Puteți ajusta numărul de game de culori selectate derulând mouse-ul în sus sau în jos.

Pasul 3.Ultimul pas este să faceți clic pe butonul „Editați” din partea de sus și să alegeți opțiunea „Șterge” pentru a elimina fundalul cu GIMP. De asemenea, puteți alege să apăsați tasta „Ștergere” de pe tastatură pentru a o elimina.
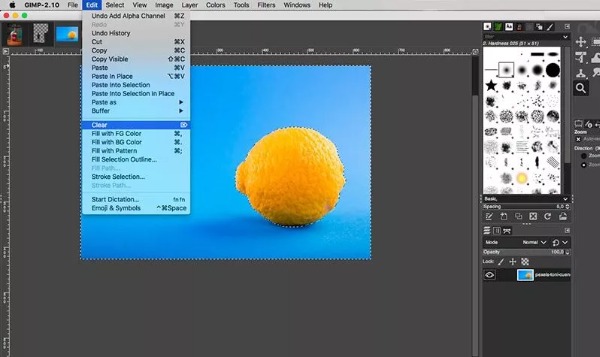
Partea 2: Cele mai bune alternative GIMP pentru a elimina fundalul online
Dacă doriți să selectați rapid persoana sau obiectul din imagine și apoi să ștergeți fundalul cu un singur clic, AnyRec Eliminator de fundal gratuit online trebuie să fie cea mai bună alternativă pentru eliminarea fundalului din GIMP pe care o puteți lua în considerare. Acest instrument excelent va evidenția automat persoana sau obiectul din imagine. De asemenea, puteți personaliza zona pe care doriți să o păstrați sau să o eliminați. În plus, oferă un instrument de editare esențial pentru a decupa și a schimba culoarea de fundal în funcție de nevoile dvs.
◆ Evidențiați automat persoana sau obiectul din imagine și ștergeți fundalul cu un singur clic.
◆ 100% gratuit și sigur pentru a elimina fundalul fără filigran.
◆ Decupați imaginea și schimbați cu ușurință culoarea de fundal.
◆ Reglați liber poziția subiectului în imaginea transparentă.
Pasul 1.Deschideți AnyRec Free Background Remover Online în orice browser. Încărcați imaginea făcând clic pe butonul „Încărcați imaginea” de pe pagina principală.
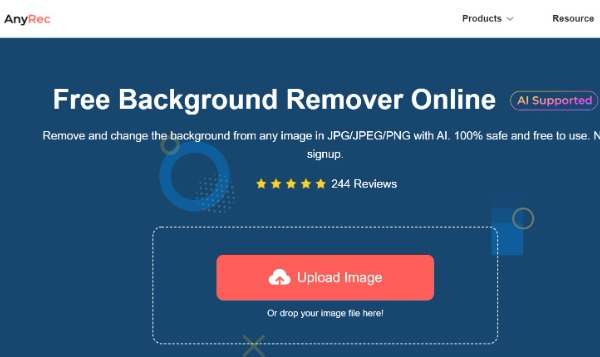
Pasul 2.Odată ce imaginea este încărcată cu succes, aceasta va evidenția automat persoana sau obiectul din imagine. Puteți face clic pe butonul „Păstrați” pentru a alege partea pe care doriți să o rezervați. Eliminați părțile redundante făcând clic pe butonul „Șterge”.
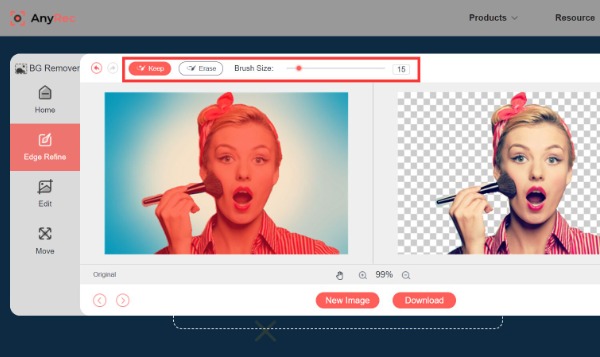
Pasul 3.Dacă doriți să schimbați culoarea de fundal, puteți face clic pe butonul „Editați” din stânga. De asemenea, puteți încărca fotografia preferată ca fundal făcând clic pe butonul „Imagine”. Faceți clic pe butonul „Decupare” pentru a ajusta imaginile liber.
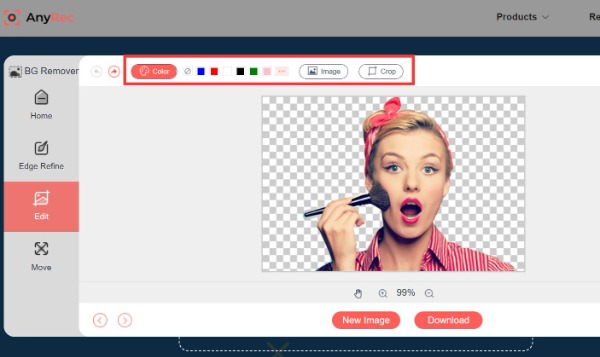
Pasul 4.Puteți întoarce și roti imaginea în funcție de preferințele dvs. făcând clic pe butonul „Mutare” din stânga. Apoi faceți clic pe butonul „Imagine nouă” pentru a încărca o altă imagine pentru a elimina fundalul. În cele din urmă, salvați imaginea făcând clic pe butonul „Descărcare”.
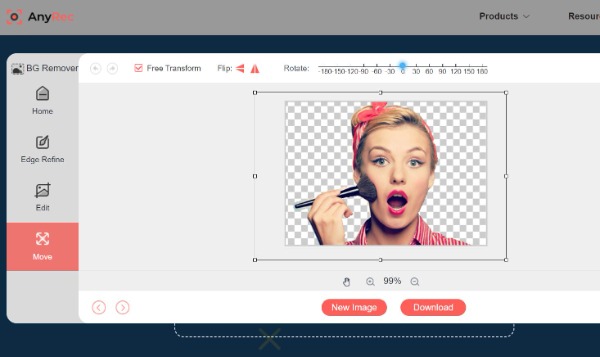
Partea 3: Mai multe informații despre GIMP
Numele complet al GIMP este GNU Image Manipulation Program. Acest excelent editor de imagini poate fi compatibil cu aproape orice platformă, cum ar fi Linux, Windows și Mac. Oferă o paletă, un selector de culori și un instrument de pipetă pentru a selecta culorile. Acest instrument are, de asemenea, multe instrumente de selecție, inclusiv instrumente de selectare dreptunghi și cerc, instrumente de selecție gratuite și instrumente de selecție neclară. Mai mult, oferă și multe funcții de editare pe care le puteți elimina din fundal cu GIMP.
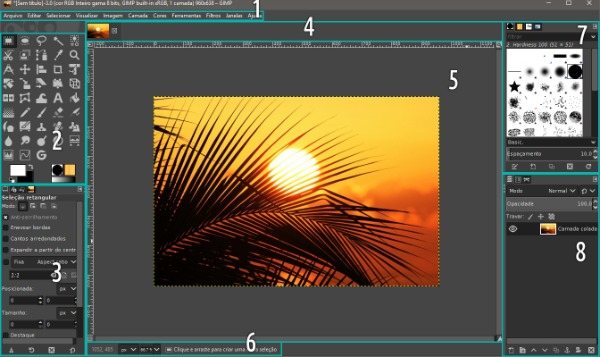
Partea 4: Întrebări frecvente despre GIMP Eliminați fundal
-
1. Cum se face fundalul transparent cu GIMP?
Instrumentul Fuzzy Select poate șterge fundalul în GIMP. Imaginea este salvată ca fundal transparent când fundalul original este șters.
-
2. Câte metode puteți folosi GIMP pentru a elimina fundalul?
Există cinci moduri de a elimina fundalul în GIMP: Instrumentul Fuzzy Select, Instrumentul Căi, Instrumentul Color, Selectarea primului plan și Măștile de straturi. Puteți alege o modalitate de a elimina fundalul.
-
3. Calitatea imaginii va fi deteriorată după îndepărtarea fundalului?
Depinde de software-ul pe care îl folosești. Software-ul profesional de editare a imaginilor va păstra calitatea fotografiilor originale. Dar unele programe obișnuite vor deteriora calitatea fotografiilor.
Concluzie
Acum ați învățat cum să eliminați fundalul cu GIMP. Nu este dificil să urmați tutorialul de mai sus pas cu pas. Dar dacă doriți să ștergeți fundalul cu un singur clic, AnyRec Free Background Remover Online trebuie să fie cel mai bun instrument pe care îl puteți lua în considerare. Puteți elimina cu ușurință fundalul fără a descărca niciun software. Mai mult, oferă și câteva funcții de editare esențiale pentru a ajusta imaginile.
