Cum să eliminați un filigran dintr-un document Word pentru a facilita citirea
Un document poate avea un filigran pentru a proteja drepturile de autor. Dar, în majoritatea cazurilor, mulți oameni doresc să elimine filigranul din fișierele Word, deoarece filigranul îngreunează lectura. În plus, nu este necesar să aveți un filigran dacă fișierul nu este confidențial. Deci, dacă întâmpinați dificultăți în a șterge o siglă, iată 4 moduri de a elimina filigranele din Word și acestea pot servi ca alternative de încercat.
Lista Ghidului
3 moduri de a elimina filigranul în Word 2007/2016 Cel mai bun mod de a elimina filigranul din Word Întrebări frecvente despre eliminarea filigranelor din Word3 moduri de a elimina filigranul în Word 2007/2016
De obicei, este ușor să eliminați un filigran în Word și se poate face din metoda implicită. Cu toate acestea, această parte vă va oferi trei moduri diferite de a șterge orice logo-uri inutile din documentele dorite.
1. Microsoft Word
Cel mai simplu mod de a elimina un filigran din Word este prin intermediul aplicației documente în sine. Deși există multe versiuni, Microsoft poate elimina în mod eficient un obiect dintr-un document. Această parte vă va arăta cum să utilizați Microsoft pe Windows și Mac.
Cum să eliminați un filigran pe Windows folosind Microsoft Word
Pasul 1.Deschideți Microsoft Word, pe dispozitivul dvs. și faceți clic pe butonul „Design”, apoi faceți clic pe butonul „Filigran”. De asemenea, puteți găsi opțiunea din aspectul paginii dacă aveți Word 2007 sau 2010.
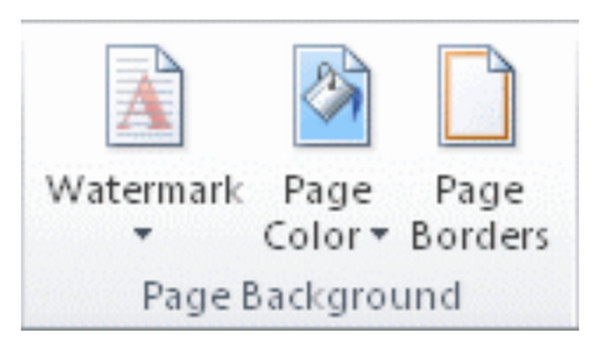
Pasul 2.După ce derulați în jos lista, faceți clic pe butonul „Eliminați filigranul”. Dacă prima metodă nu a funcționat, încercați să faceți dublu clic pe partea de sus a paginii și să deschideți zona antetului. Faceți clic cu mouse-ul peste filigran până când apare o săgeată cu patru direcții.
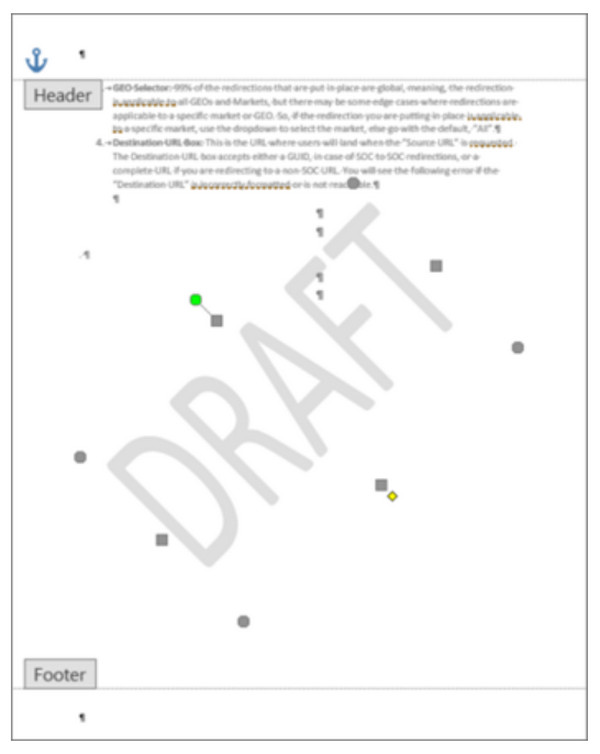
Pasul 3.Selectați filigranul și faceți clic pe butonul „Șterge”. Repetați procedura pentru restul paginilor cu filigran.
Cum să eliminați un filigran pe Mac folosind Microsoft Word:
Pasul 1.Faceți clic pe butonul „Aspect pagină”, apoi faceți clic pe butonul „Filigran”. Din caseta de dialog Inserare „Filigran”, faceți clic pe butonul „Fără filigran”.
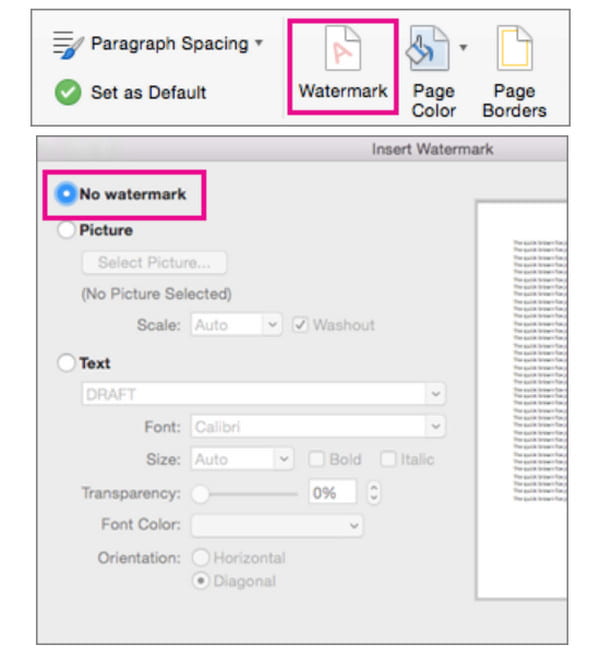
Pasul 2.Dacă această metodă nu a îndeplinit sarcina, încercați să deschideți zona antetului făcând dublu clic. Apoi, selectați filigranul din pagină, apoi faceți clic pe butonul „Ștergere” sau apăsați tasta „Ștergere” de pe tastatură. Repetați pentru celelalte pagini.
2. Salvați Word în format XML
Credeți sau nu, salvarea documentului în format XML este o alternativă la eliminarea filigranului dintr-un document Word. eXtensible Markup Language este similar cu HTML, permițându-vă să convertiți documente Word în text simplu. Să vedem cum poate ajuta în îndeplinirea sarcinii.
Cum să eliminați filigranele din Word prin conversia în format XML:
Pasul 1.Deschideți documentul din Microsoft Word și faceți clic pe butonul Fișier. Faceți clic pe butonul „Salvare ca” și faceți clic pe butonul „Document Word XML” din meniul „Salvare ca”.
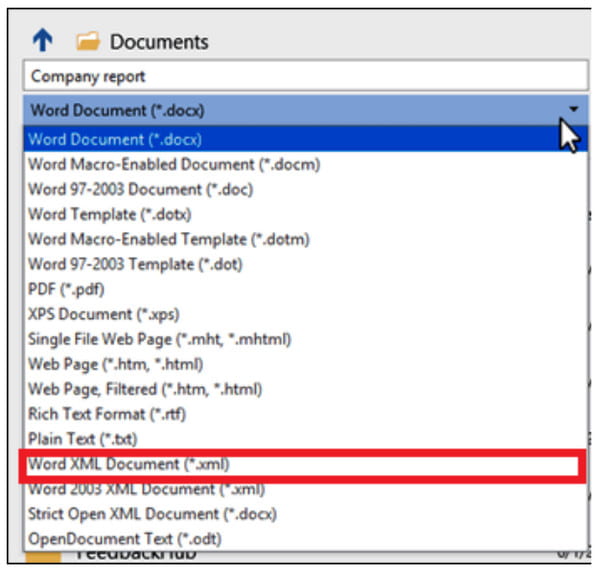
Pasul 2.Alegeți locația fișierului pentru a salva documentul sau redenumiți fișierul. Apoi, faceți clic pe butonul „Salvare”. După aceea, accesați folderul în care salvați fișierul XML și faceți clic dreapta pe el, unde trebuie să îl deschideți cu aplicația Notepad.
Pasul 3.Amintiți-vă de textul filigranului și apăsați tastele „CTRL” și „F” de pe tastatură, introduceți cuvântul pe care îl căutați, apoi faceți clic pe butonul „Găsiți următorul”. Ștergeți cuvântul fără a elimina ghilimele.
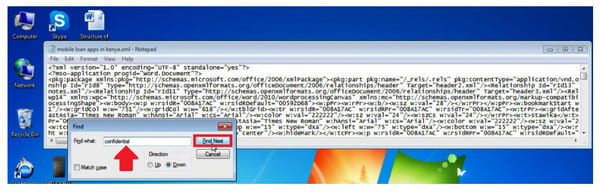
Pasul 4.Salvați nota și reveniți la Microsoft Word. Faceți clic pe butonul „Fișier” și faceți clic pe butonul „Salvare ca”. Trageți meniul Salvare ca și faceți clic pe butonul „Cuvânt”.
3. Săgeată cu 4 direcții
Ultima soluție pentru a elimina un filigran dintr-un document Word este printr-o săgeată Selectare obiect care vă permite să mutați și să schimbați poziția unui obiect dintr-un document. De asemenea, este util, deoarece poate șterge obiectul.
Cum să eliminați un filigran în Word printr-o săgeată în 4 direcții:
Pasul 1.Mai întâi, trebuie să dezactivați butonul „Urmărirea modificărilor” din Microsoft Word. Faceți clic pe butonul „Revizuire” și faceți clic pe butonul „Urmăriți modificările”.
Pasul 2.Eliminați marcajul făcând clic pe butonul „Accept”. Apoi, deschideți antetul secțiunii și mutați cursorul în jurul filigranului pentru a apărea săgeata cu patru direcții.
Pasul 3.Faceți clic pe butonul „Ștergere” sau apăsați tasta „Ștergere” de pe tastatură. Repetați procesul, apoi faceți clic pe butonul „Salvare” pentru a salva toate modificările.
Cel mai bun mod de a elimina filigranul din Word
AnyRec Free Watermark Remover Online este o altă alternativă pentru a elimina un filigran din Word. Sistemul de îndepărtare a filigranelor bazat pe web oferă instrumente pentru ștergerea obiectelor nedorite dintr-un document Word sau o imagine, fără a distorsiona calitatea originală a fișierului. Este alcătuit din diverse instrumente de îndepărtare, inclusiv Polygonal pentru modelarea neclintită, Lasso pentru formă rotunjită și Brush pentru evidențierea manuală. Acceptă formate de imagine, inclusiv JPEG, PNG, BMP, GIF și multe altele. Convertiți-vă documentele în imagini, iar AnyRec Free Watermark Remover Online va elimina gratuit filigranul din Word.
Caracteristici:
◆ Eliminați în mod liber un filigran dintr-un cuvânt și o imagine, fără a vă înscrie sau a crea un cont.
◆ Încărcări zilnice nelimitate pentru a șterge sigle, date, text și alte filigrane.
◆ Salvați rezultatul cu o calitate excelentă a imaginii cu ajutorul tehnologiei AI.
◆ Permiteți utilizatorilor să decupeze rezultatul sau să aleagă alte rapoarte de aspect, cum ar fi 4:3, 1:1 etc.
Cum să eliminați filigranele din Word cu AnyRec Free Watermark Remover Online:
Pasul 1.Accesați site-ul web sau faceți clic https://www.anyrec.io/free-online-watermark-remover/. Faceți clic pe butonul „Încărcați imagini” pentru a importa fotografia de pe dispozitiv. Asigurați-vă că ați convertit deja documentele în fotografii și salvați-le într-un format acceptat, cum ar fi JPG.

Pasul 2.Odată încărcat, alegeți tipul de iluminator pe care îl utilizați confortabil din partea de sus a meniului. Evidențiați filigranul utilizând Polygonal, Lasso sau Brush. De asemenea, puteți modifica dimensiunea periei în dorință. Faceți clic pe butonul Eliminare pentru a aplica dispozitivul de îndepărtare a filigranului.

Pasul 3.Apoi faceți clic pe butonul „Decupați și salvați” pentru a modifica raportul de aspect al imaginii. De asemenea, puteți utiliza opțiunea Free pentru a decupa imaginea manual. Apoi, faceți clic pe butonul „Salvare” pentru a descărca rezultatul. Faceți clic pe butonul „Imagine nouă” pentru a încărca și edita un alt fișier.
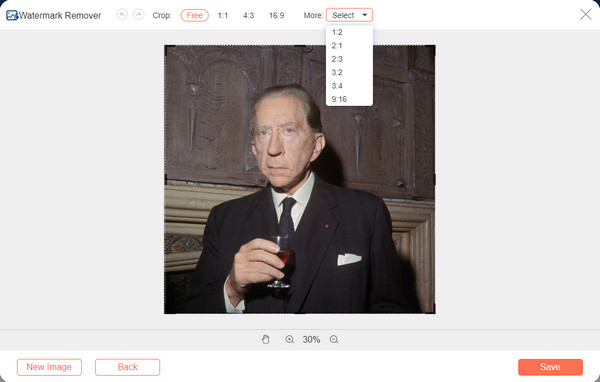
Întrebări frecvente despre eliminarea filigranelor din Word
-
Cum se reduce vizibilitatea unui filigran într-un document Word?
Dacă documentul are un filigran cu imagine, puteți reduce filigranul făcând dublu clic pe partea de sus a paginii. Mutați cursorul peste logo și faceți clic pe el până când apare săgeata cu patru direcții. Sub secțiunea Instrumente imagine, faceți clic pe butonul Format și faceți clic pe butonul Recolorează, Luminozitate sau Contrast. Salvați documentul pe dispozitiv. Dar pentru cel mai bun instrument de editare foto, puteți editați filigran în Photoshop.
-
Pot copia documentul și îl pot lipi pe o altă pagină goală pentru a elimina filigranul?
Da, puteți folosi metoda copy-paste și puteți transfera conținutul pe o pagină goală. Totuși, încă depinde de documentul pe care îl permite Microsoft Word să-l editeze.
-
Este ilegală eliminarea filigranului din Cuvânt?
Dacă revendicați un document care nu este opera dvs., puteți acuza încălcarea legii SUA privind drepturile de autor, secțiunea 1202. Cu toate acestea, nu trebuie să vă faceți griji dacă aveți nevoie doar de o copie curată a unui document ca motiv pentru care eliminați documentul. filigran.
Concluzie
Acum citirea este mai bună cu filigranul eliminat dintr-un document Word. Dacă credeți că este prea deranjant să utilizați Microsoft Word pentru a elimina filigranul, puteți utiliza și AnyRec Free Watermark Remover Online. De asemenea, poate fi văzută ca una dintre cele mai bune alternative la ștergeți filigranele nedorite de pe imagini de asemenea! Vizitați pagina web astăzi!
