[Rezolvat] Înregistrarea QuickTime nu funcționează pe Mac Sonoma
Indiferent dacă întâlnești ecranul QuickTime care nu înregistrează sunet, nu a putut fi finalizat, nu a putut fi închis, sau alte erori care nu funcționează, poți încerca următoarele 7 soluții. Desigur, utilizarea celei mai bune alternative QuickTime pentru a înregistra toate activitățile pe Windows/Mac este cea mai ușoară modalitate. Doar faceți clic pe butonul Descărcare gratuită de mai jos.
100% Securizat
100% Securizat

Ce ar trebui să faci dacă Înregistrarea ecranului QuickTime nu funcționează pe Mac? QuickTime este mai mult decât un player video care acceptă fișiere MOV și MP4, dar vă permite și să capturați screencast-uri. Așa cum am menționat mai sus, este posibil să descoperiți că programul nu poate înregistra ecranul cu microfonul, nu reușește să oglindească iPhone-ul pentru înregistrare și se blochează în ecranul de înregistrare. Indiferent de problema cu care vă confruntați când înregistrarea ecranului QuickTime nu funcționează, puteți afla cauzele și puteți afla despre 7 metode frecvent utilizate din articol.
Lista Ghidului
De ce nu funcționează înregistrarea ecranului QuickTime pe Mac Cea mai bună alternativă la înregistrarea ecranului fără probleme QuickTime 6 metode eficiente de a remedia QuickTime Player care nu funcționează Întrebări frecvente despre QuickTime Player nu funcționează pe MacDe ce nu funcționează înregistrarea ecranului QuickTime pe Mac
1. Spațiu de stocare insuficient
Este posibil ca ecranul de înregistrare QuickTime să nu funcționeze brusc, cu o eroare care apare „QuickTime Player Quit Unexpectedly”. Această problemă este cauzată în principal de lipsa spațiului de stocare pe Mac. Vă rugăm să vă asigurați că există suficient spațiu înainte de a înregistra.
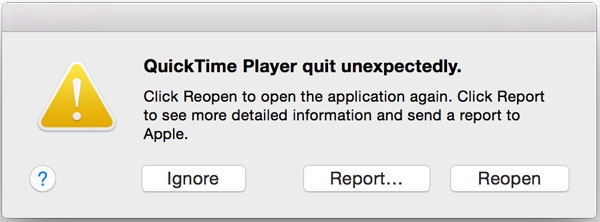
2. Versiune învechită pentru Mac sau QuickTime
Dacă QuickTime încă folosește versiunea inferioară, este posibil să nu fie compatibil cu Mac Sonoma, Ventura și altele. Astfel, QuickTime nu funcționează pentru a înregistra ecranul sau a reda videoclipuri.
3. Setări de înregistrare greșite
De asemenea, puteți întâmpina probleme precum ecranul QuickTime care nu înregistrează cu audio sau comenzile rapide care nu lansează reportofonul. În acest caz, trebuie să verificați setările și să reglați toți parametrii.
4. QuickTime blocat pe procesul de finisare
Când doriți să opriți înregistrarea, este posibil să găsiți înregistrarea ecranului QuickTime blocată fără răspuns. Poate fi cauzat de RAM scăzută sau de unele erori simple. Astfel, trebuie să forțați să părăsiți QuickTime și să reporniți.
Cea mai bună alternativă la înregistrarea ecranului fără probleme QuickTime
Cel mai simplu mod de a remedia înregistrarea ecranului QuickTime care nu funcționează este să utilizați un înregistrator de ecran profesional - AnyRec Screen Recorder. Această soluție versatilă poate înregistra videoclipuri, capta sunet, poate obține imagini cu camera web și poate face instantanee. În plus, oferă mai multe funcții de editare decât QuickTime, inclusiv înregistrarea sunetului intern pe Mac, decuparea clipurilor de înregistrare și adăugarea de adnotări.

Înregistrați videoclipuri QuickTime și toate activitățile de pe ecran pe Mac/Windows.
Capabil să înregistreze microfonul, sunetul sistemului, camera web și să facă capturi de ecran.
Salvați înregistrări de înaltă calitate în orice format, inclusiv QuickTime MOV și MP4.
Adăugați adnotări, forme, filigrane, texte și mai multe note și adnotări.
100% Securizat
100% Securizat
Pasul 1.Lansați AnyRec Screen Recorder pe Mac și faceți clic pe butonul „Video Recorder” pentru a captura videoclipuri. Faceți clic pe butonul „Personalizat” pentru a selecta zona dorită pe care doriți să o înregistrați.
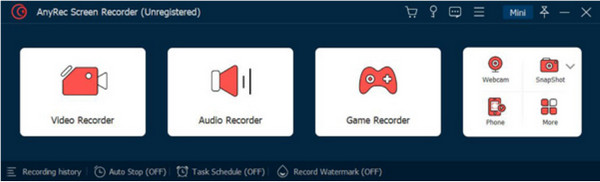
Pasul 2.De asemenea, puteți înregistra camera web și sunetul, inclusiv microfonul și sistemul audio. Apoi, faceți clic pe butonul „REC” pentru a captura videoclipuri când QuickTime nu funcționează.

Pasul 3.În timpul procesului de înregistrare, puteți adăuga adnotări și filigrane la videoclipuri. După ce ați terminat, puteți pur și simplu să faceți clic pe butonul „Stop” pentru a salva înregistrările și a verifica videoclipurile din „Istoricul înregistrărilor”.

100% Securizat
100% Securizat
6 metode eficiente de a remedia QuickTime Player care nu funcționează
Metoda 1. Actualizați sistemul Mac
Dacă nu puteți lansa QuickTime Player pe MacBook și ecranul QuickTime nu funcționează, ar trebui să vă asigurați că ați actualizat deja macOS la Ventura sau la o versiune superioară. Iată procesul detaliat pe care ar trebui să-l cunoașteți.
Pasul 1.Accesați „Preferințe de sistem” din meniul Aplicații. Faceți clic pe butonul „Actualizare software” pentru a afla dacă există o nouă versiune de macOS disponibilă.
Pasul 2.Este nevoie de câteva minute pentru a detecta informațiile aferente. Faceți clic pe butonul „Actualizați acum” pentru a urma instrucțiunile de pe ecran, instalați cea mai recentă versiune de macOS pentru MacBook.
Pasul 3.După ce ați instalat deja cel mai recent sistem de operare, puteți pur și simplu să reporniți computerul și să deschideți QuickTime Player pentru a afla dacă funcționează.
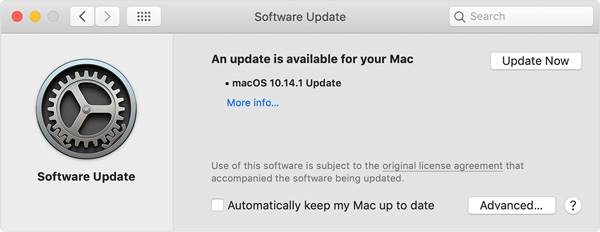
Metoda 2. Configurați corect QuickTime Player
Când vrei să oglindiți iPhone-ul pe Mac pentru înregistrare, uneori, înregistrarea ecranului QuickTime nu poate funcționa pe Mac pentru a afișa ecranul iPhone. Astfel, trebuie să verificați dacă setările QuickTime Player sunt necorespunzătoare, conform pașilor de mai jos.
Pasul 1.Deschideți QuickTime Player și faceți clic pe butonul „Fișier” și faceți clic pe butonul „Înregistrare film nou”. Acesta va captura activitățile de pe ecran, precum și dispozitivul iOS conectat.
Pasul 2.Începe automat înregistrarea videoclipului de pe ecran. Setările implicite sunt Camera FaceTime HD, Microfonul intern și Calitate înaltă. Apoi resetați camera și microfonul pe iPhone.
Pasul 3.După aceea, puteți face clic pe butonul „Înregistrare” pentru a începe oglindirea iPhone-ului pe MacBook prin QuickTime Player. Vă permite să remediați QuickTime care nu funcționează pe Mac.
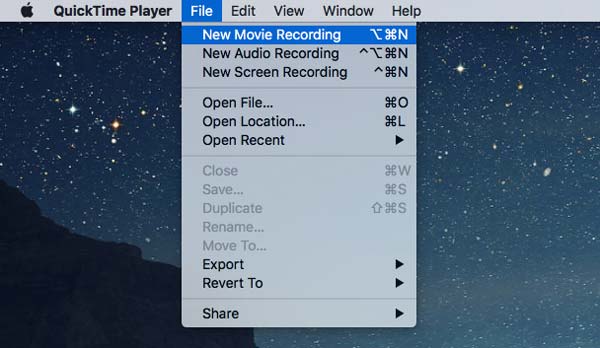
Metoda 3. Permisiunea de reparare a discului
Ce ar trebui să faceți dacă primiți mesajul de eroare „QuickTime Player a încetat să funcționeze în mod neașteptat”? Puteți încerca să reparați permisiunile de disc pentru a remedia problema de înregistrare a ecranului QuickTime care nu funcționează.
Pasul 1.Accesați aplicația „Utilitar disc” și faceți clic pe discul care stochează sistemul de operare și aplicațiile preinstalate. Aici puteți repara discul pentru a repara QuickTime Player care nu funcționează.
Pasul 2.Asigurați-vă că selectați volumul de pornire care stochează sistemul Mac și aplicațiile încorporate. Faceți clic pe butonul „Primul ajutor” și faceți clic pe butonul „Reparare permisiuni de disc”, ceea ce vă poate costa câteva minute.
Pasul 3.Este nevoie de câteva minute pentru a repara discul și a reporni QuickTime Player din nou.
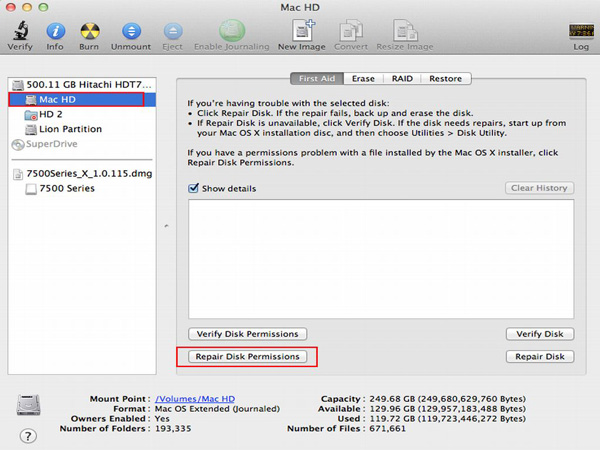
Metoda 4. Verificați Setările de securitate și confidențialitate
Dacă nu activați permisiunea de înregistrare pentru QuickTime, atunci, desigur, înregistrarea ecranului QuickTime nu funcționează pe Mac. În acest caz, trebuie să verificați setările și să permiteți QuickTime să înregistreze conținutul ecranului.
Pasul 1.Faceți clic pe butonul „Apple” și apoi pe butonul „Preferințe de sistem” pentru a obține toate setările. Faceți clic pe butonul „Securitate și confidențialitate” de acolo.
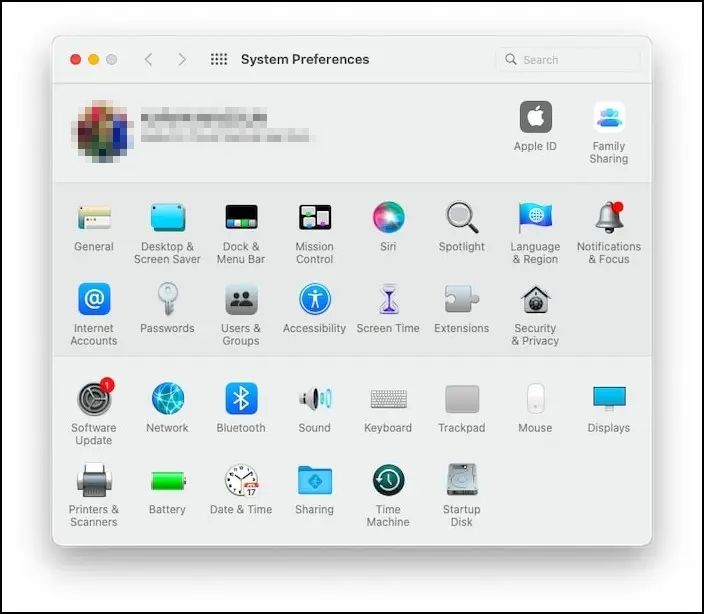
Pasul 2.Faceți clic pe fila „Confidențialitate” și derulați în jos pentru a găsi setarea „Înregistrare ecran”. Bifați „QuickTime Player” pentru a activa permisiunea de a captura ecranul. Va rezolva cu ușurință problema de înregistrare a ecranului QuickTime care nu funcționează.
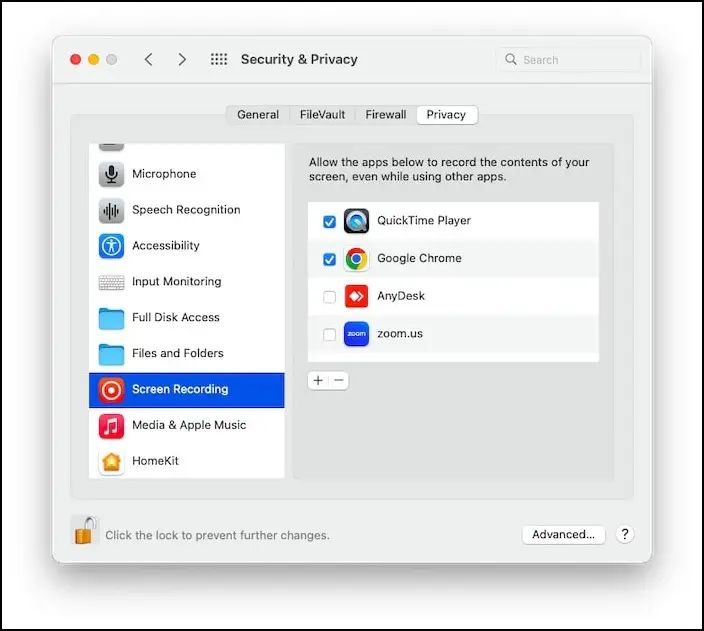
Metoda 5. Înregistrarea ecranului când este blocat în procesul de finisare
În ceea ce privește QuickTime Player, nu mai funcționează în Chrome și este blocat în procesul de finalizare după înregistrarea unui videoclip pe iPhone, puteți urma pașii de mai jos pentru a remedia problema în consecință.
Pasul 1.Deschideți Terminalul pe Mac și tastați top-u, apoi faceți clic pe butonul „Enter”.
Pasul 2.Găsiți PID-ul (ID-ul procesului) al QuickTime Player. Apoi notați ID-ul.
Pasul 3.Apoi tastați sudo kill[PID] și faceți clic pe butonul „Enter” pentru a părăsi QuickTime Player.
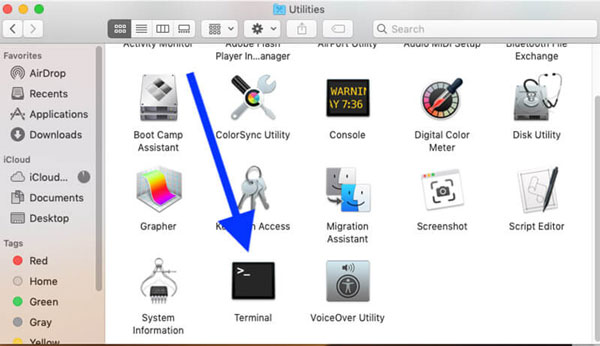
Metoda 6. Dezactivați pluginurile terță parte
Dacă aveți pluginuri terță parte instalate în QuickTime Player, încercați să le dezactivați pentru a vedea dacă acestea cauzează problema de a nu funcționa QuickTime.
Pasul 1.Deschideți QuickTime Player pe computer. Faceți clic pe butonul „QuickTime Player” din bara de meniu de sus, apoi faceți clic pe butonul „Preferințe” din meniul derulant.
Pasul 2.În fereastra Preferințe, faceți clic pe butonul „Avansat”. În secțiunea Pluginuri, faceți clic pe butonul „Setări MIME”.
Pasul 3.Aici, veți vedea o listă de tipuri de fișiere și plugin-urile care sunt asociate cu acestea. Pentru a dezactiva un plugin, pur și simplu debifați caseta de lângă el.
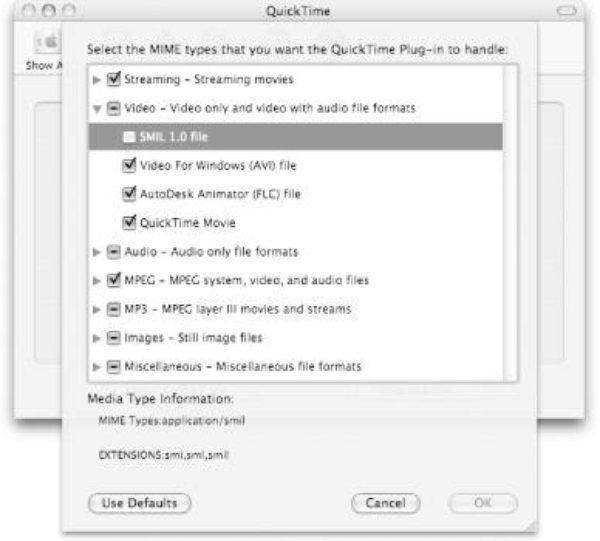
Întrebări frecvente despre QuickTime Player nu funcționează pe Mac
-
1. Care sunt formatele video acceptate pentru QuickTime Player?
QuickTime Player acceptă MP4, M4V, MOV, DV Stream, MPEG-2, MJPEG și mai multe formate video. În ceea ce privește fișierele audio, puteți utiliza și MP3, WAV, AIFF și AAC. Dacă QuickTime nu poate reda videoclipuri pe Mac, puteți converti videoclipuri în formatele de fișiere de mai sus.
-
2. De ce înregistrarea QuickTime Player se blochează brusc?
Dacă QuickTime Player se blochează brusc când redați un videoclip, trebuie doar să așteptați până când acesta revine la normal. Probabil că se întâmplă din cauza memoriei RAM scăzute de pe Mac-ul tău. Alternativ, puteți actualiza și macOS pentru a remedia QuickTime Player care nu funcționează pe Mac.
-
3. Cum să înregistrați videoclipuri pe ecran cu QuickTime Player pe Mac?
Asigurați-vă că QuickTime Player este cea mai recentă versiune. Faceți clic dreapta pe aplicație sau faceți clic pe butonul „Fișier” pentru a face clic pe butonul „Înregistrare ecran nouă”. Trageți mouse-ul pentru a personaliza regiunea de înregistrare și faceți clic pe butonul Înregistrare pentru a începe.
Concluzie
Articolul oferă cele mai eficiente 7 metode atunci când QuickTime Player nu funcționează. Dacă nu puteți înregistra videoclipurile de pe ecran, puteți actualiza macOS, puteți rezolva problema cu o linie de comandă, puteți repara permisiunea de disc și multe altele. Desigur, puteți folosi și cea mai bună alternativă QuickTime Player - AnyRec Screen Recorder pentru a captura toate activitățile de pe ecran pe MacBook.
100% Securizat
100% Securizat
