Fierbinte
AnyRec PhoneMover
Transferați rapid fotografii și albume pe iPhone, Android, PC.
Descărcare sigură
Încărcați fotografii pe iCloud - Faceți backup și eliberați mai mult spațiu
iCloud este un serviciu cloud excelent oferit de Apple. Puteți încărca fotografii pe iCloud de pe iPhone 16 și Mac, care pot fi folosite nu numai ca o copie de rezervă a tuturor fotografiilor, ci și ca o modalitate de a economisi spațiu de stocare pe iPhone. iCloud este foarte simplu de utilizat. Citiți mai departe pentru a afla cum să încărcați imagini pe iCloud. Amintiți-vă că puteți obține câteva beneficii suplimentare din acest articol!
Lista Ghidului
Partea 1: Cum să încărcați fotografii pe iCloud [Pași detaliați] Partea 2: Încărcați numai anumite imagini pe iCloud Partea 3: Sfaturi pentru sincronizarea imaginilor cu computerul în timp, fără iCloud Partea 4: Întrebări frecvente despre încărcarea fotografiilor pe iCloudPartea 1: Cum să încărcați fotografii pe iCloud [Pași detaliați]
Dacă doriți să faceți copii de siguranță ale fișierelor, iCloud este un instrument remarcabil pentru utilizatorii iOS. Puteți încărca cu ușurință fotografii pe iCloud de pe iPhone 16 și Mac. Când sunteți gata să încărcați imagini pe iCloud, trebuie să vă asigurați că dispozitivul este conectat la Wi-Fi. Rețineți că iCloud oferă doar spațiu de stocare gratuit 5G.
1. Cum să încărcați fotografii de pe iPhone 16 pe iCloud
Încărcarea imaginilor de pe iPhone pe iCloud necesită doar patru pași simpli. Dacă doriți să încărcați imagini pe iCloud, trebuie să vă asigurați că iPhone-ul dvs. pornește Wi-Fi. Iată pașii specifici de operare pe care îi puteți urma pentru a importa toate fotografiile în iCloud.
Pasul 1.Înainte de a începe, trebuie să vă asigurați că iPhone-ul este conectat la Wi-Fi. Deblocați iPhone-ul și accesați „Setări”. Atingeți „[Numele dumneavoastră]” pentru a alege „iCloud”.
Pasul 2.Din noua pagină, puteți vedea stocarea iCloud-ului. Atingeți butonul „Fotografii” pentru a activa „Biblioteca foto iCloud”. Există două opțiuni pe care le puteți selecta. „Optimizați stocarea iPhone” și „Descărcați și păstrați originalele”. Mai bine alegeți opțiunea „Descărcați și păstrați originalele”. muta-fotografii-iphone-în-icloud
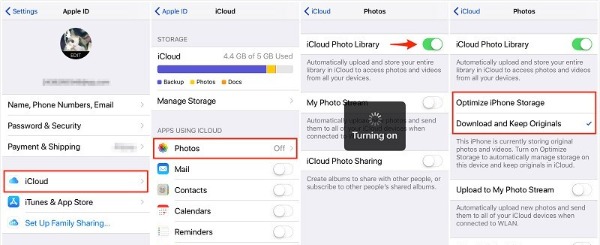
2. Cum să încarci fotografii de pe Mac pe iCloud
De asemenea, puteți importa fotografiile de pe Mac pe iCloud. Aplicația Fotografii de pe Mac este un manager de bibliotecă pentru imagini care funcționează perfect cu iCloud. Trebuie să mutați fotografiile de pe desktopul Mac în biblioteca din aplicația Fotografii pentru a le încărca pe iCloud.
Pasul 1.În primul rând, ar trebui să configurați Biblioteca foto iCloud pe Mac. Deschideți aplicația „Fotografii” și faceți clic pe butonul „Fotografii” din bara de instrumente. Apoi alegeți opțiunea „Preferințe” din listă. Va apărea o fereastră „iCloud”, ar trebui să faceți clic pe butonul „iCloud” pentru a selecta caseta de selectare „iCloud Photo Library”.
„Notă:” Asigurați-vă că sunteți conectat la iCloud pe Mac. Dacă nu, trebuie să introduceți un ID Apple și o parolă pentru a vă conecta la acest Mac.
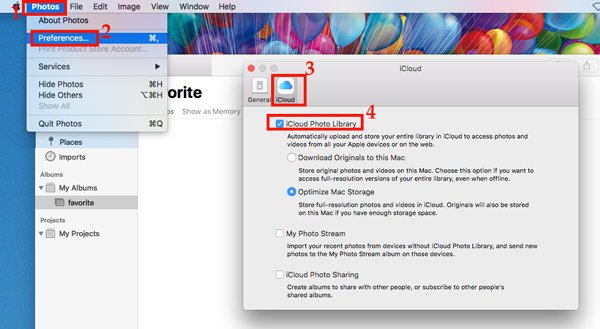
Pasul 2.După aceea, ar trebui să deschideți din nou aplicația „Fotografii”. Faceți clic pe butonul Fișier din partea de sus pentru a alege opțiunea „Importați” pentru a localiza folderul de fotografii de pe Mac. În timp ce importați folderul de fotografii în aplicația Fotografii, acesta va încărca automat imagini pe iCloud de pe Mac.
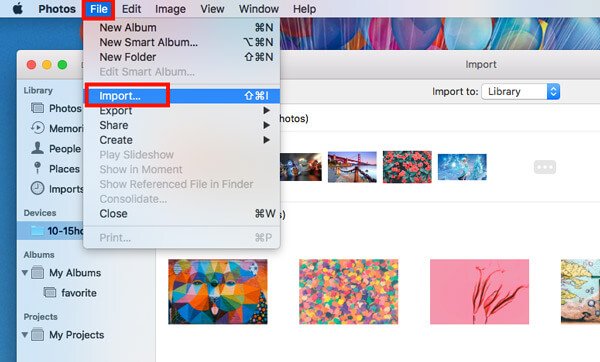
Partea 2: Încărcați numai anumite imagini pe iCloud
Când porniți iCloud, Fotografiile vor încărca toate imaginile pe iPhone. Dacă doriți să încărcați unele imagini selectate, puteți activa Albumul partajat iCloud pentru a încărca imaginile desemnate pe iCloud.
Pasul 1.Ar trebui să activați albumele partajate înainte de a încărca imagini. Accesați „Setări” pentru a atinge butonul „Fotografii” și activați „Albume partajate”.
Pasul 2.Deschideți aplicația „Fotografii” de pe iPhone pentru a alege imaginile pe care doriți să le încărcați.
Pasul 3.Apoi atingeți butonul „Partajare” pentru a alege opțiunea „Albume partajate”. Puteți alege în ce album doriți să adăugați imagini sau puteți crea unul nou. Ultimul este să atingeți butonul Postare pentru a încărca fotografiile desemnate pe iCloud.
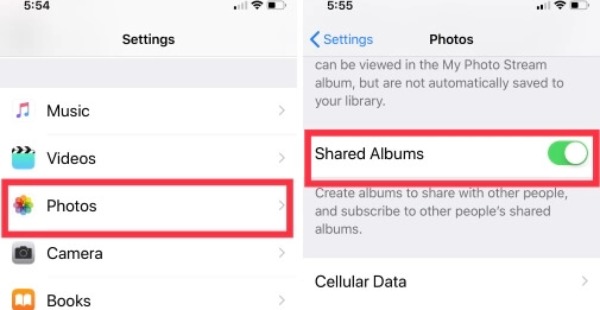
Lectură suplimentară
Partea 3: Sfaturi pentru sincronizarea imaginilor cu computerul în timp, fără iCloud
Dacă doriți să sincronizați fotografii cu un computer fără iCloud, puteți utiliza AnyRec Phone Mirror sa te ajut. Acest instrument all-in-one poate sincroniza și vizualiza imagini de înaltă definiție pe un computer cu un ecran mai mare, care este potrivit în special pentru partajarea fotografiilor cu prietenii de acasă. Puteți juca jocul mobil pe un computer chiar și fără emulatori. Mai mult, puteți, de asemenea, să înregistrați și să capturați ecranul telefonului dvs. pe computer.

Sincronizați imaginile cu computerul pentru a vă bucura de ecranul mare fără întârziere.
Furnizați funcția Ecran complet pentru a vizualiza imaginile pe computer cu prietenii dvs.
Calitate de înaltă definiție pentru a sincroniza ecranul telefonului.
Acceptați cele mai recente iOS 18 și Android 14 pentru oglindirea ecranului în Windows.
Descărcare sigură
Partea 4: Întrebări frecvente despre încărcarea fotografiilor pe iCloud
-
Care este diferența dintre Optimize iPhone 16 Storage and Download and Keep Originals in iCloud?
Optimizarea stocării iPhone este că atunci când fotografiile de calitate originală sunt stocate în iCloud, puteți utiliza doar o rezoluție mai mică pentru previzualizare pe un iPhone. După cum sugerează și numele, funcția de descărcare și păstrare a originalelor nu comprimă imaginea.
-
De ce iCloud-ul meu nu poate încărca imagini?
Ar trebui să verificați mai întâi dispozitivele dacă vă conectați la Wi-Fi. Dacă spațiul de stocare al iCloud este plin, nu mai puteți încărca fotografii în iCloud până nu faceți upgrade la contul iCloud.
-
Cum să faci copii de rezervă pentru fotografii cu iCloud?
Accesați Setări pe iPhone și atingeți [Numele dvs.]. Trebuie să atingeți iCloud pentru a activa Backup iCloud. Acum, aplicațiile și fișierele pe care le selectați în iCloud vor fi salvate automat în cazul Wi-Fi.
Concluzie
Deși încărcarea fotografiilor pe iCloud este o sarcină simplă, unii utilizatori nu le pot obține. Din fericire, acum ați învățat ghidul detaliat pentru încărcarea imaginilor de pe iPhone 16 sau Mac pe iCloud și ați recoltat instrumentul AnyRec Phone Mirror, care poate oglindi imagini pe computer pentru a partaja fotografii cu prietenii dvs. Dacă acest lucru vă este util, vă rugăm să nu ezitați să împărtășiți acest articol cu mai multe persoane!
Descărcare sigură
 3 moduri de a transfera fotografii de pe Android pe computer
3 moduri de a transfera fotografii de pe Android pe computer