Cum să utilizați QuickTime Player pentru a înregistra videoclipuri de pe ecran cu audio [audio intern inclus]
Nu reușiți să înregistrați video cu audio cu QuickTime Player? Pentru a evita înregistrarea fișierelor audio cu protecție DRM cu activități pe ecran, cum ar fi fișierele muzicale achiziționate din iTunes Store. În ceea ce privește înregistrarea vocii microfonului sau a dispozitivului audio extern, cum ar fi Logic Pro X, ar trebui să verificați în prealabil setările pentru audio pe Mac. Doar aflați mai multe despre depanare, despre procesul de utilizare a QuickTime Player pentru a înregistra ecrane cu audio, precum și despre cea mai bună metodă alternativă din articol.
Lista Ghidului
De ce QuickTime Player nu poate înregistra video cu audio Cum să utilizați QuickTime + Soundflower pentru a înregistra videoclipuri cu audio Cea mai bună alternativă QuickTime Player la Captură ecran cu audioDe ce QuickTime Player nu poate înregistra video cu audio
-
Cum să verificați setările când QuickTime nu înregistrează audio?
Accesați meniul „Preferințe de sistem” din sigla Apple și faceți clic pe butonul „Ieșire” din opțiunea „Sunet”. Selectați dispozitivul audio din lista de dispozitive audio și asigurați-vă că dispozitivul este pornit și nu este dezactivat. Reglați volumul audio și verificați dispozitivul audio înainte de a înregistra ecranul cu audio prin QuickTime Player.
-
Care sunt cele mai bune drivere audio virtuale pentru Mac pentru a capta sunetul intern?
Pentru a utiliza înregistrarea ecranului QuickTime cu audio, trebuie doar să instalați un driver audio virtual, cum ar fi Soundflower. Mai mult, există mai multe alte drivere audio virtuale, cum ar fi BlackHole, GroundControl, VirtualBox și multe altele. Odată ce ați configurat aplicația, puteți captura un videoclip de pe ecran cu sunetul intern.
-
Este posibil să înregistrați buclă audio internă cu QuickTime?
Da. Doar lansați QuickTime Player pe Mac și faceți clic pe butonul „Înregistrare ecran nouă” pentru înregistrarea ecranului cu audio. Vă permite să capturați întregul ecran sau o porțiune a ecranului. Puteți face clic pe butonul „Înregistrare”. Faceți clic pe butonul „Opțiuni” și faceți clic pe butonul „Loopback Audio” pentru a înregistra buclarea audio internă.
Cum să utilizați QuickTime + Soundflower pentru a înregistra videoclipuri cu audio
Soundflower este unul dintre driverele audio virtuale cele mai frecvent utilizate pentru a capta sunetul intern pe Mac cu video pe ecran. Căutați extensia de pe Internet și instalați-o pe Mac. După aceea, puteți utiliza QuickTime Player sau Înregistrare iMovie pe ecran cu audio. Doar aflați mai multe despre proces cu următorii pași.
Pasul 1.După ce ați instalat extensia Sunflower, puteți lansa programul pe Mac. faceți clic pe butonul „Preferințe de sistem” pentru a face clic pe butonul „Securitate și confidențialitate”. Faceți clic pe butonul „Permite” de lângă „MATT INGALS” pentru a instala extensia Soundflower pentru Mac pentru înregistrarea ecranului cu audio folosind QuickTime Player.
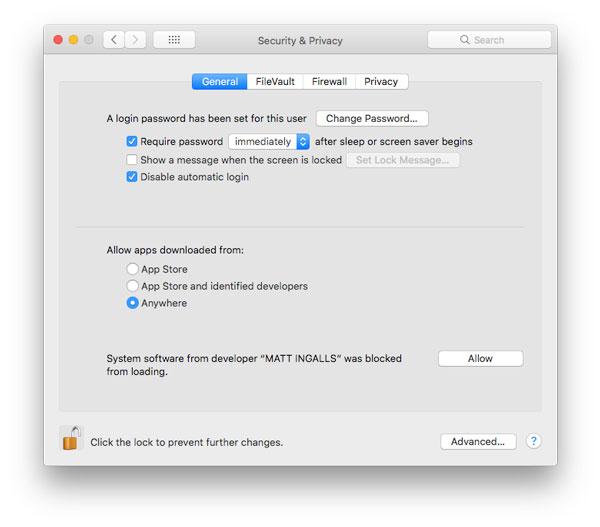
Pasul 2.Configurați dispozitivul de ieșire Soundflower, apoi căutați configurarea Audio MIDI. După aceea, puteți adăuga un dispozitiv agregat făcând clic pe butonul +. Căutați fila „Dispozitiv audio” și verificați „Soundflower (2ch)” și „Microfon încorporat”. Faceți clic din nou pe butonul „+” pentru a crea un dispozitiv cu mai multe ieșiri. Verificați „Ieșire încorporată” și „Soundflower (2ch)” din fila „Dispozitiv audio”.
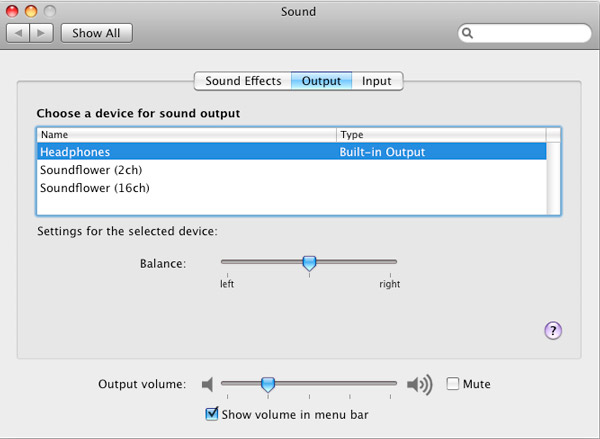
Pasul 3.Lansați QuickTime Player pentru a alege meniul Fișier. Faceți clic pe opțiunea „Înregistrare audio nouă” și faceți clic pe săgeata de lângă butonul „Înregistrare”. Va apărea o listă derulantă, în care puteți face clic pe butonul „Soundflower (2ch)” pentru a înregistra ecranul cu audio cu QuickTime. Apoi, sunteți gata, faceți clic pe butonul „Înregistrare” pentru a începe înregistrarea pe MacBook.
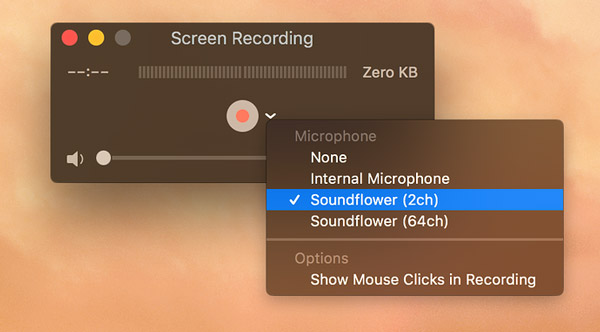
Cea mai bună alternativă QuickTime Player la Captură ecran cu audio
Există o alternativă QuickTime Player la înregistrarea ecranului cu audio? Dacă nu puteți configura corect unitatea virtuală sau nu puteți captura și amesteca fișierele audio, AnyRec Screen Recorder este înregistrarea video all-in-one cu un driver audio virtual gratuit, pe care îl puteți captura video pe ecran atât cu audio intern, cât și cu vocea microfonului. Vă permite să modificați codecul audio, rata de eșantionare și multe alte setări. Mai mult, puteți elimina zgomotul audio și puteți îmbunătăți calitatea audio.

Înregistrare ecran cu voce internă audio și microfon cu calitate originală.
Reglați codecul video, codecul audio, rata cadrelor, calitatea video și alte setări.
Eliminați zgomotul audio, îmbunătățiți calitatea audio și creșteți volumul audio.
Oferiți funcții de editare pentru a tăia partea dorită sau partajați videoclipul pe rețelele sociale.
100% Securizat
100% Securizat
Pasul 1.Descărcați și instalați AnyRec Screen Recorder, puteți lansa programul pe MacBook și alegeți opțiunea „Video Recorder” pentru a captura fișierele dorite. Este prima dată când se înregistrează ecran cu sunet intern ca QuickTime Player. Trebuie să instalați driverul audio virtual gratuit în prealabil.

Pasul 2.Faceți clic pe opțiunea „Personalizat” pentru a selecta zona de înregistrare dorită. Activați opțiunea „Sunet sistem” pentru a captura sunetul intern pe Mac și activați opțiunea „Microfon” pentru a înregistra vocea microfonului. Mai mult, puteți activa și opțiunea „Cameră web” pentru a adăuga înregistrări înregistrări cu webcam.

Pasul 3.Faceți clic pe butonul „Gear” pentru a modifica setările video/audio, cum ar fi codecul video, calitatea video, rata cadrelor, calitatea audio și alți parametri. Mai mult, puteți modifica și parametrii doriti pentru înregistrarea mouse-ului, tastele rapide, numărătoarea inversă, bara de activități a sistemului, pictograma de pe desktop și altele pentru înregistrare.

Pasul 4.Pur și simplu faceți clic pe butonul „REC” pentru a începe înregistrarea pe MacBook. După ce ați capturat sunetul dorit, faceți clic pe butonul „Oprire” pentru a salva înregistrarea. După aceea, puteți previzualiza înregistrarea și decupați partea dorită a fișierului video înainte de a o partaja cu rețelele sociale din biblioteca media.

Concluzie
QuickTime Player este o metodă implicită de a înregistra video pe ecran cu audio pe MacBook. Dar s-ar putea să nu capturați fișierele audio interne pe Mac, sau întâmpinați erori la înregistrarea vocii de la microfon. Puteți afla mai multe detalii despre depanare, cum să utilizați QuickTime pentru a înregistra ecranul și sunetul și cea mai bună alternativă din articol.
