Pixlr Elimina fundal: pași detaliați pentru a șterge fundalurile imaginilor
Una dintre abilitățile de care ați putea avea nevoie pentru editarea fotografiilor este eliminarea fundalului. Și mulți oameni aleg să folosească Pixlr pentru a elimina fundalul deoarece cred că nu își pot permite Adobe Photoshop. Indiferent dacă sunteți un designer grafic sau pur și simplu doriți să înlocuiți fundalul imaginii dvs., puteți utiliza Pixlr pentru a face acest lucru. În cazul în care există persoane care nu știu să folosească Pixlr, această postare vă va ajuta. Citiți postarea pentru a afla cum să utilizați Pixlr pentru a elimina fundalul și ce factori benefici vă oferă.
Lista Ghidului
Partea 1: Cum să utilizați Pixlr Eliminați fundalul pentru a șterge fundalul imaginii Partea 2: Instrument online alternativ AnyRec pentru a face o imagine transparentă Partea 3: Întrebări frecvente despre Pixlr Remove BackgroundPartea 1: Cum să utilizați Pixlr Eliminați fundalul pentru a șterge fundalul imaginii
Pixlr este binecunoscut pentru editorul său Pixlr, care face minuni în personalizarea imaginilor prin înlocuirea fundalului. Instrumentul iese mai mult în evidență datorită designului său intuitiv al interfeței, fără prea multă complexitate a funcțiilor. Puteți utiliza cu ușurință Pixlr pentru a elimina fundalurile. În plus, Pixlr este accesibil online fără a fi nevoie de instalarea lansatorului. Pe de altă parte, instrumentul online nu are integrări pentru un proces de export și import de imagini mai accesibil.
Pasul 1.Accesați site-ul oficial al Pixlr pe computer. Selectați opțiunea „Pixlr E Advanced Photo Editor” din meniul principal. Site-ul vă va direcționa către versiunea de încercare gratuită a instrumentului. Apoi, faceți clic pe butonul „Deschide imaginea” pentru a deschide File Explorer pe dispozitiv. Căutați fotografia pe care doriți să o editați și încărcați-o pe site-ul web Pixlr.
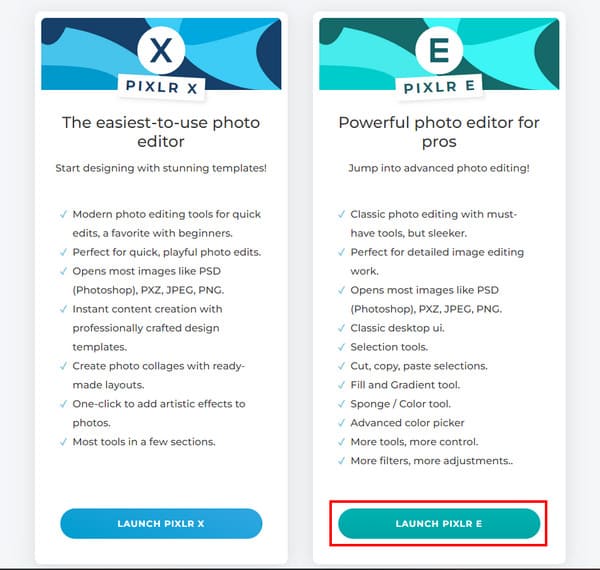
Pasul 2.Din caseta de instrumente din panoul din stânga, faceți clic pe butonul „Baghetă” pentru a elimina fundalul imaginii. Utilizați instrumentul baghetă pentru a selecta fundalul după culoare. Pentru a selecta mai multe zone, țineți apăsată tasta „Shift” de pe tastatură. Odată ce fundalul are liniile punctate, apăsați tasta Ștergere de pe tastatură pentru a-l elimina. Poate fi necesar să repetați procedura.
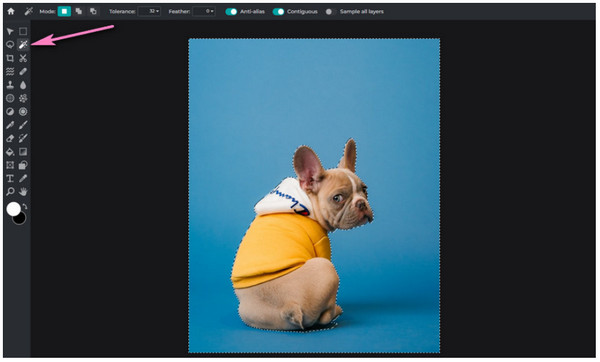
Pasul 3.Alternativ, puteți utiliza opțiunea „Lasso Select” cu pictograma balonului. Încercuiți zonele pe care doriți să le eliminați și faceți clic pe butonul „Șterge”. După ce faceți fundalul transparent, salvați rezultatul accesând meniul „Fișier” și făcând clic pe butonul „Export”. Puteți salva imaginea în JPG, PNG și ca șablon. Redenumiți fișierul și alegeți folderul desemnat pentru a-l stoca. Faceți clic pe butonul „Salvare” pentru a finaliza sarcina.
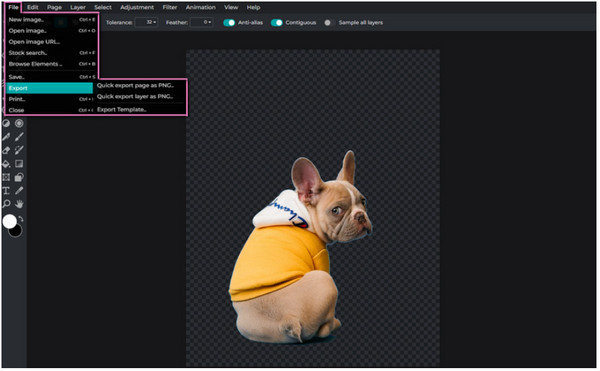
Partea 2: Instrument online alternativ AnyRec pentru a face o imagine transparentă
AnyRec Eliminator de fundal gratuit online este cea mai bună alternativă pentru Pixlr Background Remover. Este un instrument bazat pe web conceput eficient pentru a fi ușor de utilizat pentru începători și profesioniști. Cu tehnologia AI, Background Remover permite salvarea rezultatelor la calitatea originală. Acceptă diferite formate de fișiere imagine, cum ar fi JPEG, PNG, etc. Utilizați AnyRec Background Remover ca cea mai bună alternativă Pixlr!
Caracteristici:
- Detectează automat subiectul imaginii și elimină instantaneu fundalul.
- Oferiți diferite fundaluri de culoare cu palete avansate pentru a regla culoarea, contrastul și alte setări.
- Dimensiune reglabilă a pensulei pentru a evidenția obiectul din fotografie sau pentru a elimina excesul pentru o îndepărtare adecvată a fundalului.
- Activați pentru a re-centra subiectul imaginii, schimbați raportul de aspect și descărcați instantaneu rezultatul.
Pasul 1.Deschideți programul de eliminare a fundalului online în browser. Faceți clic pe butonul „Încărcați imaginea” pentru a importa fotografia pe care doriți să o editați. Odată ce este încărcat, pe ecran va apărea o fereastră mai mică. Mai mult, vei vedea că subiectul imaginii tale este deja evidențiat înainte de a șterge fundalul.
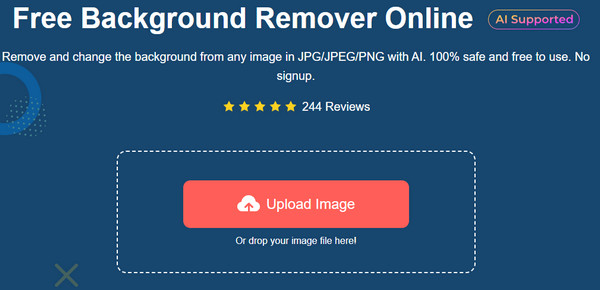
Pasul 2.Cu previzualizarea una lângă alta a originalului și a ieșirii, reglați evidențierea folosind pensula. De asemenea, puteți modifica dimensiunea pensulei după preferințele dvs. Faceți clic pe butonul „Păstrare” pentru a elimina complet fundalul. Dacă doriți să eliminați excesul, utilizați opțiunea „Șterge”.
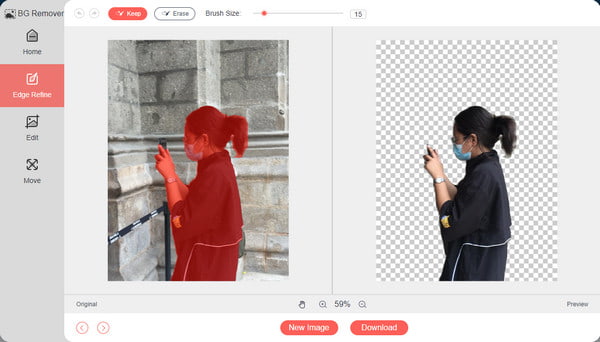
Pasul 3.Din meniul „Editare”, alegeți culoarea de fundal pe care doriți să o aplicați din imaginea tăiată. Puteți găsi paleta avansată din pictograma cu trei puncte și selectați nuanța care vă place. Utilizați opțiunea „Decupare” pentru a modifica raportul de aspect al ieșirii.
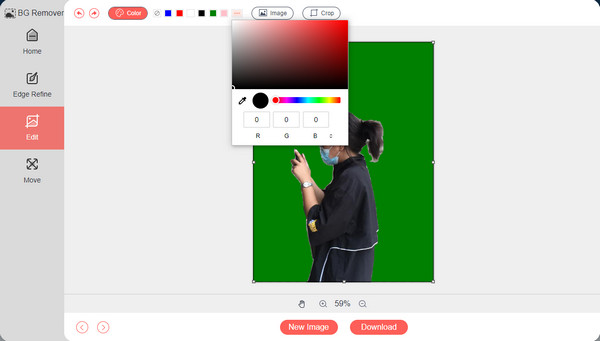
Pasul 4.Secțiunea „Mutare” vă poate ajuta să recentrați sau să mutați subiectul în cadru. Alte caracteristici pot, de asemenea, să răstoarne sau să rotiți obiectul după cum doriți. După editare, faceți clic pe butonul „Descărcare” pentru a salva rezultatul pe computer. Faceți clic pe butonul „Imagine nouă” dacă doriți să editați o altă imagine.
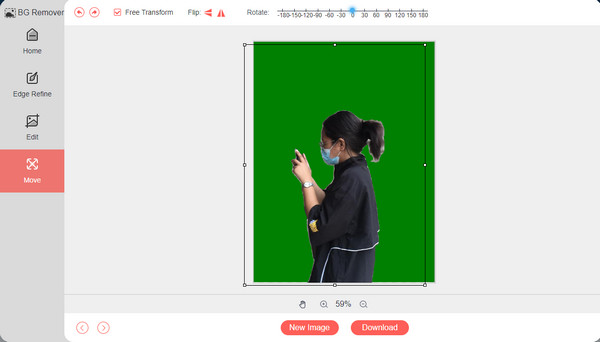
Partea 3: Întrebări frecvente despre Pixlr Remove Background
-
Este posibil să eliminați fundalul în carouri folosind Pixlr Remove Background?
Da, pentru a șterge fundalul în carouri de pe fotografia dvs., trebuie să selectați subiectul, să îl tăiați și să îl copiați. Lipiți un alt strat împreună cu subiectul pe care l-ați compilat. Salvați rezultatul pe computer.
-
Pot folosi Pixlr Background Remover pe dispozitivul meu mobil?
Da. Aplicația Eliminare fundal este o aplicație separată de Pixlr. Puteți descărca gratuit aplicația din Google Play și App Store! Ajută la eliminarea fundalului unei imagini cu șabloane furnizate automat.
-
Cum să folosesc aplicația Pixlr Remove Background pe telefonul meu mobil?
Accesați Google Play și căutați în aplicația Eliminare fundal. Apoi continuați să încărcați fotografia pe care doriți să o editați. Atingeți „Selectați” din colțul din dreapta sus al ecranului. Aplicația va detecta automat subiectul fișierului imagine. Puteți edita decupajul atingând imaginea și evidențiind zona dorită.
Concluzie
Pixlr Remove Background este un instrument online care ajută la ștergerea fundalului sau editarea face fundalul alb cu straturi încorporate. Deși editorul foto online vă ajută cu o anumită problemă, instrumentul său Baghetă este ineficient și creează doar un fundal de imagine distorsionat. Din fericire, AnyRec Free Background Remover Online este o alternativă puternică, cu o performanță uimitoare de făcut filigrane transparente sau imagini. Vizitați site-ul oficial și încercați-l gratuit fără a fi aplicat un filigran!
