Pași simpli pentru a adăuga text pe CapCut pe Windows/Mac/iOS/Android
Realizarea unui videoclip înseamnă că trebuie să experimentați și să adăugați orice la clip. Una dintre cele mai bune completări este să adăugați text în CapCut clipurilor dvs., făcându-le să iasă mai mult în evidență. Sau, dacă nu ați încercat încă acest lucru, vă poate oferi o senzație proaspătă pentru proiectul dvs. Din fericire, utilizarea unui editor video precum CapCut vă oferă libertatea de a edita un videoclip pe un computer sau pe un dispozitiv mobil. Iată cum să adăugați text pe versiunile CapCut pentru mobil și desktop.
Lista Ghidului
Partea 1: Cum să adăugați și să editați textul în CapCut [Computer/Mobil] Partea 2: Utilizați AnyRec ca alternativă pe computer pentru a adăuga text Partea 3: Întrebări frecvente despre adăugarea de text în CapCutPartea 1: Cum să adăugați și să editați textul în CapCut [Computer/Mobil]
De la lansarea sa în 2020, CapCut a devenit una dintre cele mai cunoscute aplicații pentru editare video. Este un editor video gratuit creat de aceeași companie ca TikTok. Are o interfață simplă, dar este plin de funcții precum diverse colecții de filtre, efecte, tranziții și animații. Și pentru că are versiuni pentru desktop și aplicație, această parte va afișa demonstrații separate despre cum să faceți suprapunerea textului pe CapCut pentru un computer și un smartphone.
Adăugați text în CapCut pe PC/Mac
Versiunea desktop a CapCut este disponibilă pentru PC și macOS. Spre deosebire de alte aplicații, interfața CapCut este aproape aceeași cu versiunea mobilă, cu funcții pentru a adăuga text, tranziții, efecte, autocolante și așa mai departe. Fără alte prelungiri, să aruncăm o privire la cum se face adăugați text la un videoclip pe CapCut:
Pasul 1.Deschideți aplicația pe computer și începeți un nou proiect. Încărcați videoclipul pe interfața aplicației. CapCut vă permite să adăugați mai multe clipuri pentru a îmbina și edita toate simultan. Mergeți la meniul Text din bara de instrumente de sus.
Pasul 2.Continuați să tastați cuvântul și poziționați textul în zona dorită. Alte opțiuni includ efecte, șabloane, fonturi etc. De asemenea, puteți activa subtitrările automate pentru a genera cuvinte din difuzorul videoclipului.
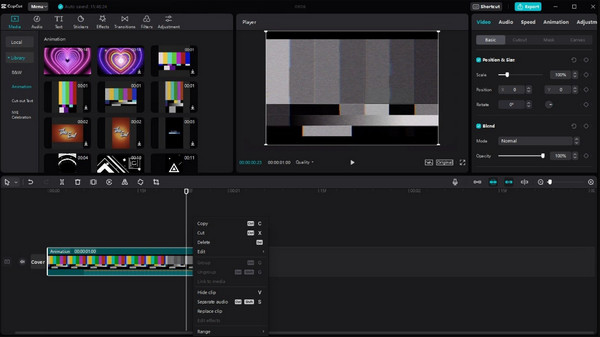
Adăugați text în CapCut pe iPhone/Android
CapCut pe mobil permite lucrul mult mai ușor la editarea video. Îl puteți instala pe telefon din App Store sau Google Play fără taxă. De asemenea, puteți partaja direct clipuri din CapCut în contul dvs. TikTok.
Pasul 1.Dacă încă nu aveți CapCut pe smartphone, descărcați-l din magazinul online local. Atingeți „Deschidere” pentru a rula aplicația. Atinge „Proiect nou” pentru a alege videoclipul din galeria ta. Atingeți „Adăugați” pentru a confirma fișierele selectate.
Pasul 2.Odată ce vă aflați pe interfața aplicației, accesați „Bara de instrumente principală” din ecranul de jos. Atingeți „Text” pentru a adăuga o legendă la videoclip. Alegeți alte funcții, cum ar fi șablon de text, subtitrări automate, autocolante etc. După editare, atingeți „Export” din colțul din dreapta sus.
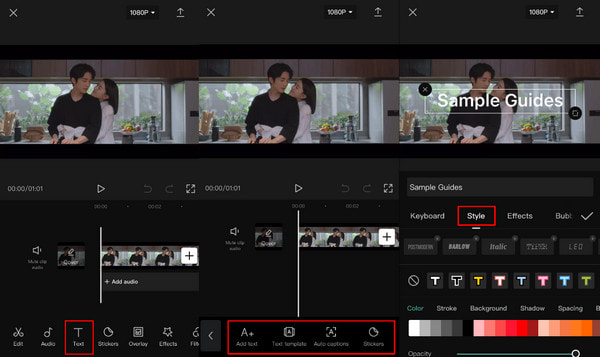
Partea 2: Utilizați AnyRec ca alternativă pe computer pentru a adăuga text
Pentru un mod profesionist de a adăuga text pe video, AnyRec Video Converter ar fi o alternativă excelentă la CapCut. Are cea mai simplă interfață de utilizare, ceea ce face editarea video mai ușoară atât pentru începători, cât și pentru profesioniști. Cu biblioteca sa extinsă de instrumente, adăugarea de text poate fi folosită și pentru crearea de logo-uri, pictograme și alte tipuri de filigrane. Este mai distractiv să editați videoclipuri cu AnyRec Video Converter.

Oferă un instrument text eficient cu funcții de text pentru a le aplica videoclipurilor.
Acceptă orice tip de media, cum ar fi MOV, MP4, AVI, WebM și WMV.
Schimbați fontul, stilul, poziția și multe aspecte ale textului din videoclipuri.
Alimentat de tehnologia AI pentru a păstra calitatea originală după adăugarea textului.
100% Securizat
100% Securizat
Pasul 1.Accesați site-ul oficial AnyRec și obțineți Video Converter făcând clic pe butonul Descărcare. Apoi, mergeți la meniul Toolbox și faceți clic pe butonul „Video Watermark”.
100% Securizat
100% Securizat
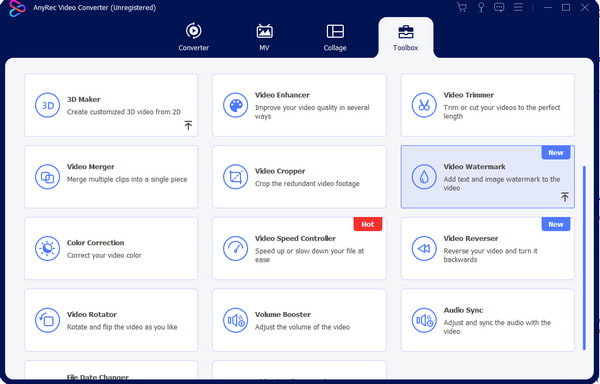
Pasul 2.Introduceți cuvântul în caseta „Text” din panoul din dreapta ferestrei. Poziționați textul oriunde sau schimbați fontul, dimensiunea și culoarea utilizând opțiunile de mai jos.
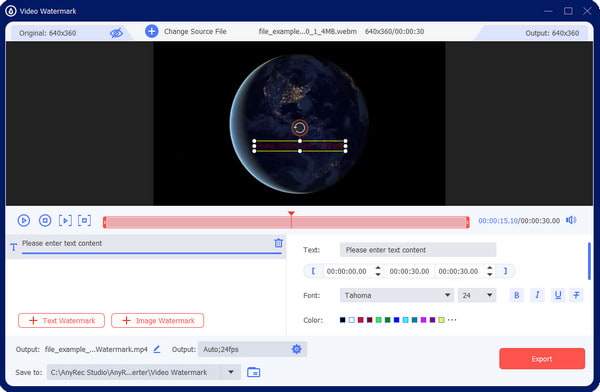
Pasul 3.Dacă doriți să îmbunătățiți videoclipul, accesați meniul „Ieșire” și modificați formatul video, rezoluția, calitatea, rata de cadre și alte setări. Faceți clic pe butonul „OK” pentru a salva modificările.
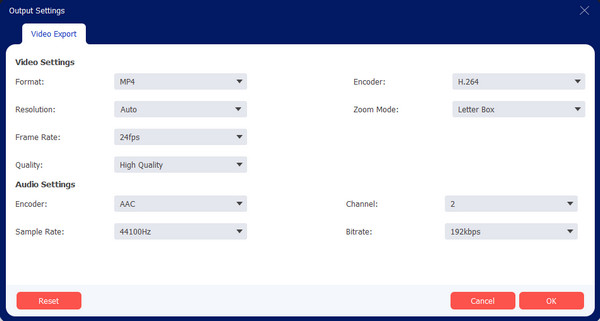
Pasul 4.În timp ce instalați software-ul mai devreme, setați destinația implicită pentru fișierele de ieșire. Puteți modifica acest lucru din meniul Salvare în. După aceea, faceți clic pe butonul „Exportați”.
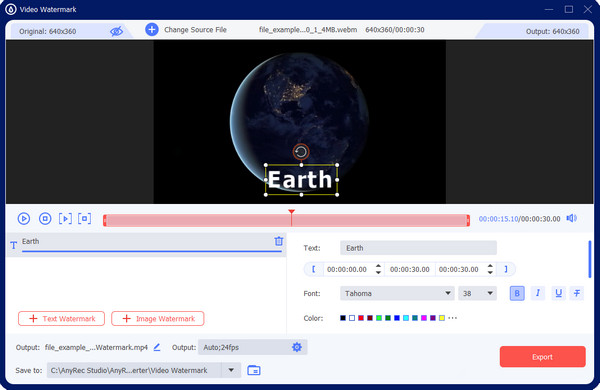
100% Securizat
100% Securizat
Partea 3: Întrebări frecvente despre adăugarea de text în CapCut
-
1. Pot adăuga text animat pe CapCut?
Da. Alegeți fontul, dimensiunea și stilul pentru legenda. După aceea, accesați meniul Animație și selectați animația pe care doriți să o aplicați. Dacă vedeți un efect cu o săgeată îndreptată în jos, trebuie să descărcați animația înainte de a o aplica textului.
-
2. Cum să adăugați text în TikTok?
Deși CapCut este în parteneriat cu TikTok, puteți edita în continuare clipuri video în aplicația socială. Pentru a adăuga text pe TikTok, atingeți Plus pentru a încărca un videoclip. Din instrumentele de editare din partea dreaptă, atingeți Text și introduceți cuvântul. Plasați textul în orice zonă și continuați să editați videoclipul.
-
3. CapCut are o funcție de transformare a textului în vorbire?
Da. CapCut are o funcție de transformare a textului în vorbire. Accesați meniul Text și șablon de text pentru a converti textul în vorbire. Alegeți un balon de mesaj și introduceți textul. După ce îl plasați în videoclip, un nou set de opțiuni va apărea sub ecran. Atingeți Text to Speech pentru a face acest lucru. Editați și salvați videoclipul final.
Concluzie
Acum că ai învățat cum adăugați text pe CapCut, puteți experimenta cu textul cu șabloane CapCut de tendințe, animații și alte opțiuni. De asemenea, puteți utiliza AnyRec Video Converter ca soluție alternativă pentru a adăuga text la videoclipuri în CapCut pentru Windows și Mac. Încercați versiunea de încercare gratuită pentru a încerca instrumentele sale eficiente.
100% Securizat
100% Securizat
