Cum să adăugați text la Final Cut Pro și să vă scoateți în evidență videoclipul
Dacă ați văzut interfața Final Cut Pro X, nu este suficient de intuitivă pentru a vă edita videoclipul. Unii oameni chiar nu știu cum să adauge text în Final Cut Pro. Dar, deoarece videoclipurile vă pot câștiga vizibilitate și urmăritori, este important să aveți abilități de editare video. Deci, această postare conține pași detaliați despre cum să adăugați text în Final Cut Pro. Deși aceasta este doar o învățare de bază, este totuși esențial ca subtitrările și titlurile să fie puse pe videoclip.
Lista Ghidului
Partea 1: Cum să adăugați text în Final Cut Pro Partea 2: 3 alternative ale Final Cut Pro pentru a adăuga text și titluri Partea 3: Întrebări frecvente despre adăugarea de text în Final Cut ProPartea 1: Cum să adăugați text în Final Cut Pro
Adăugarea de text în Final Cut Pro pare relativ ușoară, dar unii utilizatori încă întâmpină dificultăți în acest proces. Mai mult, software-ul oferă multe modalități de a adăuga text, ceea ce nu este simplu pentru un începător. Această parte vă va arăta pașii pentru a adăuga text și pentru a vă îmbunătăți în continuare abilitățile pentru a permite publicului să înțeleagă obiectivul videoclipului dvs.
Pasul 1.Lansați Final Cut Pro pe dispozitivul dvs. Mergeți la meniul „Fișier” și plasați cursorul peste opțiunea „Importați” pentru a deschide submeniul acestuia. Selectați „Media” pentru a adăuga videoclipul din dosarul dvs. Trageți și plasați videoclipul în cronologia din partea de jos a interfeței.
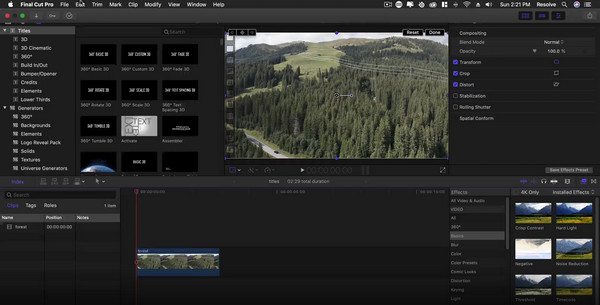
Pasul 2.După aceea, accesați meniul „Titlu” cu pictograma T din colțul din stânga sus. Alegeți și trageți tipul de text în cronologie și plasați-l în partea dorită a clipului. Faceți dublu clic pe text din fereastra de previzualizare pentru a dezvălui instrumentele de editare. Accesați meniul „Profesor de text” pentru a schimba fontul și dimensiunea textului.
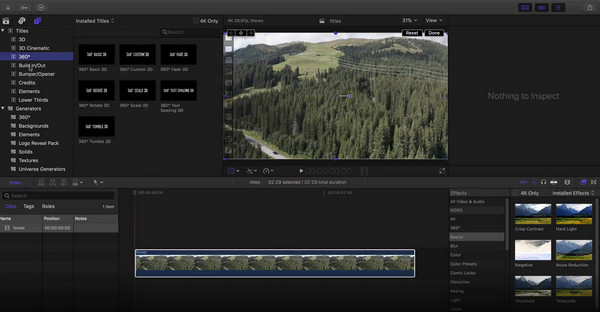
Pasul 3.Dacă doriți să începeți videoclipul cu un titlu, plasați tipul de text pe cronologia înainte de clipul video încărcat. De asemenea, puteți modifica aspectul titlului utilizând „Text Inspector”. Sau, ajustați titlul cu mai multe straturi din meniul „Strat text”. După aceea, previzualizați toate modificările, apoi faceți clic pe butonul „Exportați” pentru a salva videoclipul.
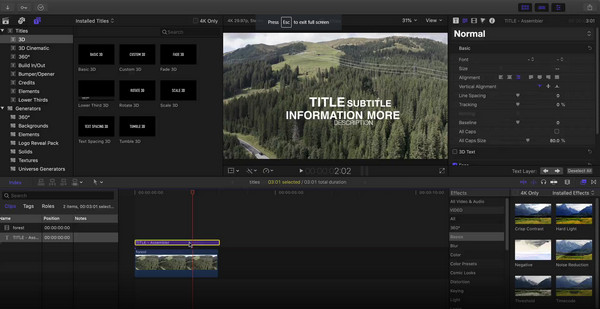
Partea 2: 3 alternative ale Final Cut Pro pentru a adăuga text și titluri
În afară de faptul că editorul video de la Apple nu este ușor de utilizat, nici nu vine gratuit. Deci, chiar dacă ați învățat cum să adăugați text pe Final Cut Pro, veți căuta în cele din urmă o alternativă. Iată cei trei editori video recomandati pentru a adăuga text la videoclipul tău.
1. AnyRec Video Converter
Este un editor profesional de desktop care acceptă diverse formate video, cum ar fi MOV, MP4, AVI, WebM etc. În afară de titlu, AnyRec Video Converter oferă și un creator de filigran, pe care îl puteți edita culorile și fonturile textului. De asemenea, puteți adăuga o imagine ca efect suplimentar la legenda dvs. Adăugarea de subtitrări acceptă formatele de fișiere precum SSA, SRT și altele.

Adăugați text la videoclipuri fără ten ca alternativă la Final Cut Pro.
Aveți font, culoare, dimensiune și alte setări atunci când le adăugați la videoclip.
Creșteți calitatea video după ce adăugați text cu cea mai recentă tehnologie AI.
Fără restricții privind formatele video pentru a le edita și a le scoate ca orice format.
100% Securizat
100% Securizat
Pasul 1.Software-ul se va lansa automat după terminarea instalării. Faceți clic pe butonul „Plus” din meniul principal pentru a deschide folderul local. Alegeți videoclipul dorit și faceți clic pe butonul „Deschidere” pentru a confirma elementul selectat.
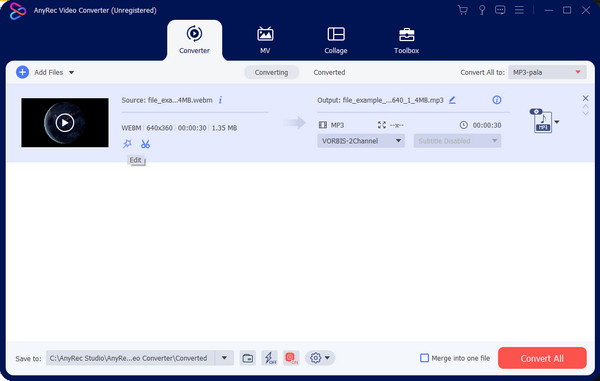
Pasul 2.Faceți clic pe butonul „Editați” din pictograma baghetă stea pentru a deschide o altă fereastră. Navigați la meniul „Filigran” și faceți clic pe butonul „Text”. Tastați cuvântul în câmpul de text și continuați să editați fontul, dimensiunea, culoarea, etc. Meniul „Subtitrare” va funcționa când faceți clic pe butonul „Plus”.
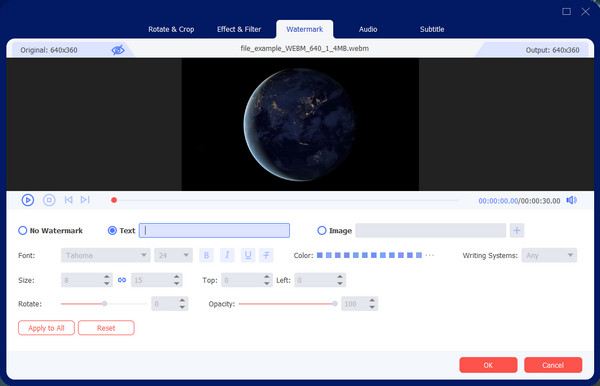
Pasul 3.Faceți clic pe butonul „OK” pentru a salva modificările și a reveni la meniul principal. Selectați lista derulantă „Convertiți toate în” și alegeți formatul de ieșire dorit. Accesați meniul „Salvare în” și alegeți folderul de destinație. În cele din urmă, faceți clic pe butonul „Convertiți tot” pentru a procesa fișierul video.
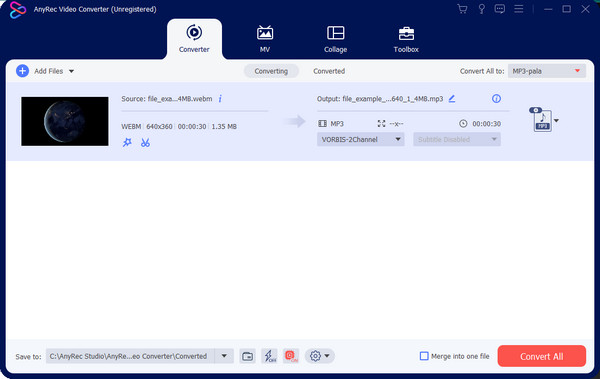
100% Securizat
100% Securizat
2. Adobe Premiere
Un alt editor video profesionist ca alternativă la adăugarea de text la videoclip pe Final Cut Pro. Ajută utilizatorii să facă cea mai bună povestire cu toate caracteristicile sale. Adobe Premiere este un instrument care poate fi cumpărat, așa că, dacă aveți acces la acesta, puteți urma pașii de mai jos despre cum să adăugați text la videoclipul dvs.
Pasul 1.Deschideți clipul pe interfața Adobe și accesați meniul instrument Text. Alegeți cadrul de text și trageți-l în cronologia. Introduceți legenda în câmpul de text.
Pasul 2.Pentru a edita fontul, culoarea, dimensiunea și alte elemente ale textului, mergeți la secțiunea „Grafica” și „Grafica esențială”. Mai mult text de animație poate fi găsit în meniul „Controale efecte”.
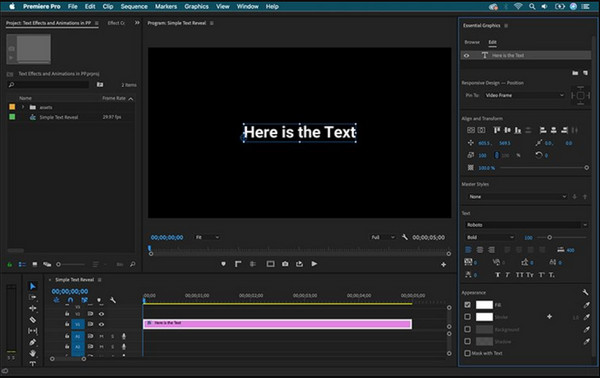
3. VEED
Printre instrumentele sale, VEED oferă o aplicație online gratuită ca alternativă la adăugarea de videoclipuri text pe Final Cut Pro. Instrumentul online este mult mai ușor de navigat și îi ajută pe începători, intermediari și profesioniști adăugați filigran la videoclip. Nu veți rămâne fără idei pentru subtitrări; vă permite chiar să creați subtitrări manual sau să încărcați un fișier.
Pasul 1.Accesați instrumentul online și faceți clic pe butonul „Alegeți videoclipul” pentru a vă direcționa către altă pagină web. Încărcați un videoclip de pe sistemul dvs. sau utilizați un exemplu de clip.
Pasul 2.Din panoul din stânga, selectați meniul „Text” și alegeți un șablon pentru legenda. Opțiunea „Subtitrare” oferă o opțiune manuală sau de încărcare pentru a selecta din dosarul dvs.
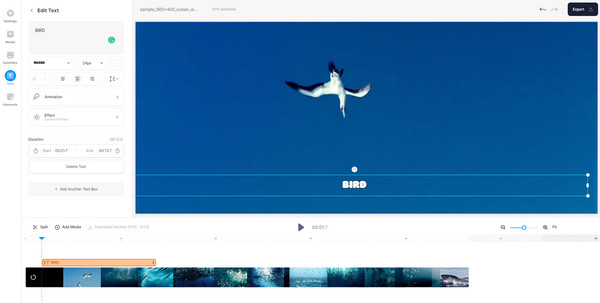
Pasul 3.Previzualizați-vă lucrarea și continuați să faceți clic pe butonul „Exportați” din colțul din dreapta sus. De asemenea, vă puteți partaja direct munca pe rețelele sociale, cum ar fi YouTube sau Facebook.
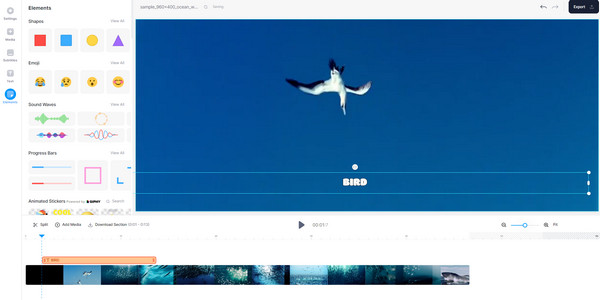
Partea 3: Întrebări frecvente despre adăugarea de text în Final Cut Pro
-
Cum să adaugi text la videoclip pe iPhone?
Folosește o Alternativă Final Cut Pro pentru iPad (cum ar fi aplicația iMovie) pe telefon. Deschideți videoclipul din aplicație și mergeți la meniul Titluri. Plasați și repoziționați textul pe clipul video, apoi atingeți butonul Redare pentru a vă urmări munca. Atingeți butonul Efectuat pentru a salva rezultatul.
-
Cum să adăugați text la un videoclip folosind TikTok?
Deschideți aplicația și atingeți Plus din partea de jos a ecranului. Înregistrați un videoclip sau încărcați un clip din galeria dvs. Din instrumentele de editare din partea dreaptă, atingeți „Text”. Editați textul, culoarea, fontul și alte setări. Apoi, plasați-l în orice zonă a videoclipului.
-
Final Cut Pro este disponibil pe iPhone?
Nu. Software-ul de editare este disponibil numai pe Mac, dar puteți adăuga text în videoclipuri de pe iPhone cu iMovie și alte aplicații terță parte.
Concluzie
După ce a învăţat cum să adăugați text la Final Cut Pro, ați dobândit o altă abilitate de editare. Software-ul oferă doar o versiune de încercare gratuită, dar puteți utiliza alternative, cum ar fi VEED și Adobe Premiere adăugați text la videoclip. Dar cel mai bun software de utilizat pentru editare video este AnyRec Video Converter. Vizitați site-ul oficial pentru a vedea mai multe produse profesionale!
100% Securizat
100% Securizat
