Captivați-vă publicul: adăugați subtitrări și subtitrări la videoclipurile dvs
Adăugând subtitrări la videoclipuri, puteți îmbunătăți în mod semnificativ accesibilitatea și capacitatea de utilizare a videoclipului dvs. Subtitrarile oferă o versiune scrisă a dialogului vorbit, făcând conținutul video mai accesibil persoanelor cu deficiențe de auz sau celor care nu vorbesc fluent limba vorbită. În plus, subtitrările pot îmbunătăți experiența generală a utilizatorului, ajutând spectatorii să înțeleagă mai bine conținutul videoclipului, chiar și în medii zgomotoase sau care distrag atenția.
Din acest articol, puteți adăugați subtitrări la videoclipurile dvs pe computerul dvs. Windows și Mac. Nu există limită de dimensiune a fișierului și nici un format video incompatibil. Puteți salva cu ușurință videoclipul cu subtitrări.
Lista Ghidului
Partea 1: Adăugați subtitrări la orice videoclip pe Windows și Mac Partea 2: Adăugați subtitrări la un videoclip online Partea 3: Cum să creați fișiere SRT personalizate pentru subtitrări video Partea 4: Întrebări frecvente despre adăugarea de subtitrări la videoclipul dvsPartea 1: Adăugați subtitrări la orice videoclip pe Windows și Mac
Dacă doriți să adăugați subtitrări la un videoclip în câteva minute, indiferent dacă textele manuale sau introducerea fișierelor, puteți utiliza AnyRec Video Converter. Acest software poate adăuga diverse fișiere de subtitrare și poate seta parametri pentru ele. Și puteți adăuga subtitrări cu diferite dimensiuni de text și fonturi cu ajutorul AnyRec.

Personalizați-vă subtitrările cu dimensiunea, fontul și așa mai departe.
Adăugați subtitrări în diferite formate video, cum ar fi MP4, AVI, MOV etc.
Introduceți toate formatele de subtitrări, inclusiv SRT, VTT sau SSA.
Eliminați subtitrările cu ajutorul unui dispozitiv de eliminare a filigranelor.
Descărcare sigură
Descărcare sigură
Pasul 1.Când deschideți AnyRec, faceți clic pe butonul „Adăugați” cu o pictogramă mare plus pe ecranul principal pentru a adăuga un fișier video. Sau puteți face clic pe butonul Adăugați fișiere de pe ecran pentru a „adăuga fișiere”.
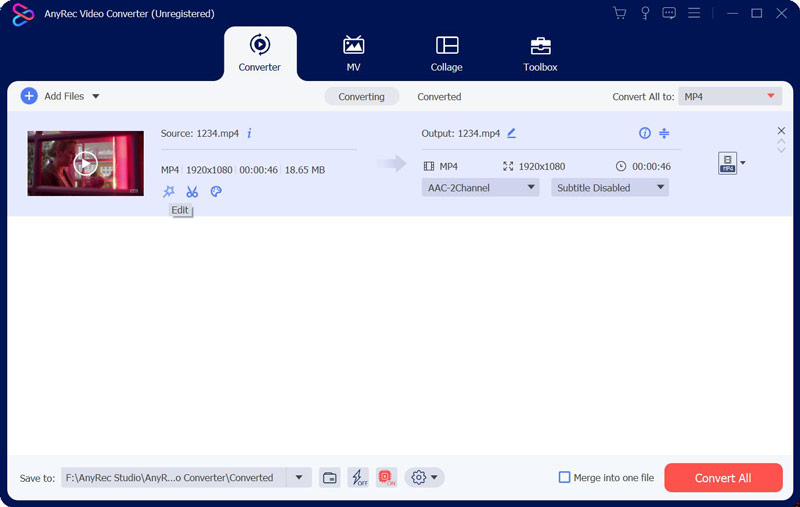
Pasul 2.După adăugarea fișierelor, puteți face clic pe butonul „Editare”. În ecranul de editare, faceți clic pe butonul Subtitrare din partea de sus și atingeți pentru a introduce fișierul „subtitrare”. Și puteți ajusta fontul, culoarea, poziția și altele.
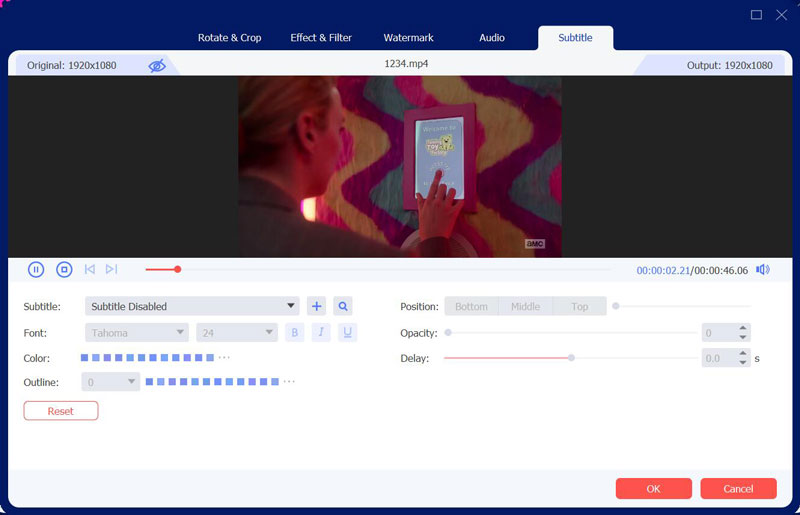
Pasul 3.Pentru a text subtitrările, faceți clic pe butonul „Toolbox” de pe ecranul principal. Apoi faceți clic pe butonul „Filigran video”. Și faceți clic pe butonul „Adăugați” de pe ecranul principal pentru a adăuga fișiere.
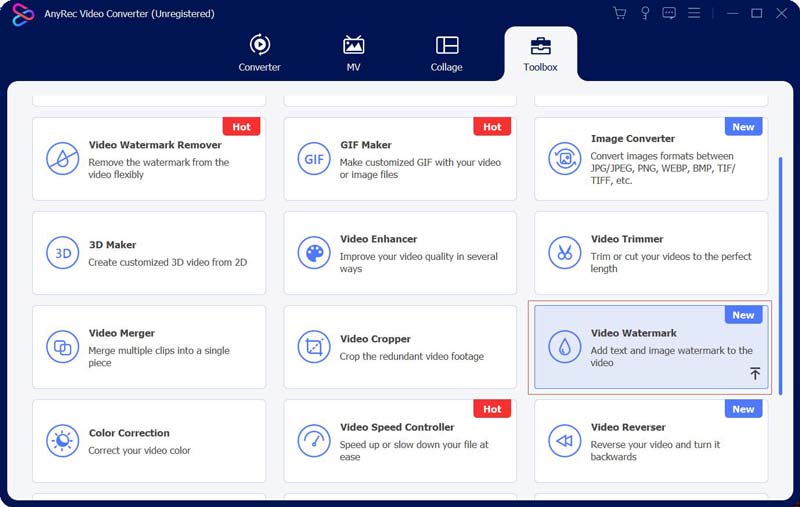
Pasul 4.Puteți face clic pe butonul „Filigran text” pentru a adăuga subtitrări. Puteți ajusta durata de afișare a subtitrării. De asemenea, puteți seta fontul, culoarea și așa mai departe. Apoi faceți clic pe butonul „Text Watermark” pentru a adăuga mai multe subtitrări.
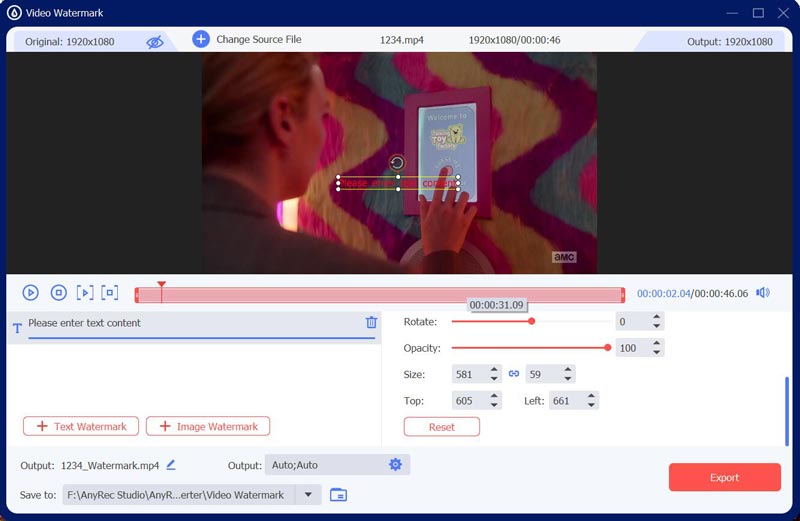
Partea 2: Adăugați subtitrări la un videoclip online
VEED este un instrument de editare video online simplu și ușor de utilizat, care vă permite să adăugați rapid subtitrări videoclipurilor dvs. Mai mult, acest site are trei metode diferite de a adăuga subtitrări la videoclipuri.
Pasul 1.Deschideți site-ul VEED și apoi vă puteți încărca videoclipul făcând clic pe butonul „Adăugați”. Sau puteți glisa și plasați direct fișierul video în caseta de cadru.
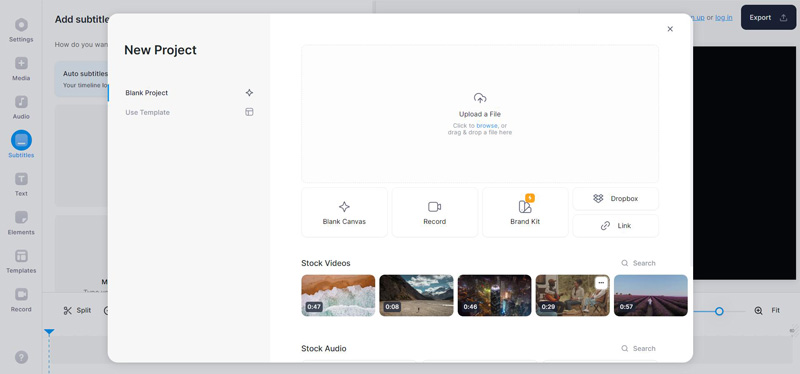
Pasul 2.Apoi faceți clic pe butonul „Subtitrare” din panoul din stânga. Și există trei metode de a adăuga subtitrări. Puteți adăuga automat subtitrări sau le puteți genera manual.
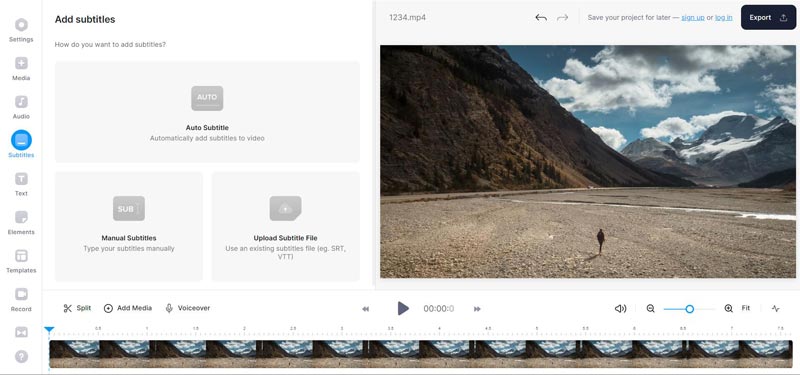
Pasul 3.Dacă doriți să adăugați subtitrări automat, faceți clic pe butonul „Subtitrare automată”. Apoi ar trebui să alegeți limba vorbită de pe videoclip și să faceți clic pe butonul „Creați subtitrări”.
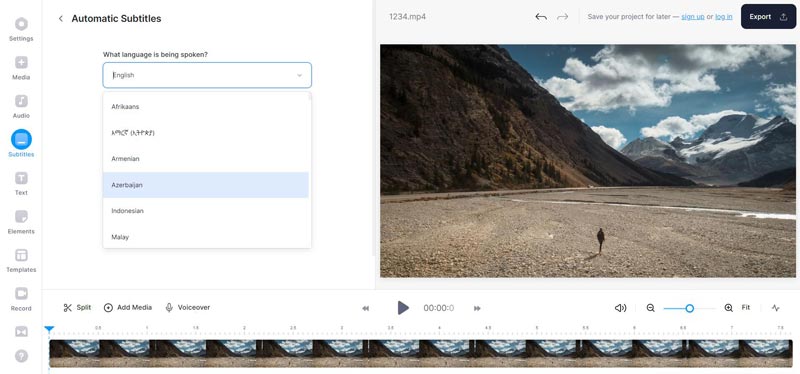
Pasul 4.Dacă doriți să trimiteți subtitrări text, faceți clic pe butonul „Subtitrări manuale”. Și apoi, subtitrări și setați durata subtitrarilor. De asemenea, puteți alege limba, fontul și alte setări.
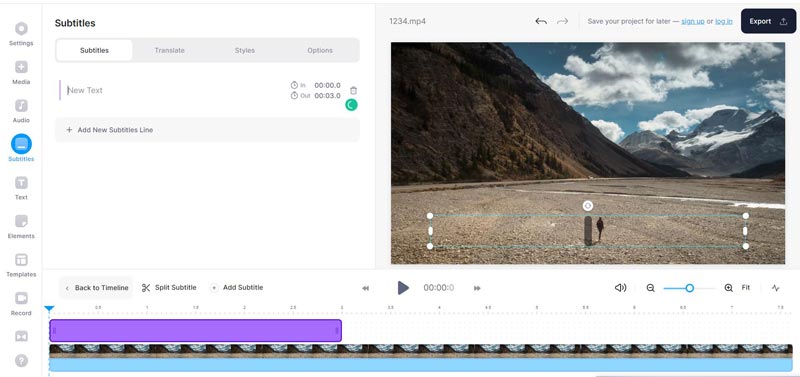
Pasul 5.A treia metodă este să adăugați fișiere de subtitrări; puteți face clic pe butonul „Încărcați fișierul cu subtitrare”. După ce adăugați subtitrări și subtitrări la videoclip, puteți face clic pe butonul „Export” din partea de sus pentru a descărca videoclipul.
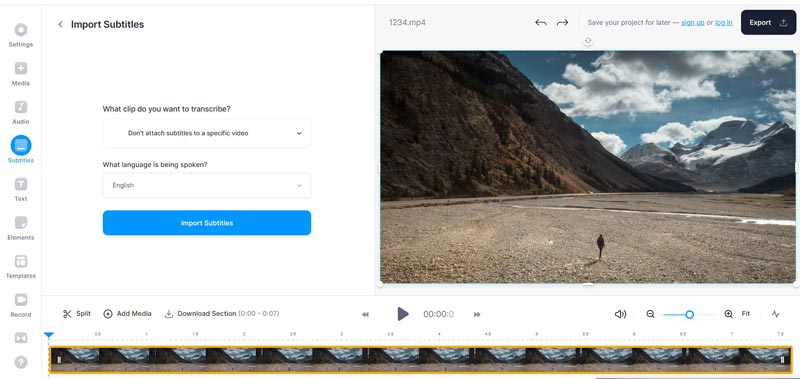
Partea 3: Cum să creați fișiere SRT personalizate pentru subtitrări video
Aegisub este un instrument puternic și popular pentru crearea și editarea fișierelor de subtitrare. Dacă doriți să adăugați subtitrări și fișiere de subtitrări la videoclip, puteți utiliza acest software. Puteți adăugați subtitrări în iMovie, AnyRec Video Converter, VLC sau alt software de editare video atunci când aveți un fișier de subtitrare.
Pasul 1.Deschideți Aegisub și creați un nou proiect făcând clic pe butonul „Nou” din „Fișier”. Apoi, faceți clic pe butonul „Subtitrări” pentru a crea fișierul.
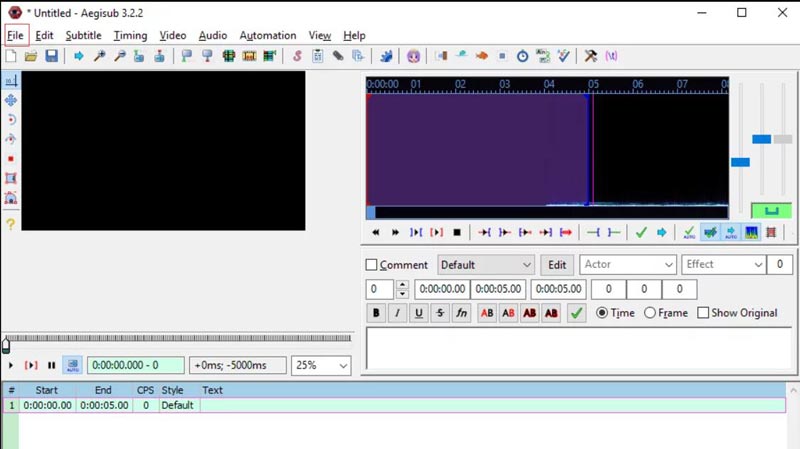
Pasul 2.Faceți clic pe butonul „Setare FPS” și selectați rata de cadre. Acest lucru este important deoarece se va asigura că subtitrările dvs. sunt sincronizate cu audio.
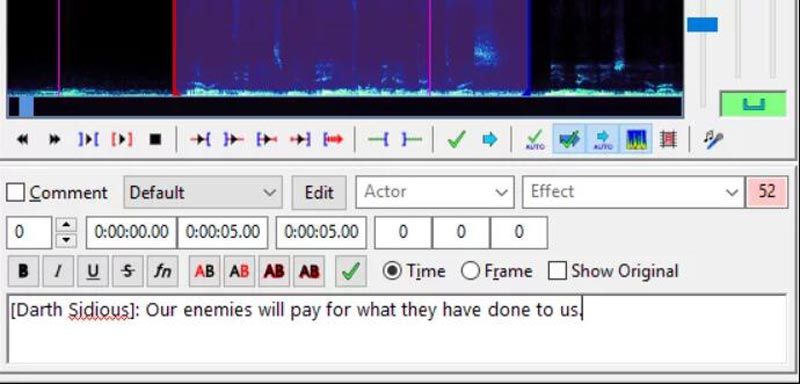
Pasul 3.Importă videoclipul făcând clic pe butonul „Video”. Apoi faceți clic pe butonul Subtitrări pentru a introduce textul și a seta ora de început și de sfârșit.
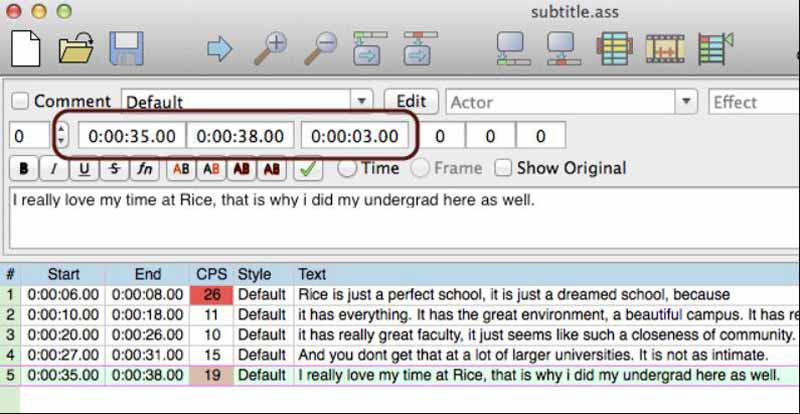
Pasul 4.Când ați terminat, salvați fișierul de subtitrare făcând clic pe butonul „Salvare” din „Fișier”. Aegisub acceptă diferite formate de subtitrare, inclusiv SRT și ASS.
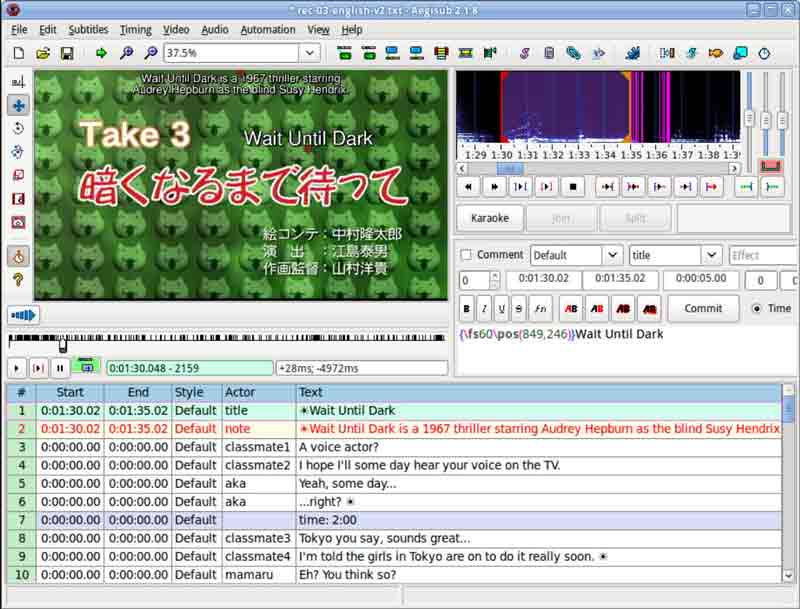
Partea 4: Întrebări frecvente despre adăugarea de subtitrări la videoclipul dvs
-
Ce formate de fișiere ar trebui să folosesc pentru subtitrări sau subtitrări?
Cele mai comune formate de fișiere pentru subtitrări sunt SRT, VTT și SCC. Cu toate acestea, diferite platforme video pot necesita formate de fișiere diferite, așa că verificați instrucțiunile platformei înainte de a încărca videoclipul.
-
Cum mă asigur că subtitrările mele sunt corecte?
Cea mai precisă modalitate de a crea subtitrări este transcrierea manuală a sunetului. Dacă utilizați software de recunoaștere automată a vorbirii, examinați și editați subtitrările pentru a fi exacte și complete.
-
Pot folosi software-ul de subtitrăre automată pentru videoclipurile mele?
Da. În timp ce software-ul de subtitrări automate poate fi un instrument util pentru generarea rapidă a subtitrărilor, este doar uneori precis și poate necesita o editare semnificativă pentru claritate și corectitudine. Din acest motiv, dacă doriți o subtitrare și o legendă exacte sau doriți subtitrări irelevante cu audio, puteți trimite manual textul subtitrărilor.
Concluzie
În concluzie, adăugarea de subtitrări la conținutul video poate îmbunătăți semnificativ accesibilitatea și implicarea acestuia pentru spectatori. Cu pașii descriși în acest articol, acum aveți cunoștințele și instrumentele pentru a vă crea fișierele de subtitrare folosind fie un software de editare video, fie un instrument online de creare a subtitrarilor. Și AnyRec Video Converter vă poate ajuta rapid adăugați text la videoclip apoi convertiți-l într-un format potrivit pentru partajarea altora.
Descărcare sigură
Descărcare sigură
