How to Fix Discord Stream Lagging with 8 Ways [Safe & Easy]
Whether you’re an avid streamer or viewer of Discord, having a Discord stream lagging issues is indeed frustrating. It shatters the flow of your gameplay or online events streams, which causes hassle for both you and your viewers. However, you don’t need to worry much, as there are getaways from Discord stream lagging problems. The entire post introduces you to 8 practical ways to resolve this annoyance in Discord. So now, let’s begin to get your gameplay streamed smoothly!
Guide List
Why Is Your Discord Stream Lagging or Stuck? 8 Workable Ways to Fix Discord Stream Lagging FAQs about How to Fix Discord Stream Lagging ProblemWhy Is Your Discord Stream Lagging or Stuck?
Before diving into fixes to solve your Discord streaming laggy problems, you wouldn’t be able to fix this frustrating issue quickly if you don’t know the reasons that trigger it. Knowing these possible grounds will help you address the lagging problems; listed below are some of them:
◆ Hardware and software restrictions contribute to the stream lag.
◆ The server also has an impact on the stream’s performance.
◆ Unstable internet speeds also result in Discord stream lagging.
◆ Packet loss can cause interruptions that cause your stream to buffer.
◆ Not enough power or outdated graphic cards will stumble to handle the streaming needs.
8 Workable Ways to Fix Discord Stream Lagging
Now, it’s time to jump into the 8 ways that can help you solve Discord stream lagging. For each solution, there are comprehensive steps to follow to resolve the annoying lagging issues. Let’s get started!
Fix 1. Get the Discord Application
Instead of using Discord in your web browser, installing the app to solve the Discord streaming lagging issues quite expertly is suggested. The Discord web version requires more to keep up with the app.
Fix 2: Run the Discord as Administrator
The stream quality will surely be poor if you have a graphic-intensive game that leaves little space for Discord. Thus, running Discord as an administrator will prioritize it over the game and use the needed resources to avoid Discord stream lagging.
Step 1.Exit "Discord" if running in the background. Then, navigate to the "Search" bar and type "Discord".
Step 2.Right-click on the Discord app and click "Run as administrator". Try launching the application now, and check if you’re able to stream without stuttering.
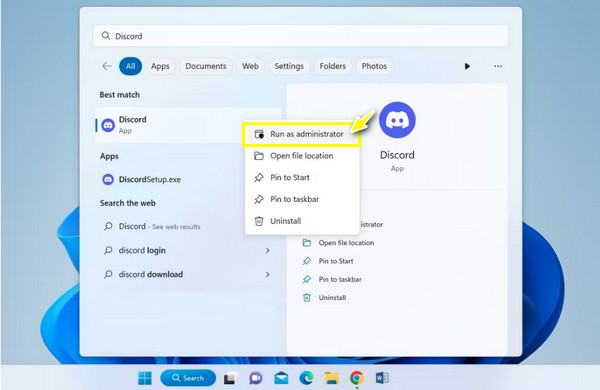
Fix 3. Use CPU for Processing Discord
If those two mentioned don't make any difference, you should try forcing the Discord app to use CPU for processing. While the game uses GPU, Discord will use a CPU that the game does not use much. Follow the below actions to solve Discord stream lagging through disabling GPU.
Step 1.Run "Discord" and go to the "Settings" button. Then, enter the "Voice and Video" section from the left side under "App Settings".
Step 2.In the "Advanced" settings, turn off the "Open H264 Video Codec…" toggle button. Then, click the "Advanced" button on the left side and deactivate the "Hardware Acceleration".
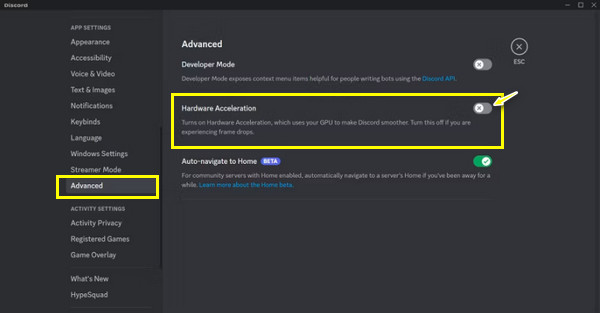
Fix 4. Modify Video Settings in Discord
Changing the video streaming quality will also help smoothen the Discord stream and let you avoid asking, ‘Why is my Discord stream lagging?’ Know that the video screen-sharing settings will appear right before you start streaming; here’s how to adjust the settings.
Step 1.Go to your channel where you want to share your screen. Then, click the "Share Your Screen" button, which is on the left side of "Microphone".
Step 2.Pick the screen you want to be streamed, navigate to "Stream Quality", and choose "Smoother Video". You can also adjust the frame rate and resolution below.
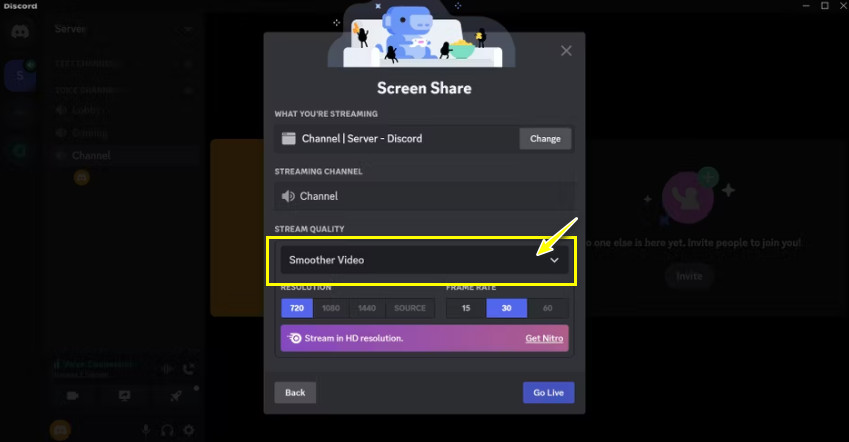
Fix 5. Turn off the Overlay in Discord
When playing a game on your computer, you may see a Discord logo that appears, which is an overlay. These elements can also result in Discord stream lagging, so turning it off can help you enhance the app’s performance.
Step .Launch the "Discord" program. Then, head to "Settings". Under the "Game Overlay" section from the left side, turn off the "Enable in-game overlay" option.
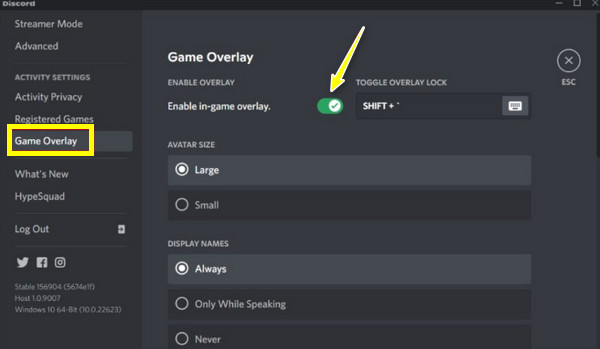
Fix 6. Clear the Discord Cache
Temporary files can get stocked over time, leading you to Discord stream lagging issues. Thus, clearing cache data and other files can quickly help you overcome the problem and improve the app’s overall performance. Follow the thorough steps to do so.
Step 1.Press the "Windows + R" keys, and type "%appdata%" then press "Enter" to proceed. Next, locate the Discord folder in the opened folder by the command.
Step 2.After that, press the "Ctrl + A" keys to select the cache files and press "Del" to clear them. Now, go and start your stream and check if it is still lagging.
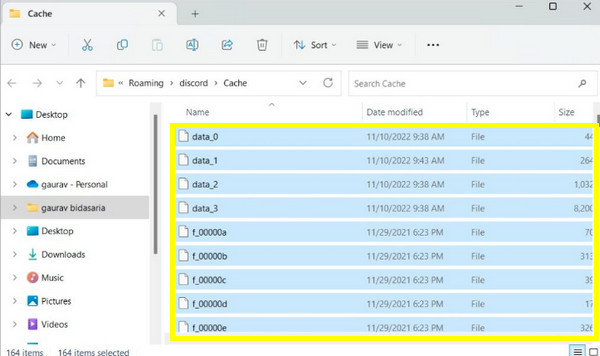
Fix 7. Update Graphic Card Drivers
Discord is probably experiencing lagging issues because of your outdated graphic cards. As you know, Discord streaming uses graphics cards to render images and videos, so it would assist you in answering ‘Why is my Discord stream lagging?’ and improving quality.
Step 1.Press the "Windows" key, then enter the "Device Manager" in the below "Windows Search" bar. Click the result in the best match.
Step 2.Later, click "Display Adapters" to expand more options in the "Device Manager" window. "Right-click" the graphics card you’ve been using and click "Update driver".
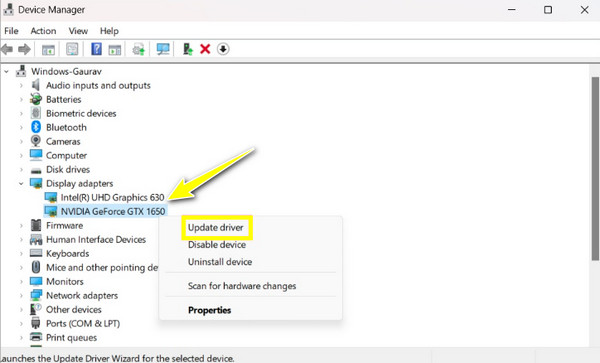
Fix 8. Reinstall the Discord app
Perhaps none of those above fixes solved Discord stream lagging, so the best feasible solution is reinstalling the application. Make sure to download the latest Discord version from the official website. It may also solve Discord streaming no sound issue. Here’s how to accomplish it.
Step .Open the "Control Panel" by digging it in the "Windows Search" bar. Head to the "Uninstall a program" and locate the "Discord" app to uninstall. Later, reinstall Discord with the newly installed file.
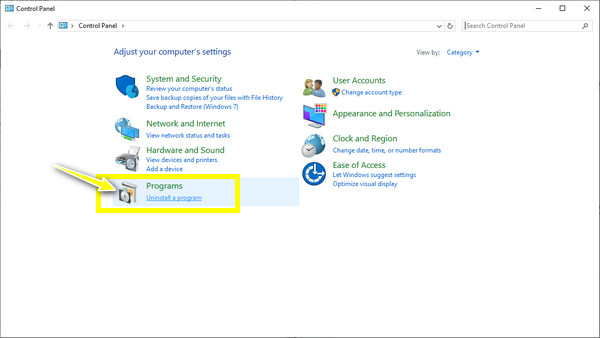
Bonus Tips to Record Discord Stream without Lagging
Suppose you desire to keep and replay the Discord stream. Is it possible to get it without lagging? Yes! After solving the Discord stream lagging problem, recording it with a reliable screen recorder will keep the streaming smooth. Do this with AnyRec Screen Recorder! This program is a lightweight but powerful recorder for everyone! Equipped with hardware acceleration, you can record your screen without lagging and compromising quality, even when recording Discord audio with your camera or voice. With this wonderful tool, you can effortlessly record gameplay, meetings, calls, and more.

Record screen with audio on Discord without lagging and with high quality.
Customize video and audio recording quality, output format, and more.
Capture the audio from the system and microphone with noise cancellation.
Preview the Discord recording and trim the recorded video before exporting.
Secure Download
Secure Download
FAQs about How to Fix Discord Stream Lagging Problem
-
How to make Discord streaming not lag?
Aside from the mentioned solutions, you can check your network connectivity first. You may be connected to a poor network connection, which is why your stream is lagging no matter what you do.
-
Does reinstalling the Discord app can enhance streaming quality?
Yes. Reinstalling the application can fix potential issues arising from corrupted files and other inappropriate settings. It also can address share screen lagging problems.
-
Does hardware acceleration not do any good in fixing Discord stream lagging?
In some cases, turning off the hardware acceleration gives positive results, which is why it is included in the fixes. If it is enabled, try turning it off. However, some tend to keep this option enabled if they have a high-end GPU.
-
What is Discord’s default screen share quality?
The default quality is 720 p at 30 frames per second. You can also alter the resolution and frame rate to enhance the quality of your stream’s quality. However, this can be done only if you purchase a Discord premium subscription.
-
Can 4K be streamed on Discord, and will it not cause Discord stream lagging issues?
Yes. But to stream 4K, you will need a strong connection and a video card with support for AV1 encoding, which is an upgrade on Discord’s default codec. Plus, updating the Discord app to the latest version is needed.
Conclusion
Those are the best solutions for fixing the Discord stream lagging problem! Unsurprisingly, you can face lagging issues while streaming on Discord, but with the eight given solutions in this post alongside detailed steps, you can fix it right away! Moreover, you can use an excellent recorder to document the smooth Discord streaming, and it’s with the AnyRec Screen Recorder. The program has all the reasons why it is the best selection for recording any activities on your screen with high quality and without lagging. Make sure to give it a try!
Secure Download
Secure Download
