Jak zsynchronizować iPada z kontaktami iPhone'a z/bez iCloud
Chociaż cieszysz się na myśl o korzystaniu z nowego iPada, chciałbyś zsynchronizować iPada z kontaktami na iPhonie i innymi istotnymi danymi. Jest to zwykła procedura po otrzymaniu nowego produktu Apple, ponieważ kontakty są wymagane do wysyłania wiadomości iMessages lub inicjowania połączenia FaceTime z iPada. Jeśli nie wiesz, jak przenieść kontakty z iPhone'a na iPada, na szczęście oto 4 proste sposoby omówione tutaj! Poznaj szczegółowe instrukcje korzystania z usług iCloud, iTunes, Findera i AirDrop. Poniżej znajdziesz także najszybszy sposób synchronizacji wszystkich kontaktów.
Lista przewodników
Najprostszy sposób na synchronizację iPada Pro/Air/Mini z kontaktami iPhone'a Jak zsynchronizować kontakty z iPhone'a na nowym iPadzie za pomocą iCloud Jak zsynchronizować iPada z kontaktami iPhone'a za pośrednictwem iTunes/Findera Kroki, aby zsynchronizować iPada z kontaktami iPhone'a za pomocą AirDrop Często zadawane pytania dotyczące synchronizowania kontaktów z iPhone'a na iPadaNajprostszy sposób na synchronizację iPada Pro/Air/Mini z kontaktami iPhone'a
Jeśli nie możesz znieść porządkowania wielu nazw i numerów na swoim nowym iPadzie Pro/Air/Mini, powinieneś użyć AnyRec PhoneMover który umożliwia łatwą synchronizację iPada z kontaktami iPhone'a. Jest to program obsługujący udostępnianie partii niezbędnych danych, takich jak kontakty, wiadomości, filmy, zdjęcia i muzyka, pomiędzy wszystkimi urządzeniami. Dzięki niemu wykonasz przelew jednym kliknięciem, co w zupełności wystarczy, aby zaoszczędzić Twój cenny czas. Oprócz synchronizacji nowego iPada z kontaktami iPhone'a, to narzędzie zapewnia także funkcje tworzenia kopii zapasowych i przywracania kontaktów, umożliwiając szybkie utworzenie kopii zapasowej w przypadku utraty danych i przywrócenie ich do życia.

Szybko i bezpiecznie synchronizuj wszystkie kontakty z nowym iPadem z iPhone'a.
Zapewnij wygodny sposób tworzenia kopii zapasowych i przywracania kontaktów na wszystkich urządzeniach.
Dokładne skanowanie urządzenia w celu zarządzania i usuwania zduplikowanych kontaktów.
Może zarządzać, dodawać i usuwać kontakty oraz korzystać z większej liczby narzędzi do zarządzania.
Bezpieczne pobieranie
Krok 1.Przygotuj dwa kable USB do podłączenia iPada i iPhone'a. Następnie uruchom AnyRec PhoneMover na pulpicie i poczekaj, aż rozpozna Twoje dwa urządzenia iDevices.

Krok 2.Później przejdź do „Kontakty” z lewego menu; następnie program przeskanuje Twój iPhone i wszystkie kontakty będą widoczne na ekranie komputera, podzielone na kategorie „Lokalne”, „Outlook”, „iCloud” itp.

Krok 3.Wybierz kontakty, które chcesz zsynchronizować z iPadem, klikając pola, a następnie kliknij przycisk „Eksportuj na urządzenie”. Tak łatwo jest zsynchronizować iPada z kontaktami iPhone'a! Możesz także bezpośrednio edytować, dodawać i usuń dowolny kontakt na iPhonie w ramach programu.

Jak zsynchronizować kontakty z iPhone'a na nowym iPadzie za pomocą iCloud
iCloud to popularna metoda nauki przesyłania kontaktów na iPada. Może to być pierwsze rozwiązanie, które przychodzi Ci na myśl, gdy odbywa się synchronizacja danych, ponieważ zapewnia bezproblemowy proces przesyłania i nie wymaga instalacji oprogramowania innych firm. Zapewnia także łatwy dostęp do dowolnego urządzenia Apple, o ile jest ono podłączone do Twojego konta iCloud. Należy jednak pamiętać, że przesyłanie kontaktów z iCloud na iPada może zapełnić miejsce na dysku.
Krok 1.Na iPhonie włącz opcję Kontakty iCloud, przechodząc do „Ustawień”. Stamtąd dotknij swojej „Nazwy” i wybierz „iCloud”. Upewnij się, że przycisk „Kontakty” zmienił kolor na zielony i znajduje się w sekcji „Aplikacje korzystające z iCloud”.
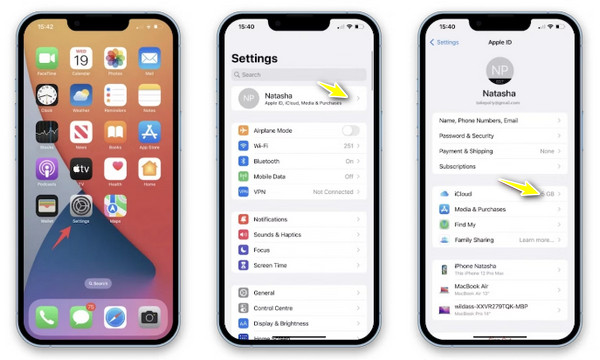
Krok 2.Później otwórz iPada i zastosuj tę samą procedurę. Następnie poczekaj chwilę, a kontakty z iPhone'a zostaną zsynchronizowane na iPadzie.
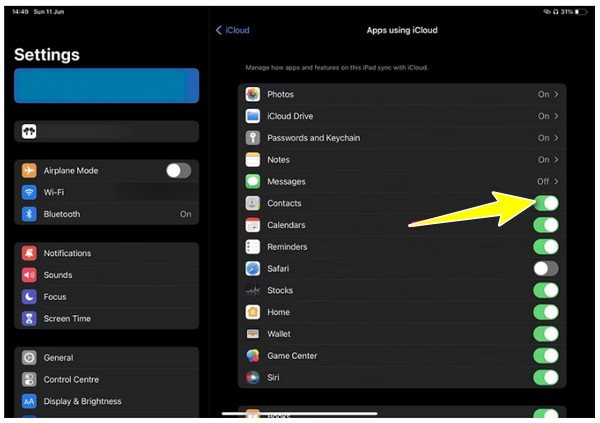
Krok 3.Na iPhonie stuknij w wyskakującym okienku „Zachowaj w moim iPhonie”, a następnie stuknij „Scal”, aby połączyć swoje kontakty z iCloud.
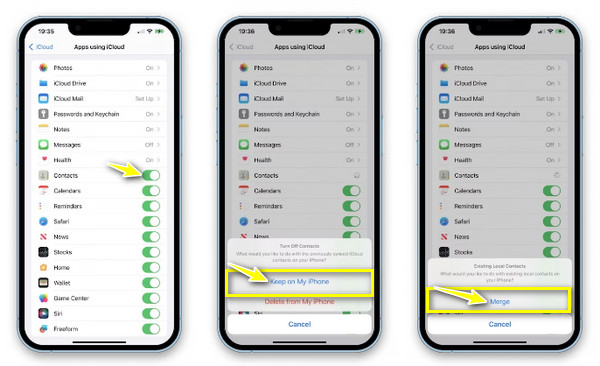
Jak zsynchronizować iPada z kontaktami iPhone'a za pośrednictwem iTunes/Findera
Oprócz tego, że jest odtwarzaczem muzyki i organizatorem, iTunes może synchronizować iPada z kontaktami iPhone'a na komputerze PC z systemem Windows lub Mac z niższymi wersjami. Jednak nie zawsze jest to idealna opcja przesyłania danych, ponieważ program może mieć wpływ na istniejące kontakty na iPadzie. Z drugiej strony Finder służy użytkownikom komputerów Mac do przesyłania kontaktów z iPhone'a na iPada, a proces jest najprawdopodobniej podobny do iTunes.
Użyj iTunes/Findera na Macu:
Krok 1.Po podłączeniu iPhone'a do komputera Mac za pomocą kabla USB uruchom „iTunes/Finder”. Następnie na ekranie telefonu powinieneś Zezwól komputerowi na rozpoznanie Twojego urządzenia.
Krok 2.W iTunes/Finderze przejdź do swojego urządzenia, a następnie w zakładce „Podsumowanie” wybierz „Synchronizuj z tym iPhonem przez Wi-Fi”. Kiedyś Kontakty iPhone'a są synchronizowane na komputerze Mac, możesz go odłączyć. Następnie podłącz teraz iPada do komputera Mac.
Krok 3.Na ekranie „iTunes/Finder” kliknij plik „iPad
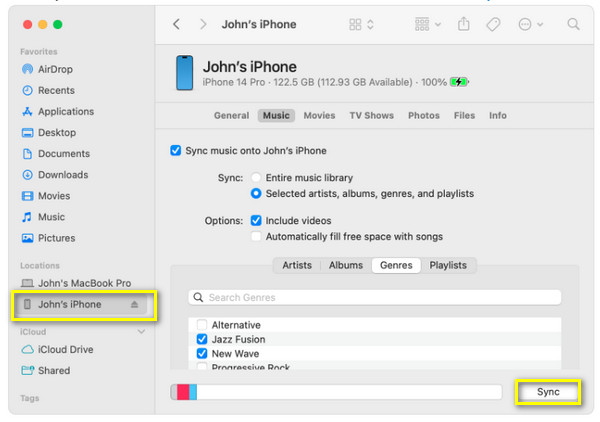
Użyj iTunes w systemie Windows:
Krok 1.Uruchom „iTunes” na komputerze z systemem Windows, a następnie podłącz iPhone'a za pomocą kabla USB. Poczekaj, aż zostanie rozpoznany.
Krok 2.Przejdź do przycisku „Urządzenie” powyżej, kliknij „Podsumowanie”, a następnie upewnij się, że zaznaczona jest opcja „Synchronizuj z tym iPhonem przez Wi-Fi”. Później odłącz telefon, a następnie podłącz iPada.
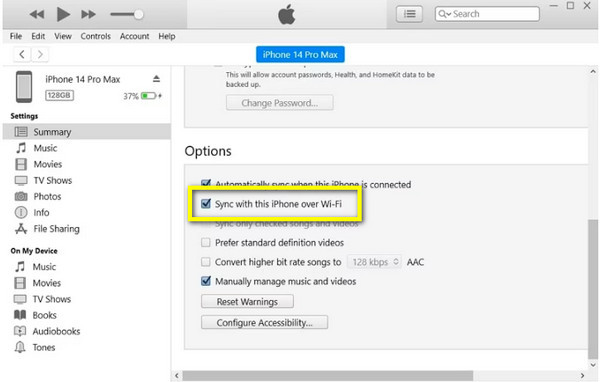
Krok 3.Na ekranie „iTunes” kliknij „Ikonę urządzenia” i wybierz „Informacje”. Następnie kliknij pole „Synchronizuj kontakty”, wybierz opcję „Wszystkie kontakty” lub „Wybrane grupy” i kliknij „Zastosuj”, aby zsynchronizować iPada z kontaktami iPhone'a.
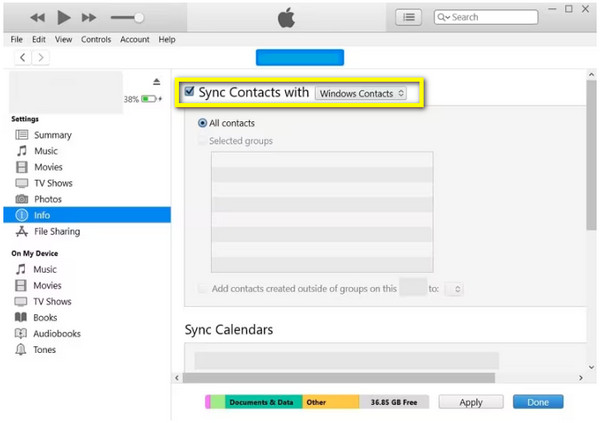
Kroki, aby zsynchronizować iPada z kontaktami iPhone'a za pomocą AirDrop
Jeśli chodzi o przesyłanie plików z iPhone'a na iPada lub dowolne urządzenie z systemem iOS, AirDrop jest popularnym rozwiązaniem i wygodną opcją. Wszystko, co musisz zrobić, to upewnić się, że funkcja działa poprawnie na obu urządzeniach Apple i znajduje się blisko siebie. Chociaż tak jest, gdy chcesz przenieść kontakty z iPhone'a na iPada, może to być czasochłonny proces, ponieważ obsługuje tylko jeden kontakt na raz.
Krok 1.Na obu urządzeniach iDevices aktywuj opcje „Wi-Fi” i „Bluetooth” w „Centrum sterowania”. Następnie naciśnij i przytrzymaj sekcję „Łączność”, aby otworzyć więcej opcji, włącz „AirDrop” i wybierz „Tylko kontakty” lub „Wszyscy”.
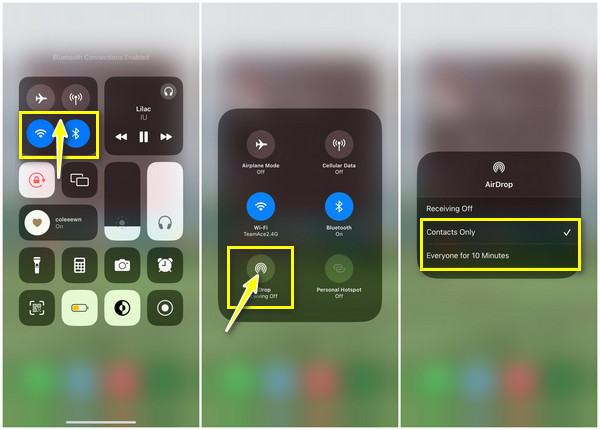
Krok 2.Przejdź do aplikacji „Kontakty” na iPhonie i wybierz kontakt, który chcesz zsynchronizować z iPadem. Pamiętaj, jeden kontakt na raz. Znajdź opcję „Udostępnij kontakt” poniżej i wybierz „AirDrop” jako metodę udostępniania. Poczekaj, aż pobliskie urządzenia pojawią się na Twoim iPadzie; kliknij „nazwę iPada”.
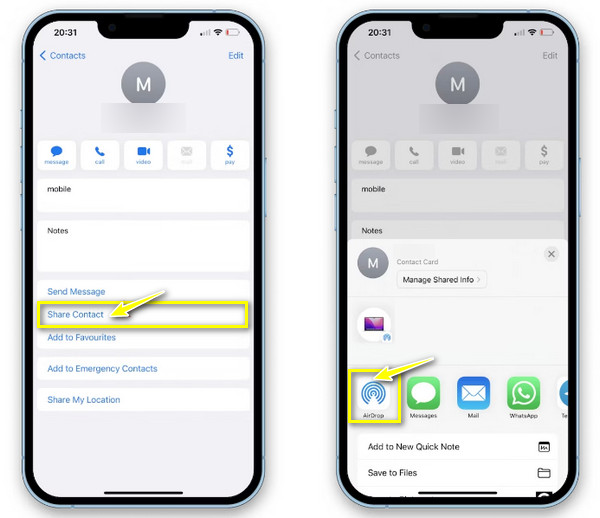
Krok 3.Na ekranie iPada dotknij „Akceptuj”, aby pomyślnie zsynchronizować iPada z kontaktami iPhone'a. Wróć do iPhone'a, dotknij „Gotowe”, aby zakończyć, wybierz inny kontakt i wykonaj te same czynności.
Często zadawane pytania dotyczące synchronizowania kontaktów z iPhone'a na iPada
-
Dlaczego nie mogę zsynchronizować iPada z kontaktami iPhone'a za pomocą iCloud?
Najpierw musisz sprawdzić kilka rzeczy, na przykład czy zalogowałeś się na to samo konto Apple ID na obu urządzeniach iDevices. Następnie sprawdź, czy kontakty w sekcji iCloud są włączone.
-
Jak blisko powinny znajdować się oba urządzenia podczas korzystania z AirDrop do synchronizowania iPada z kontaktami iPhone'a?
AirDrop odniesie sukces tylko wtedy, gdy dwa urządzenia iDevice znajdą się w odległości nie większej niż 30 stóp lub 10 metrów od siebie, ponieważ jest to limit łączności Bluetooth.
-
Czy iTunes nadal działa na komputerze Mac w celu synchronizowania kontaktów z iPhone'a na iPada?
W przypadku starszych wersji komputerów Mac: Tak. Nadal możesz używać iTunes do synchronizowania kontaktów i innych danych pomiędzy urządzeniami iDevices. Jeśli jednak zastanawiasz się, dlaczego nie możesz znaleźć tej aplikacji na komputerze Mac, na Twoim urządzeniu może działać system macOS Catalina lub nowszy.
-
Dlaczego moje urządzenie nie wyświetla się w AirDrop, aby udostępniać kontakty?
Jeśli napotykasz ten problem, może to wynikać z kilku powodów, takich jak ograniczenie funkcji AirDrop do opcji Tylko kontakty lub wyłączenie opcji Wi-Fi lub Bluetooth na iPhonie lub iPadzie.
-
Czy mogę zrzucić całą listę kontaktów jednocześnie?
Nie. AirDrop umożliwia udostępnianie tylko jednego kontaktu na raz. Jeśli chcesz przenieść kilka kontaktów, rozważ użycie innej metody, takiej jak iCloud lub iTunes.
Wniosek
Teraz masz sprawdzone sposoby synchronizacji iPada z kontaktami iPhone'a. Które z nich zastosujesz do udostępniania kontaktów z jednego iDevice na drugie? Na szczęście każda z omawianych metod skutecznie przenosi kontakty z iPhone'a i inne dane, takie jak filmy, zdjęcia itp. Jeśli jednak chcesz bezpieczniejszego i szybszego sposobu, przejdź do AnyRec PhoneMover. Umożliwia synchronizację jednym kliknięciem wszystkich kontaktów iPhone'a z iPadem i innymi niezbędnymi danymi pomiędzy urządzeniami iOS. Zsynchronizuj teraz wszystkie swoje pliki z iPhone'a na iPada jednym kliknięciem!
Bezpieczne pobieranie
