Gorący
Lustro telefonu AnyRec
Płynne przesyłanie obrazu z iPhone'a 16 na komputer.
Bezpieczne pobieranie
Jak wyświetlić ekran iPhone’a 16 na komputerze
Przenoszenie ekranu iPhone'a na komputer może być niezwykle przydatne, czy to do udostępniania swoich mobilnych przygód w grach, prezentowania slajdów, czy po prostu cieszenia się większym widokiem ulubionych treści. Jednak proces ten może wydawać się nieco skomplikowany, szczególnie w przypadku wysokiej jakości i płynnego przenoszenia ekranu. Nie martw się! Ten kompleksowy przewodnik przedstawi 6 bezproblemowych metod, które pomogą Ci bez wysiłku przenieść ekran iPhone'a 16 na komputer.
Lista przewodników
Wszystkie Przygotowania 6 sposobów na kopię lustrzaną iPhone'a na komputerze z systemem Windows FAQsWszystkie przygotowania przed wykonaniem kopii lustrzanej iPhone'a na PC
Przed wyruszeniem w podróż polegającą na tworzeniu kopii lustrzanej iPhone'a na komputerze z systemem Windows ważne jest, aby poczynić kilka przygotowań, aby zapewnić płynne i pomyślne działanie. Oto kluczowe kroki, które należy wykonać przed rozpoczęciem procesu tworzenia kopii lustrzanej ekranu iPhone'a lub iPada:
1. Zaktualizuj oprogramowanie: Na początek upewnij się, że Twój iPhone i komputer są wyposażone w aplikacje do tworzenia kopii lustrzanych. Aktualne oprogramowanie jest również niezbędne do płynnego tworzenia kopii ekranu iPhone'a na komputerze.
- Na iPhonie przejdź do aplikacji „Ustawienia”, dotknij „Ogólne” i „Informacje”, aby sprawdzić dostępne aktualizacje.
- W przypadku komputera PC kliknij prawym przyciskiem myszy symbol Windows na pasku narzędzi i kliknij przycisk „Ustawienia”, z którego możesz kliknąć przycisk „Windows Update”, aby pobrać dostępne aktualizacje.
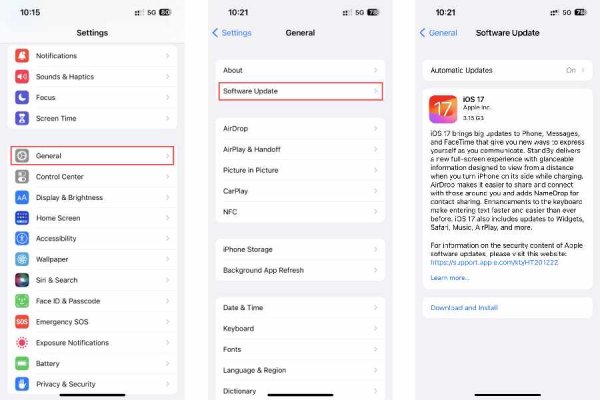
2. Sprawdź połączenie Wi-Fi: Sprawdź, czy połączenie Wi-Fi jest w optymalnym stanie i może sprostać wymaganiom związanym z kopiowaniem ekranu iPhone'a na komputer. Upewnij się, że ustawienia sieciowe są prawidłowo skonfigurowane i że siła sygnału jest solidna, jeśli korzystasz z połączenia bezprzewodowego.
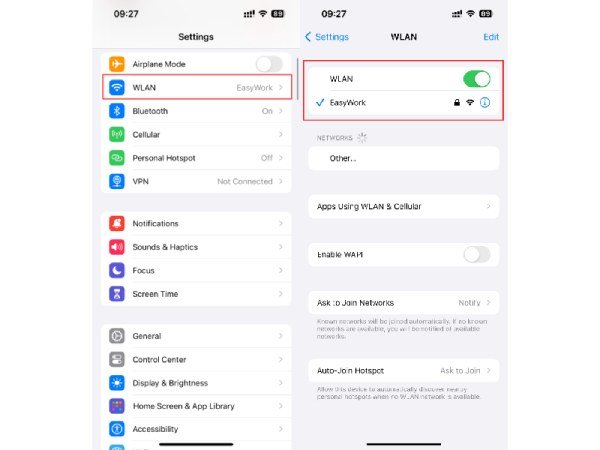
3. Znajdź odpowiedni kabel USB: W przypadku braku Wi-Fi nadal możesz przesyłać ekran iPhone'a do komputera za pomocą kabla USB. Ważne jest, aby wybrać kabel zgodny z iPhone'em, którego chcesz przesyłać. Na przykład możesz potrzebować kabla USB-C (nowa zmiana w przypadku iPhone'a 16). Jeśli Twój komputer ma port USB-C, możesz potrzebować kabla USB-C do Lightning.
4. Przetestuj połączenie: Po zakończeniu wszystkich przygotowań warto przetestować połączenie. Sprawdź, czy Twój komputer może wykryć iPhone'a i odwrotnie. Jeśli połączenie się powiedzie, możesz rozpocząć kopiowanie ekranu iPhone'a na komputer. Ten proaktywny krok pozwala zidentyfikować i rozwiązać wszelkie potencjalne problemy przed przystąpieniem do procesu tworzenia kopii lustrzanej ekranu.
Po wykonaniu tych przygotowań jesteś dobrze przygotowany do rozpoczęcia podróży z kopią lustrzaną ekranu iPhone'a na komputer, niezależnie od tego, czy wybierzesz połączenie Wi-Fi, czy połączenie kablowe USB. Zawsze pamiętaj o podjęciu tych niezbędnych kroków, aby zapewnić bezproblemową obsługę.
6 bezproblemowych narzędzi do tworzenia kopii lustrzanej iPhone'a na komputerze z systemem Windows
1. Lustro telefonu AnyRec
Jeśli chcesz wykonać kopię lustrzaną ekranu iPhone'a na komputerze PC z systemem Windows lub Mac, możesz skorzystać z profesjonalnego narzędzia o nazwie Lustro telefonu AnyRec. To narzędzie zostało zaprojektowane tak, aby zapewnić płynne tworzenie kopii lustrzanych i obsługuje wysokiej jakości kopie lustrzane ekranu bez opóźnień. Jest kompatybilny z każdym systemem operacyjnym. Oto kroki, jak użyć AnyRec Phone Mirror do odbicia lustrzanego iPhone'a na komputerze:

Zapewnij wysoką jakość podczas tworzenia kopii lustrzanej iPhone'a na komputerze.
Stabilne połączenie i zaawansowane parametry zapewniające dublowanie bez opóźnień.
Obsługiwane są zarówno tryby Wireless Mirror, jak i USB Mirror, w zależności od potrzeb.
Możliwość nagrywania lub robienia zrzutów ekranu podczas tworzenia kopii lustrzanej iPhone'a na komputerze.
Bezpieczne pobieranie
Krok 1.Uruchom AnyRec Phone Mirror na komputerze, na którym chcesz wykonać kopię lustrzaną iPhone'a. Na karcie „iOS Mirror” kliknij przycisk „Wireless Mirror” lub „USB Mirror”, aby wybrać tryb lustrzany.
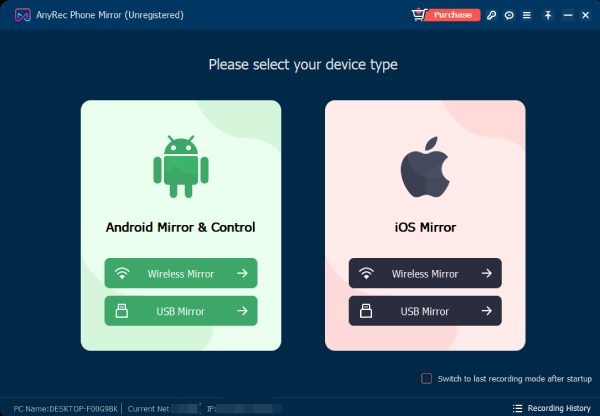
Krok 2.Uzyskaj dostęp do Centrum sterowania. Naciśnij przycisk „Screen Mirroring”, aby wyszukać swój komputer. Gdy się pojawi, dotknij przycisku „AnyRec Phone Mirror”, aby wykonać kopię lustrzaną ekranu iPhone'a na komputerze.
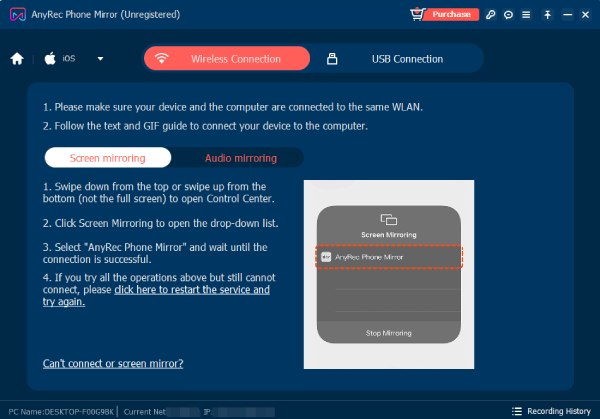
Krok 3.Jeśli chcesz rób zrzuty ekranu w wysokiej rozdzielczości lub nagraj ekran podczas tworzenia kopii lustrzanej iPhone'a na komputerze, możesz kliknąć przycisk „Migawka” lub przycisk „Nagraj”. Możesz też po prostu nacisnąć klawisze skrótu ustawione na karcie „Preferencje”.
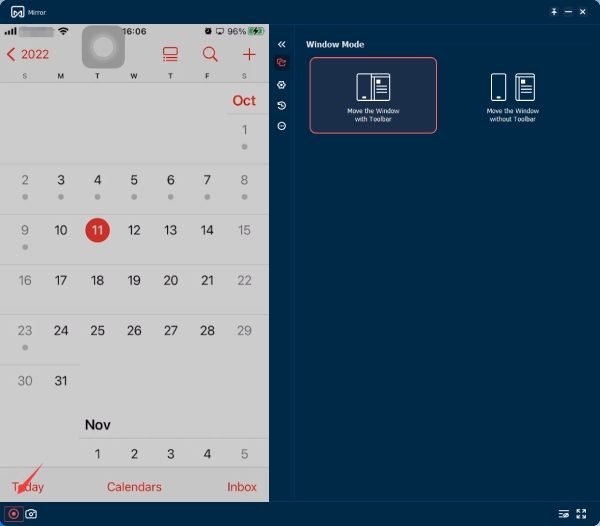
2. Samotny ekran
LonelyScreen to narzędzie do tworzenia kopii ekranu dla iPhone'a, które umożliwia oglądanie ulubionych programów, prezentacji, wersji demonstracyjnych aplikacji, gier i zdjęć na większym ekranie. Możesz łatwo łączyć się z ludźmi w sypialni, salonie, a nawet w sali konferencyjnej. Oto kroki, jak użyć LonelyScreen do odbicia lustrzanego iPhone'a na komputerze z systemem Windows:
Krok 1.Otwórz LonelyScreen i przesuń palcem w dół od prawego górnego rogu, aby otworzyć Centrum sterowania na swoim iPhonie.
Krok 2.Kliknij „Screen Mirroring”, a następnie „LonelyScreen” z listy dostępnych urządzeń.
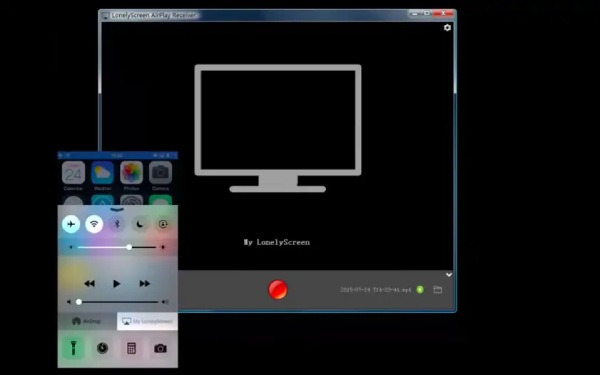
3. Serwer lotniczy
AirServer to aplikacja do udostępniania ekranu dla komputerów Mac i PC, która umożliwia odbieranie strumieni Google Cast, AirPlay i Miracast. Jest znana z fantastycznych opcji udostępniania ekranu i jest uważana za najbardziej niesamowitą aplikację do udostępniania ekranu dla komputerów Mac i PC. Dzięki AirServer możesz sprawić, że Twój komputer będzie przypominał Apple TV lub urządzenie Chromecast. Oto kroki, jak używać AirServer do tworzenia kopii lustrzanej iPhone'a na komputerze:
Krok 1.Otwórz aplikację AirServer na swoim komputerze i kliknij przycisk „Skanuj”. AirServer odczyta informacje QR poprzez kod.
Krok 2.Na iPhonie przesuń palcem w dół od prawego górnego rogu, aby otworzyć Centrum sterowania. Kliknij „Klonowanie ekranu”. Wybierz swój komputer z listy dostępnych urządzeń.
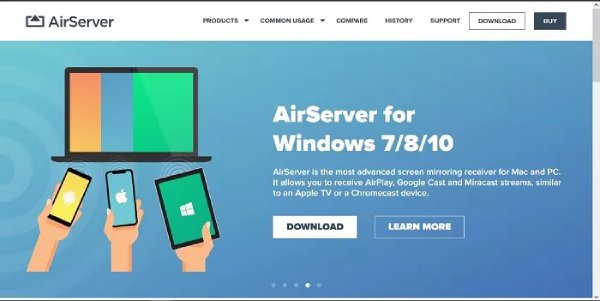
4. AirDroid
AirDroid to aplikacja, która umożliwia tworzenie kopii lustrzanych ekranów z urządzeń i komputerów z systemem Android i iOS, a także zdalne sterowanie, a wszystko to w jednej aplikacji. Kopia lustrzana iPhone'a na iPada jest również obsługiwany przez to narzędzie. Oto kroki, jak użyć AirDroid do odbicia lustrzanego iPhone'a na komputerze:
Krok 1.Podłącz iPhone'a do komputera za pomocą standardowego kabla USB. Wybierz swoje urządzenie iOS z listy w AirDroid, klikając przycisk „Kabel”.
Krok 2.Gdy wybierzesz urządzenie, na urządzeniu z systemem iOS pojawi się wyskakujące okienko z prośbą o „Zaufaj temu komputerowi”. dotknij „Zaufaj” i rozpocznij tworzenie kopii lustrzanej.
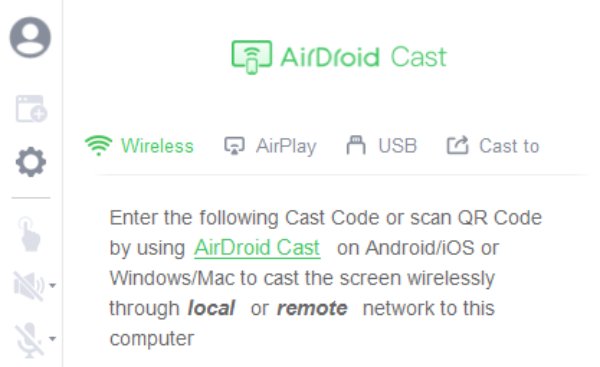
5. Odbłyśnik
Oprogramowanie Reflector zapewnia użytkownikom płynne rozwiązanie do tworzenia kopii lustrzanych ekranów iPhone'a na komputerach PC. Bezproblemowo obsługuje wszystkie urządzenia kompatybilne z protokołami Miracast lub Airplay. To zaawansowane, ale przyjazne dla użytkownika narzędzie oferuje wiele zalet i funkcji, odróżniając je od innych aplikacji do tworzenia kopii lustrzanych ekranu. Oto jak za jego pomocą wykonać kopię lustrzaną iPhone'a na komputerze:
Krok 1.Rozpocznij od uruchomienia aplikacji na komputerze i telefonie iPhone. Podłącz oba urządzenia.
Krok 2.Uzyskaj dostęp do „Centrum sterowania” na swoim iPhonie. Kliknij „Klonowanie ekranu”.
Krok 3.Z listy dostępnych urządzeń Airplay wybierz swój komputer według nazwy.
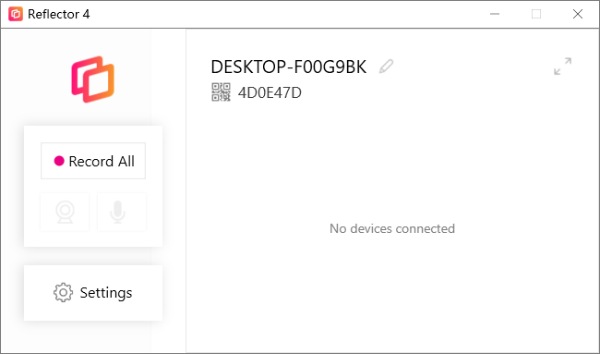
6. Screen Mirroring dla użytkowników komputerów Mac
Jeśli jesteś użytkownikiem komputera Mac, utworzenie kopii lustrzanej iPhone'a na komputerze PC jest dość prostym procesem. Ponieważ oba są produktami Apple, możesz użyć funkcji Screen Mirroring, aby bezpośrednio wykonać zadanie. Kopia lustrzana iPada na komputer jest również wykonalne. Jednak ta metoda działa tylko na komputerze Mac. Jeśli używasz innych systemów operacyjnych, takich jak Windows, możesz potrzebować innych metod wymienionych w poniższej sekcji. Oto proste kroki:
Krok 1.Podłącz iPhone'a lub iPada do tej samej sieci Wi-Fi, co Twój Mac.
Krok 2.Przesuń palcem w dół od góry ekranu iPhone'a, aby otworzyć Centrum sterowania.
Krok 3.Kliknij „Klonowanie ekranu”, aby wyszukać komputer Mac. Gdy się pojawi, dotknij go, aby odzwierciedlić iPhone'a na komputerze Mac.
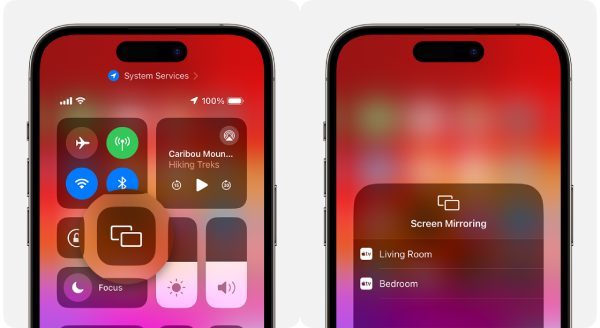
Często zadawane pytania dotyczące tworzenia kopii lustrzanej iPhone'a na komputerze
-
1. Czy potrzebuję Wi-Fi do tworzenia kopii lustrzanej ekranu iPhone'a na komputerze z systemem Windows?
Nie, to nie jest konieczne. Dostępne są opcje Wi-Fi lub kabla USB, w zależności od preferencji i kompatybilności urządzenia.
-
2. Jaka jest różnica między kopiowaniem lustrzanym a przesyłaniem ekranu iPhone'a na komputer?
Kopia lustrzana replikuje wyświetlacz Twojego iPhone'a na komputerze, podczas gdy przesyłanie może obejmować selektywne udostępnianie treści.
-
3. Czy kopiowanie ekranu jest bezpieczne dla mojego iPhone'a i komputera?
Tak, kopiowanie ekranu jest bezpieczne, jeśli korzystasz z legalnych aplikacji i bezpiecznych połączeń. Dzięki odpowiedniej aplikacji możesz tylko cieszyć się lepszym widokiem treści na swoim iPhonie.
Wniosek
W tym przewodniku poznałeś ekscytujący świat tworzenia kopii lustrzanych ekranu iPhone'a na komputerze. Niezależnie od tego, czy wolisz bezprzewodowe połączenia Wi-Fi, czy niezawodne kable USB, kopia lustrzana iPhone'a może poprawić jakość oglądania. Jeśli chcesz bezpiecznie i płynnie wykonać kopię lustrzaną iPhone'a na komputerze, jednocześnie korzystając z niektórych funkcji, takich jak robienie zrzutów ekranu lub nagrywanie, możesz skorzystać Lustro telefonu AnyRec. Ciesz się swobodą udostępniania zawartości swojego iPhone'a na większym ekranie komputera już teraz!
Bezpieczne pobieranie
