Kopiowanie ekranu iPad Pro 2025 na PC bezprzewodowo lub za pomocą kabla Lightning
W dzisiejszych czasach ekran iPada musi być dla kogoś bardziej znaczący, więc chcą go odzwierciedlić na komputerze. Możesz chcieć oglądać filmy lub grać w gry na większym ekranie. Być może prezentacja na iPadzie wymaga korekty, więc potrzebny jest ekran komputera. Bez względu na przyczynę, ten post zawiera trzy metody, dzięki którym możesz wykonać kopię lustrzaną iPada na komputerze. Wszystkie aplikacje i czynności na iPadzie mogą działać tak szybko, jak wcześniej. Zobaczmy teraz, jak podłączyć iPada i komputer za pomocą funkcji dublowania ekranu.
Lista przewodników
Część 1: Przesyłaj wszystko z iPada do systemu Windows za pomocą AnyRec Część 2: Zrób kopię lustrzaną swojego iPada za pomocą kabla z AirDroid Cast Część 3: Udostępnij ekran iPada za pomocą iOS Screen Recorder Część 4: Często zadawane pytania dotyczące tworzenia kopii lustrzanych iPada na PCCzęść 1: Przesyłaj wszystko z iPada do systemu Windows za pomocą AnyRec
Jeśli chcesz dowiedzieć się, jak wykonać kopię lustrzaną iPada na PC, Lustro telefonu AnyRec może być twoim dobrym wyborem. Możesz zbudować połączenie między iPadem a komputerem przez Wi-Fi lub USB. Po przesłaniu ekranu możesz płynnie odtwarzać aplikacje na iPada na komputerze. Co więcej, możesz uzyskać wbudowany rejestrator ekranu iOS w oprogramowaniu do tworzenia kopii lustrzanych telefonu. Możesz więc wyświetlać lustro i nagrywać ekran iPada na komputerze za jednym razem.

Przesyłaj iPada na komputer przez Wi-Fi lub połączenie USB.
Kopiuj gry i filmy na komputer bez opóźnień.
Nagraj wideo i dźwięk z ekranu iPada po przesłaniu.
Miej stabilne relacje, aby uniknąć przerywania rzucania.
Bezpieczne pobieranie
Krok 1.Najpierw kliknij przycisk iOS Mirror po uruchomieniu „AnyRec Phone Mirror”. Tutaj możesz przesyłać wszystkie modele iPada, w tym najnowszego iPada Pro z 10-rdzeniowym chipem Apple M2.
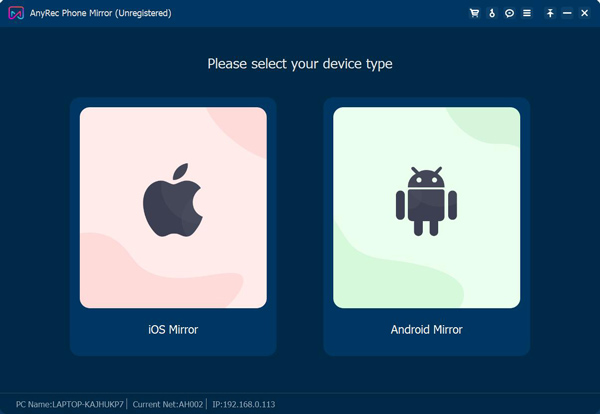
Krok 2.Domyślnie zobaczysz ekran połączenia Wi-Fi. Zanim wykonasz kopię lustrzaną iPada, upewnij się, że iPad i komputer są podłączone do tej samej sieci Wi-Fi. Możesz otworzyć Centrum sterowania, aby stuknąć Screen Mirror w celu odtworzenia ekranu iPada. Następnie dotknij AnyRec Phone Mirror z listy, aby rozpocząć odzwierciedlanie.
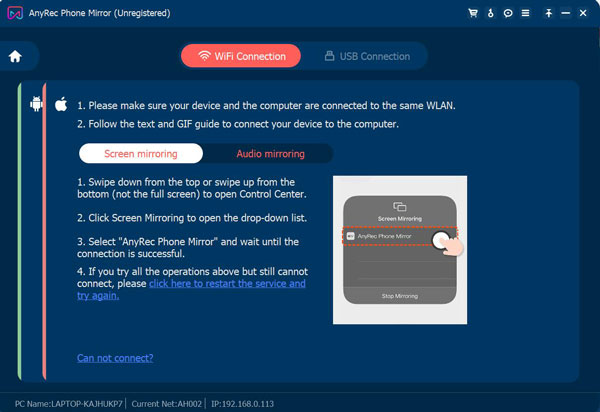
Krok 3.Jeśli chcesz odtwarzać tylko dźwięk z iPada, dotknij „AirDrop” w prawym górnym rogu, aby rozwinąć menu odtwarzania muzyki. Następnie na tej liście znajdziesz „AnyRec Phone Mirror”. Stuknij, aby rozpocząć tworzenie kopii lustrzanej.
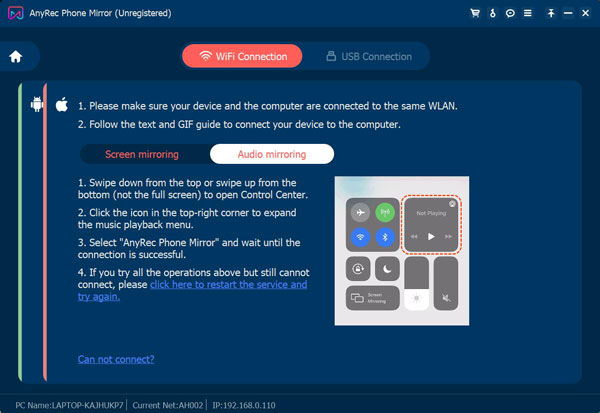
Krok 4.Możesz od razu połączyć iPada z komputerem. A jeśli chcesz jednocześnie nagrywać ekran iPada, możesz kliknąć przycisk „Nagraj” u dołu ekranu głównego.
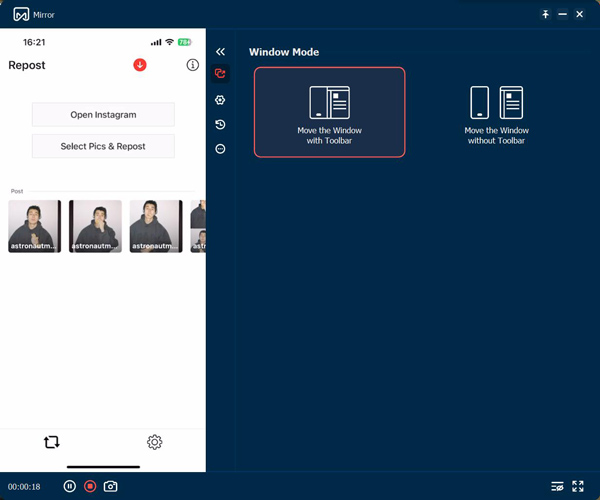
Część 2: Zrób kopię lustrzaną swojego iPada za pomocą kabla z AirDroid Cast
Jeśli Twój komputer nie obsługuje sieci WLAN, możesz potrzebować kabla USB, aby wykonać kopię lustrzaną iPada na komputerze. Do wykonania tego zadania możesz użyć oprogramowania AirDroid Cast w systemie Windows.
Krok 1.Podłącz kabel ładujący Lightning do iPada i podłącz go do portu Type-c w urządzeniu z systemem Windows.
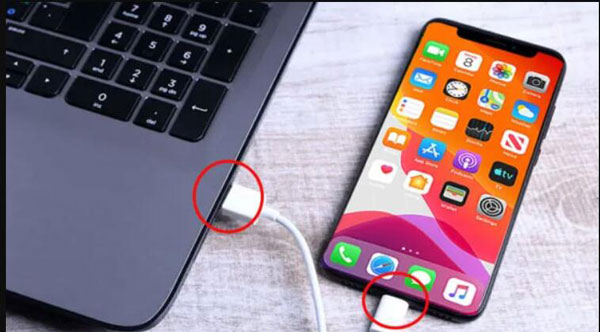
Krok 2.Na iPadzie powinieneś natychmiast otrzymać monit. Powinieneś dotknąć „Zaufaj”, a następnie wprowadzić hasło do swojego urządzenia Apple.
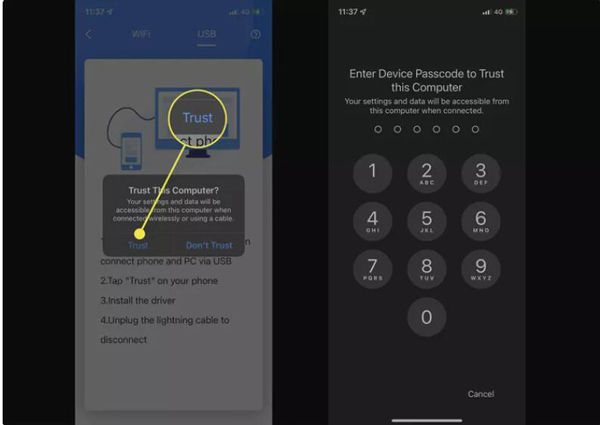
Krok 3.Ekran twojego iPada powinien być teraz odzwierciedlony na twoim komputerze w aplikacji AirDroid Cast. Dublowanie można anulować, zamykając aplikację AirDroid Cast na komputerze z systemem Windows lub odłączając kabel USB.
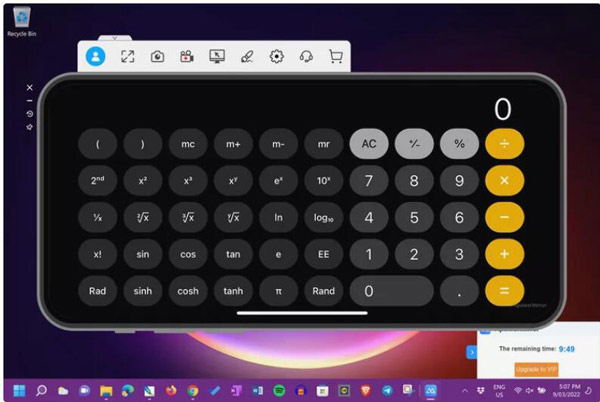
Część 3: Udostępnij ekran iPada za pomocą iOS Screen Recorder
Dr Fone ma funkcję, którą jest iOS Screen Recorder. Chociaż jego nazwa sugeruje, że skupia się na nagrywanie urządzeń z systemem iOS, może również wykonać kopię lustrzaną iPada na PC.
Krok 1.Najpierw podłącz iPada i komputer do tej samej sieci. Następnie pojawi się ekran sugerujący, że inny system iOS ma różne sposoby łączenia się z komputerem.
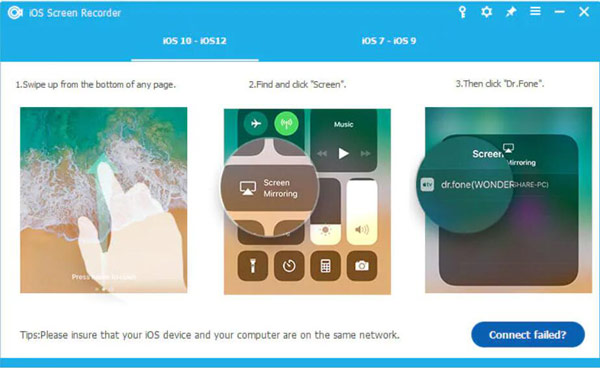
Krok 2.Jeśli używasz systemu innego niż iOS 10, przesuń urządzenie w górę, aby uzyskać dostęp do centrum sterowania. Kliknij „Airplay”. Spośród wszystkich innych instrumentów wybierz z listy „Dr. Fone”. Teraz możesz rozpocząć tworzenie kopii lustrzanej ekranu.
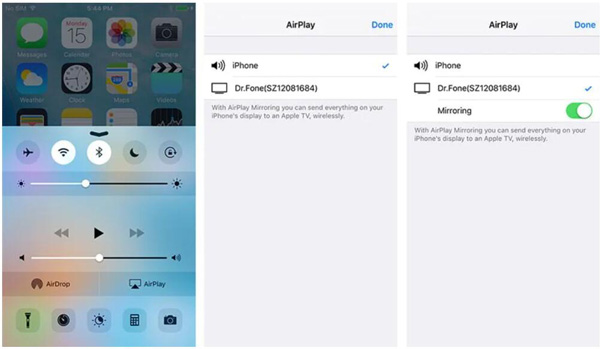
Krok 3.Jeśli używasz wersji wcześniejszej niż iOS 10, przesuń urządzenie w górę, aby zadzwonić do centrum sterowania i dotknij Airplay Mirroring. Następnie stuknij Dr. Fone z listy, a kopia lustrzana rozpocznie się natychmiast.
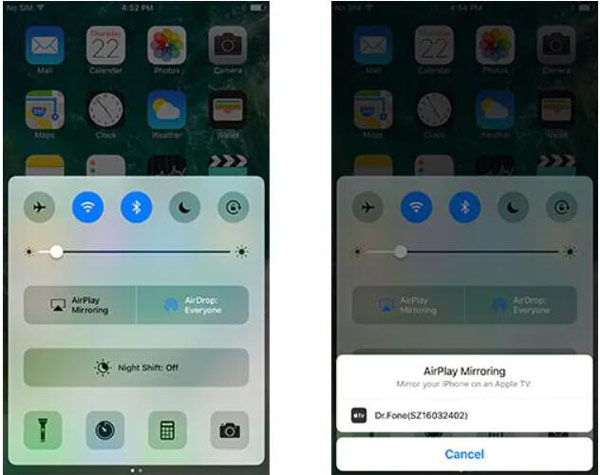
Część 4: Często zadawane pytania dotyczące tworzenia kopii lustrzanych iPada na PC
-
Czy mogę przesłać iPada na komputer za pomocą odtwarzacza multimedialnego?
Nie, nie możesz. Chociaż możesz przesyłać bezpośrednio do telewizora za pomocą odtwarzacza multimedialnego, nie możesz wyszukiwać urządzeń PC na iPadzie. Musisz użyć oprogramowania innej firmy, aby przesłać wideo z odtwarzacza multimedialnego na komputer.
-
Czy możesz wyświetlać kopię lustrzaną iPada na PC przez Bluetooth?
Nie, nie możesz. Bluetooth nie może zapewnić kopii lustrzanej ekranu z iPada na komputer. Możesz przesyłać pliki i dane przez Bluetooth, ale musisz użyć oprogramowania lub kabla, aby wykonać kopię lustrzaną iPada na komputerze.
-
Co by się stało, gdybym zamknął ekran iPada podczas tworzenia kopii lustrzanej iPada na komputerze?
Połączenie może zostać przerwane. Jeśli odtwarzasz wideo lub muzykę, komputer automatycznie wstrzyma plik multimedialny, co jest tą samą sytuacją, gdy ty odtwarzać je na Apple TV. Jeśli tworzysz kopię lustrzaną czegoś innego, ekran komputera może stać się czarny.
Wniosek
Po przeczytaniu tego postu możesz przejść do kopii lustrzanej iPada na PC. Niezależnie od tego, czy chcesz to zrobić przez Wi-Fi, czy za pomocą kabla Lightning, ten artykuł może rozwiązać problemy. A jeśli zależy Ci na dobrej jakości i synchronizacji dwóch urządzeń, Lustro telefonu AnyRec to najlepszy wybór do udostępniania ekranu urządzenia z systemem iOS komputerowi.
Bezpieczne pobieranie
