Gorący

AnyRec Screen Recorder
Zrób zrzut ekranu na iPadzie bez przycisku Home.
Bezpieczne pobieranie
Jak zrobić zrzut ekranu na iPadzie z przyciskiem Home lub bez niego
Kiedy chcesz rób zrzuty ekranu na iPadziemożesz z łatwością używać domyślnej funkcji do przechwytywania ważnych informacji i zabawnych zdjęć oraz udostępniania ich w mediach społecznościowych lub innych urządzeniach. Niezależnie od tego, czy masz iPada Pro, Air, Mini i inne modele, w tym poście znajdziesz szczegółowe instrukcje jak zrobić zrzut ekranu na iPadzie . W różnych modelach iPada z przyciskiem Home lub bez niego dostępne są różne sposoby. Czytaj dalej, aby zobaczyć poniższe metody.
Lista przewodników
Rób zrzuty ekranu na standardowym modelu iPada z przyciskiem Home Szczegółowe kroki do robienia zrzutów ekranu na iPadzie bez przycisku Home Zrzut ekranu na iPadzie Pro, Air, Mini i wszystkich modelach z funkcją Assistive TouchRób zrzuty ekranu na standardowym modelu iPada z przyciskiem Home
Do tej pory przyciskiem Home pozostają tylko standardowe modele iPadów, w tym iPady od 1 do 9. Jednak wiele modeli iPadów sprzed 2018 roku ma również przycisk Home, np. iPad Pro 2 i wcześniejsze, iPad Air 3 i starsze modele, iPad Mini 5 i starsze modele wcześniej itp. Następnie możesz wykonać poniższe kroki:
Krok 1.Naciśnij jednocześnie przyciski „Dom” i „Góra”. Zwolnij oba przyciski. Zobaczysz miniaturę, która pojawi się tymczasowo w lewym dolnym rogu ekranu.
Krok 2.Możesz go dotknąć, aby wyświetlić podgląd zrzutu ekranu, lub przesunąć w lewo, aby go zamknąć. Zrzuty ekranu można znaleźć w aplikacji „Zdjęcia”; w obszarze „Album” dotknij przycisku „Zrzuty ekranu”, aby wyświetlić wszystkie zrzuty ekranu.
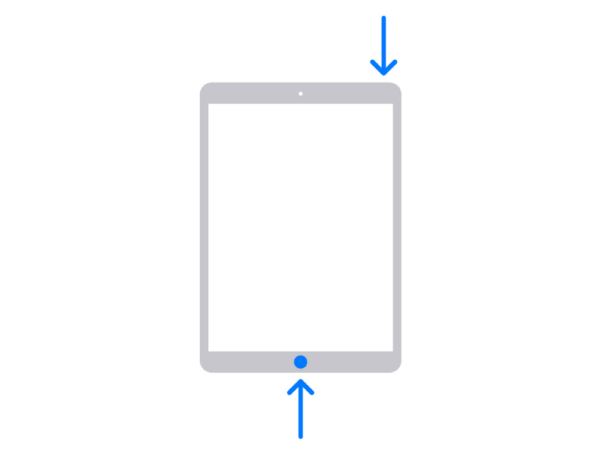 h2 kotwica=”2″ h2=”Szczegółowe kroki wykonywania zrzutów ekranu na iPadzie bez przycisku Home” /]
h2 kotwica=”2″ h2=”Szczegółowe kroki wykonywania zrzutów ekranu na iPadzie bez przycisku Home” /] Większość nowych iPadów, zwłaszcza iPad Pro, nie ma przycisku Home. Od iPada Pro 3 na ekranie nie będzie widać przycisku Home. Co więcej, najnowszy iPad 10 również zmienił się na model bez przycisku Home. Jak zatem robić zrzuty ekranu na iPadzie przy użyciu nowych kombinacji?
Krok 1.Znajdź przyciski „Góra” i „Głośność” i naciśnij je jednocześnie. Szybko zwolnij przyciski.
Krok 2.Stuknij miniaturę, która pojawi się w lewej dolnej części ekranu. Możesz też przesunąć go w lewo, aby zamknąć. Inną metodą jest długie naciśnięcie miniatury, aby bezpośrednio udostępnić ją w mediach społecznościowych.

Dalsza lektura
Zrzut ekranu na iPadzie Pro, Air, Mini i wszystkich modelach z funkcją Assistive Touch
Chociaż możesz szybko zrobić zrzut ekranu na iPadzie za pomocą przycisków, możesz także użyć funkcji Assistive Touch, aby zrobić zrzut ekranu na iPadzie. Jeśli nie lubisz zdejmować iPada ze stołu, aby naciskać przyciski, Assistive Touch jest dla Ciebie odpowiedni. Oferuje menu ekranowe z różnymi funkcjami i jest nawet dostępne dla wszystkich systemów iOS i iPad iOS. Zobaczmy, jak zrobić zrzut ekranu na iPadzie za pomocą funkcji Assistive Touch.
Krok 1.Jeśli nadal nie widzisz funkcji Assistive Touch na ekranie, przejdź do „Ustawień”, a następnie dotknij przycisku Ogólne. W sekcji „Dostępność” kliknij przycisk „Dotyk pomocniczy”.
Krok 2.Po aktywowaniu Assistive Touch dotknij go, aby rozpocząć robienie zrzutu ekranu na iPadzie. Naciśnij przycisk „Urządzenie”, a następnie przycisk „Więcej”.
Krok 3.Naciśnij przycisk „Zrzut ekranu”, a zobaczysz, jak ekran szybko miga i usłyszysz słaby dźwięk migawki. Zrzuty ekranu zostaną automatycznie zapisane w aplikacji „Zdjęcia”.
Krok 4.Przejdź do aplikacji „Zdjęcia”, a następnie przesuń palcem w dolnej części ekranu, aby wyświetlić najnowsze zrzuty ekranu. Możesz użyć tej metody do rób zrzuty ekranu na Minecraft.

Zalecane: Jak łatwo robić zrzuty ekranu iPada w systemie Windows/Mac
Jeśli jesteś bardziej użytkownikiem laptopa lub komputera PC i chcesz zrobić zrzut ekranu iPada z żądanym obszarem, AnyRec Screen Recorder jest dla Ciebie najlepszym rozwiązaniem. Oprogramowanie jest wyposażone we wszystkie funkcje potrzebne do płynnego przepływu pracy. Możesz dostosować obszar i robić zrzuty ekranu za pomocą skrótów lub bezpośrednio kliknąć przycisk „Migawka” w intuicyjnym interfejsie. Aby przechwycić iPada, możesz nawet nagrywać filmy podczas robienia zrzutów ekranu na iPadzie w dowolnym momencie.

Szybko wykonaj zrzut ekranu iPada w różnych formatach, takich jak PNG, BMP, JPEG, GIF i TIFF.
Zapewnij wbudowane efekty rysowania do zastosowania, tekst, numer, malowanie i inne elementy do edycji obrazu.
Rób zrzuty ekranu iPada za pomocą dostosowanych skrótów klawiszowych, które można łatwo przechwycić z ekranu w dowolnym momencie.
Niestandardowy obszar ekranu, aby zrobić zrzut ekranu z intuicyjnym kursorem z liniami siatki dla większej dokładności.
Bezpieczne pobieranie
Bezpieczne pobieranie
Krok 1.Bezpłatne pobieranie i uruchamianie AnyRec Screen Recorder. Następnie kliknij przycisk „Telefon” w głównym interfejsie i kliknij przycisk „iOS”, aby rozpocząć robienie zrzutów ekranu na iPadzie.

Krok 2.Teraz powinieneś podłączyć iPada i komputer za pomocą funkcji lustra ekranu, postępując zgodnie z przewodnikiem. Upewnij się także, że są one podłączone do tej samej sieci Wi-Fi.

Krok 3.Gdy skończysz, możesz teraz rozpocząć nagrywanie filmów na iPadzie. Podczas nagrywania możesz używać klawiszy skrótu do robienia zrzutów ekranu na iPadzie Mini, Air, Pro i innych modelach.
Bezpieczne pobieranie
Bezpieczne pobieranie
Dalsza lektura
FAQs
-
1. Czy mogę zrobić zrzut ekranu na iPadzie za pomocą Apple Pencil?
Zdecydowanie tak. Wszystko, co musisz zrobić, to przesunąć Apple Pencil z dolnej części po obu stronach ekranu iPada. Oznacz zrzut ekranu za pomocą Apple Pencil i narysuj go. Do zmiany narzędzi do rysowania można również użyć paska narzędzi Oznaczenia. Następnie dotknij ikony Eksportuj, aby udostępnić zrzut ekranu innym.
-
2. Jak zrobić zrzut ekranu na iPodzie touch?
Możesz zrobić zrzut ekranu na iPodzie touch, naciskając jednocześnie przyciski Góra i Początek. Zwolnij oba przyciski, a zobaczysz przechwycony zrzut ekranu w lewej dolnej części ekranu.
-
3. Nie mogę użyć funkcji zrzutu ekranu na moim iPadzie, co mam zrobić?
Jeśli masz problem z używaniem funkcji ekranu na iPadzie, najlepszym sposobem na jego rozwiązanie jest ponowne uruchomienie urządzenia. Możesz także wymusić ponowne uruchomienie funkcji w ustawieniach. Zwykle ten problem występuje po uaktualnieniu systemu lub nie masz wystarczającej ilości miejsca na urządzeniu.
Wniosek
Po nauczeniu się, jak zrobić zrzut ekranu na iPadzie, możesz użyć tej funkcji, aby uchwycić najważniejsze rzeczy, które widzisz w mediach społecznościowych. Na szczęście wbudowana funkcja umożliwia użytkownikom bezpośrednie udostępnianie zrzutów ekranu innym osobom. Jeśli potrzebujesz bardziej profesjonalnego narzędzia do zrobienia zrzutu ekranu na komputerze lub laptopie, AnyRec Screen Recorder to zalecane oprogramowanie przez wielu użytkowników. Wypróbuj bezpłatną wersję próbną, klikając przycisk Pobierz bezpłatnie!
Bezpieczne pobieranie
Bezpieczne pobieranie
 Napraw niedziałający zrzut ekranu na iPhonie i iPadzie
Napraw niedziałający zrzut ekranu na iPhonie i iPadzie