Nagrywanie ekranu iPhone’a nie jest słyszalne – praktyczne metody dla iOS 18
Czy możesz nagrywać wszystkie działania na ekranie iOS za pomocą funkcji nagrywania ekranu iPhone'a? To zależy. Domyślny rejestrator ekranu nie nagrywa przez cały czas dźwięku z ekranu. Gdy chcesz przechwycić połączenia FaceTime lub Zoom, powinieneś znaleźć ekran iPhone'a nie nagrywający dźwięku. Co więcej, nie obsługuje innych aplikacji ze względu na ochronę DRM.
Powinieneś ręcznie zmienić ustawienia rejestratora ekranu, aby pobierać ścieżki dźwiękowe z aplikacji. Jeśli masz inne problemy z brakiem dźwięku na ekranie, możesz dowiedzieć się więcej o konkretnych i działających rozwiązaniach do nagrywania plików audio z iPhone'a z artykułu.
Lista przewodników
Część 1. Podstawowe metody 5 naprawiania nagrywania ekranu iPhone'a bez dźwięku Część 2. Najlepsza alternatywna metoda, gdy nie ma dźwięku na ekranie nagrywania Część 3. Często zadawane pytaniaCzęść 1. Podstawowe metody 5 naprawiania nagrywania ekranu iPhone'a bez dźwięku
Jeśli nie nagrywasz dźwięku z ochroną DRM z iPhone'a, oto podstawowe metody 5 rozwiązywania problemów z dźwiękiem związanych z nagrywaniem ekranu iOS, które nie działa na Twoim iPhonie.
Metoda 1: Uruchom ponownie urządzenie z systemem iOS
Zrestartuj iPhone'a lub iPada to najczęściej używana metoda naprawy niektórych usterek, w tym braku dźwięku podczas nagrywania ekranu iOS. Oto kroki, aby ponownie uruchomić iPhone'a X/XR/11/12/13.
Krok 1.Naciśnij i przytrzymaj oba Tom przycisk i Strona aż pojawi się suwak wyłączania.
Krok 2.Przeciągnij suwak, aby całkowicie wyłączyć iPhone'a. Wymuszenie ponownego uruchomienia iPhone'a zajmuje 30 sekund.
Krok 3.Włącz ponownie iPhone'a, naciskając oba przyciski, aby sprawdzić, czy działa nagrywanie ekranu iOS.
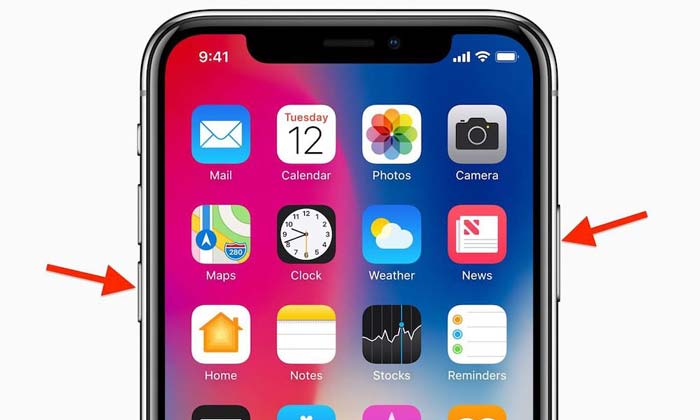
Metoda 2: Zresetuj nagrywanie ekranu iOS
Gdy nagrywanie ekranu iOS nadal nie działa, musisz upewnić się, że funkcja została już włączona. Dowiedz się więcej o procesie, aby włączyć nagrywanie ekranu iOS, jak poniżej.
Krok 1.Przejdź do Ustawienia na iPhonie, możesz wybrać Centrum Kontroli opcję z listy rozwijanej.
Krok 2.Kliknij Dostosuj sterowanie opcję, a następnie przewiń w dół, aby znaleźć Nagrywanie ekranu opcja.
Krok 3.Stuknij w Plus ikonę, aby włączyć tę funkcję i przesuń palcem w górę od przycisku, aby sprawdzić, czy teraz działa.
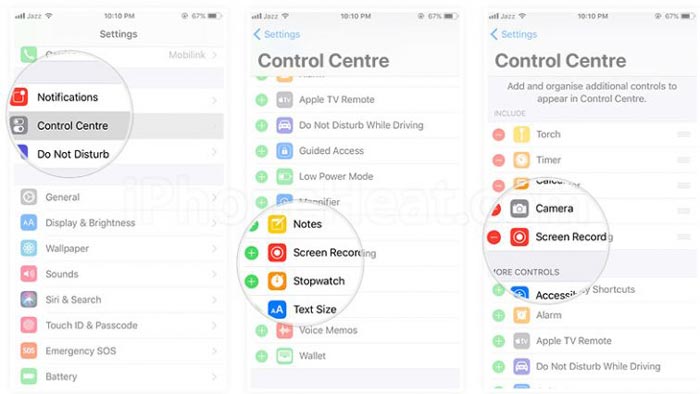
Metoda 3: Ustaw dźwięk wewnętrzny lub zewnętrzny
Jeśli nie ma dźwięku na nagraniu ekranu, musisz sprawdzić ustawienia dźwięku wewnętrznego lub zewnętrznego. Funkcja nagrywania ekranu umożliwia nagrywanie zarówno plików audio, jak i wideo na telefonie iPhone.
Krok 1.Wejdź do Centrum Kontrolir i przewiń w dół, aby znaleźć Zrzut ekranu ikonę, aby przechwycić wideo z dźwiękiem.
Krok 2.Naciśnij i przytrzymaj Nagrywanie ekranu przycisk, aż zobaczysz wyskakujące okienko z Opcja dźwięku mikrofonu.
Krok 3.Następnie dotknij Mikrofon ikona, aby włączyć Dźwięk mikrofonu włączony opcja w kolorze czerwonym.
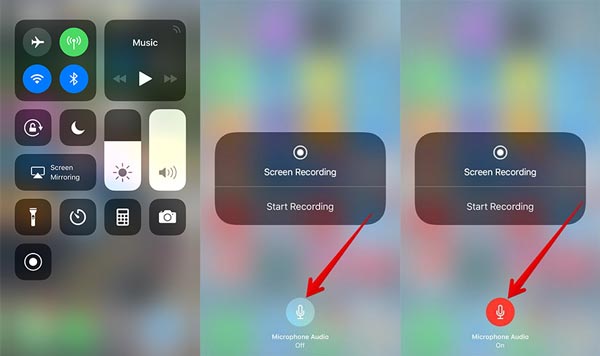
Metoda 4: Zresetuj wszystkie ustawienia dla swojego iPhone'a
Zresetuj wszystkie ustawienia iPhone'a lub iPada to kolejna metoda naprawy usterek. Umożliwia zresetowanie całej zawartości i ustawień iPhone'a, w tym problemu z nagrywaniem iOS bez dźwięku.
Krok 1.Udaj się do Ustawienia na iPhonie i wybierz Ogólny możliwość zresetowania wszystkich ustawień.
Krok 2.Następnie dotknij Resetowanie opcję, a następnie wybierz Zresetuj wszystkie ustawienia opcja przywrócenia ustawień fabrycznych iPhone'a.
Krok 3.Po przywróceniu iPhone'a uruchom ponownie nagrywanie ekranu, aby sprawdzić, czy działa.
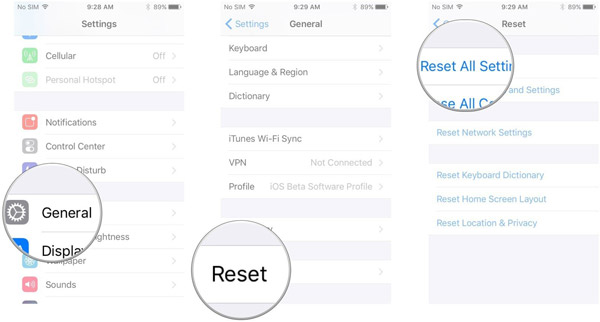
Metoda 5: Przywróć iPhone'a za pomocą iTunes
Oczywiście możesz także użyć iTunes, aby przywrócić iPhone'a do ustawień fabrycznych lub poprzedniego stanu. To kolejny skuteczny sposób na naprawienie nagrywania ekranu iPhone'a bez dźwięku.
Krok 1.Podłącz iPhone'a do komputera za pomocą oryginalnego kabla USB. Następnie iTunes automatycznie uruchomi program.
Krok 2.Kliknij ikonę urządzenia w lewym górnym rogu iTunes. Wybierz Przywracania kopii zapasowej możliwość przywrócenia iPhone'a do ustawień fabrycznych.
Krok 3.Gdy pojawi się opcja, wybierz najnowszą kopię zapasową iTunes i kliknij opcję Przywróć, aby naprawić brak dźwięku podczas nagrywania ekranu.
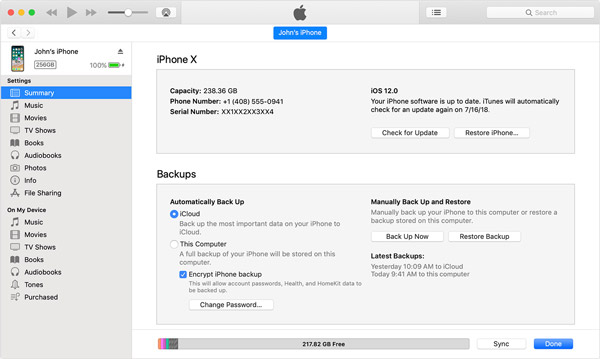
Część 2. Najlepsza alternatywna metoda, gdy nie ma dźwięku na ekranie nagrywania
Tak jak wspomniano powyżej, nagrywanie ekranu iOS nie działa w przypadku aplikacji do połączeń głosowych i konferencji, takich jak FaceTime i Zoom. Czy istnieje sposób na ominięcie ochrony DRM? AnyRec Screen Recorder to wszechstronny rejestrator ekranu z różnymi trybami przechwytywania. Umożliwia przechwytywanie wszystkich działań na ekranie na iPhonie, w tym plików audio.

Nagrywaj konferencje i rozmowy głosowe Zoom lub FaceTime bez pozwolenia.
Zapewnij tryb nagrywania telefonu, gdy nagrywanie ekranu iOS nie działa.
Przechwytuj filmy, pliki dźwiękowe i nagrania z kamery internetowej w oryginalnej jakości.
Edytuj filmy za pomocą wielu funkcji, takich jak przycinanie, przycinanie, usuwanie i nie tylko.
Bezpieczne pobieranie
Bezpieczne pobieranie
Krok 1.Pobierz i zainstaluj AnyRec Screen Recorder, możesz uruchomić program na swoim komputerze. Wybierz Magnetowid opcję i wybierz Rejestrator telefonu opcja ta jest dostępna, gdy w nagraniu ekranu iPhone'a nie ma dźwięku.

Krok 2.Następnie możesz wykonać kopię lustrzaną ekranu iPhone'a na swoim komputerze. Następnie możesz kliknąć Zwyczaj opcję, aby wybrać żądany obszar. Włącz Dźwięk systemowy opcję i dostosuj głośność dźwięku. Możesz także dodać swój głos za pomocą Mikrofon opcja.

Krok 3.Jeśli chcesz przechwycić połączenie Facetime lub spotkanie Zoom, powinieneś również włączyć Kamerka internetowa możliwość dodania materiału z kamery internetowej. Kliknij REC przycisk, aby rozpocząć nagrywanie rozmów FaceTime lub inne rozmowy telefoniczne. Co więcej, możesz także dodawać adnotacje i kształty.

Krok 4.Po przechwyceniu filmów z ekranu z iPhone'a możesz kliknąć Zatrzymać aby zapisać plik. Przeglądaj nagranie z plikami audio, edytuj pliki wideo, a nawet przycinaj żądany plik przed zapisaniem wideo z plikiem audio na komputerze.

Część 3. FAQ
-
Dlaczego nagrywanie ekranu iOS nie rejestruje połączenia iPhone'a?
Domyślna funkcja nagrywania ekranu iOS nie obsługuje natywnie połączeń telefonicznych. Nagrywanie rozmowy telefonicznej bez wiedzy uczestnika jest nielegalne. To jest powód, dla którego nagrywanie ekranu iOS nie działa. Musisz wybrać rejestrator ekranu innej firmy.
-
Jak potajemnie wykonać kopię lustrzaną ekranu iPhone'a do nagrywania?
Jeśli chcesz nagrać ekran iPhone'a, możesz przesunąć palcem w dół z prawego górnego rogu ekranu iPhone'a. Stuknij w Dublowanie ekranu opcję i wybierz iPhone'a i wybierz tajny rejestrator ekranu naprawić brak dźwięku podczas nagrywania ekranu.
-
Jak naprawić nagrywanie ekranu nie udało się zapisać 5823?
Komunikat o błędzie wynika z ograniczeń dotyczących nagrywania. Przejdź do Ustawienia i wybierz opcję Czas przed ekranem. Włącz opcję Ograniczenia treści pod Ograniczenia dotyczące treści i prywatności i upewnij się, że nagrywanie ekranu jest ustawione na Zezwalaj.
Wniosek
Bez względu na to, czy jest to połączenie FaceTime lub Zoom z iPhone'a, czy plik audio z innych aplikacji, możesz dostosować ustawienia, aby naprawić niedziałające nagrywanie ekranu iPhone'a. Ale gdy powyższe rozwiązania nie działają, możesz również wykonać kopię lustrzaną ekranu iPhone'a i użyć profesjonalnego rejestratora ekranu, aby przechwycić pliki dźwiękowe z iPhone'a w oryginalnej jakości.
