2 sposoby na zatrzymanie nagrywania rozgrywki GTA 5 na wszystkich platformach
Dowiedz się, jak zatrzymać nagrywanie rozgrywki w GTA 5 na PC, PS5/4 i Xbox:
- Komputer z systemem Windows: Naciśnij „Alt”, aby otworzyć ustawienia> „F1”, aby rozpocząć nagrywanie> „F2”, aby zatrzymać nagrywanie GTA 5.
- PS5/4 i Xbox: Naciśnij „W dół” na padzie kierunkowym> „Kwadrat”, aby rozpocząć lub zatrzymać nagrywanie.
- Na wszystkich platformach: Uruchom AnyRec Screen Recorder >naciśnij „Ctrl + Alt + R”, aby rozpocząć/zatrzymać nagrywanie GTA5.
100% bezpieczne
100% bezpieczne
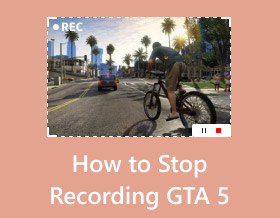
„Xbox one automatycznie nagrywa klipy w GTA 5. Jak mogę zatrzymać nagrywanie w GTA 5? Powoduje to opóźnienia w grze.” --z Reddita
Wspaniale jest mieć wbudowany rejestrator ekranu, który pozwala uchwycić fantastyczną fabułę lub wędrować po grze GTA 5 na Xbox, PC z systemem Windows i PS5/4. Ale jak przestań nagrywać GTA 5 gdy powoduje to opóźnienia lub nie ma żadnych podświetleń. Dobrym rozwiązaniem jest uchwycenie i udostępnienie znajomym w mediach społecznościowych wyłącznie ekscytujących fragmentów. Dlatego jeśli nie wiesz, jak zatrzymać nagrywanie rozgrywki w GTA 5, po prostu czytaj dalej, aby uzyskać 4 skuteczne sposoby ze szczegółowymi krokami.
Lista przewodników
Jak zatrzymać nagrywanie GTA 5 na PC/Xbox/PS4 za pomocą gamepada Najprostszy sposób na rozpoczęcie/zakończenie nagrywania GTA 5 na Windows/PS4/Xbox Wskazówki dotyczące nagrywania rozgrywki z GTA 5 w wysokiej jakości Często zadawane pytania dotyczące zatrzymywania nagrywania rozgrywki w GTA 5Jak zatrzymać nagrywanie GTA 5 na PC/Xbox/PS4 za pomocą gamepada
Ponieważ GTA 5 jest dostępne na wielu konsolach, w tym na PC, Xbox i PS5/4, możesz poznać różne sposoby zatrzymywania nagrywania GTA 5 w zależności od potrzeb. Wbudowana nagrywarka w wersji GTA 5 na PC oraz elementy sterujące konsoli do gier na Xbox i PS5/4 znajdują się tutaj.
Jak zatrzymać nagrywanie GTA 5 na PC:
Jeśli jesteś użytkownikiem komputera, nagrywanie w GTA 5 będzie łatwiejsze dzięki domyślnemu przechwytywaniu w grze. Możesz po prostu użyć skrótów klawiaturowych, aby rozpocząć i zatrzymać nagrywanie rozgrywki GTA 5 na PC. Oto kroki:
Krok 1.Uruchom GTA 5 na swoim urządzeniu, a następnie kliknij przycisk „Ustawienia”. Naciśnij klawisz „Alt” na klawiaturze, aby zmienić domyślny znak.
Krok 2.Naciśnij klawisz „F1”, aby rozpocząć nagrywanie rozgrywki w GTA 5. Gdy chcesz zatrzymać i zapisać nagraną rozgrywkę, naciśnij klawisz „F2”, aby zatrzymać nagrywanie rozgrywki GTA 5. Możesz także zmienić klawisze i elementy gry, przechodząc do „Powiązania klawiszy” z poziomu przycisku „Ustawienia”.
Kroki, aby zatrzymać nagrywanie GTA 5 na PS4/Xbox:
Jeśli chodzi o zatrzymanie nagrywania GTA 5 na Xbox lub Play Station, możesz także po prostu nacisnąć panel sterowania konsoli bez przerywania rozgrywki. Co więcej, udostępniają dodatkowy edytor umożliwiający wycinanie dodatkowych części.
Krok 1.Aby wyświetlić menu zmiany postaci na konsolach, naciśnij przycisk „W dół” na swoim „D-Padzie”. Naciśnij klawisz „Kwadrat”, aby rozpocząć lub zatrzymać nagrywanie GTA 5.
Krok 2.Po zakończeniu nagrywania możesz je edytować za pomocą „Rockstar Editor”, do którego możesz uzyskać dostęp z „Menu pauzy”. Po prostu naciśnij przycisk „Pauza” i przewiń w prawo, aby znaleźć Edytor. Wybierz z menu opcję „Zarządzanie klipami”, aby edytować plik nagrania w grze.
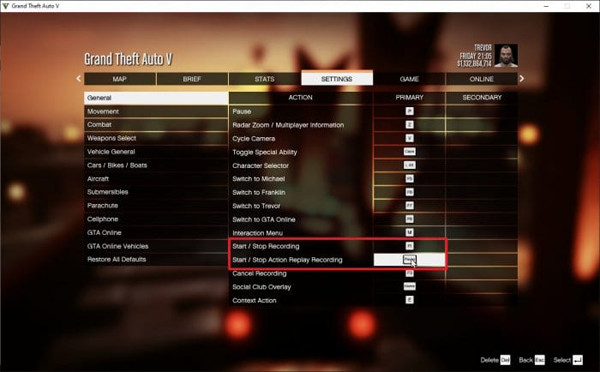
Profesjonalne porady dotyczące automatycznego zatrzymania nagrywania GTA 5:
Funkcja nagrywania w GTA 5 będzie domyślnie aktywowana przy każdym rozpoczęciu gry. Jeśli uznasz to za denerwujące i chcesz tymczasowo wyłączyć tę funkcję, ta wskazówka z chęcią pomoże Ci zatrzymać automatyczne nagrywanie w GTA 5.
Krok 1.Przejdź do przycisku „Ustawienia” i kliknij przycisk „Powiązania klawiszy”. Wprowadź zmiany w opcji Rozpocznij lub Zatrzymaj nagrywanie powtórki akcji. Istnieje także możliwość zmiany kluczy na niezajęte. Zapisz zmiany, a następnie wyjdź z gry.
Krok 2.Przejdź do folderu plików i wpisz C;UsersYOUR_P_NAMEDocumentsDocumentsRockstarGamesGTA VProfilesRANDOMcontrol. Kliknij prawym przyciskiem myszy plik user.xml, a następnie kliknij przycisk „Otwórz za pomocą Notatnika”.
Krok 3.Znajdź KEY_KEYNAME, który znajduje się między
Najprostszy sposób na rozpoczęcie/zakończenie nagrywania GTA 5 na Windows/PS4/Xbox
Ponieważ domyślne nagrania w GTA 5 nie są elastyczne i możesz zapomnieć zbyt wiele skrótów klawiszowych na różnych urządzeniach, użyj AnyRec Screen Recorder aby swobodnie uchwycić wszystkie najważniejsze momenty GTA 5. Możesz ustawić żądane klawisze skrótu, aby rozpocząć i zatrzymać nagrywanie GTA 5. Rejestrator gier zapewnia wysoką jakość i liczbę klatek na sekundę, aby przechwytywać GTA 5 bez opóźnień. Co więcej, możesz użyć narzędzi do edycji, aby wyciąć dodatkowe części po zatrzymaniu nagrywania rozgrywki w GTA 5.

Profesjonalnie nagrywaj rozgrywkę na ekranie GTA 5 i zapisuj w MP4, MOV, AVI, TS itp.
Szybko rozpoczynaj i zatrzymuj nagrywanie GTA 5 dzięki konfigurowalnym klawiszom skrótu dla łatwiejszego dostępu.
Zapewnij inne funkcje, w tym różne metody nagrywania i zrzuty ekranu.
Ustawienia zaawansowane zmieniają kodek wideo, jakość klatek na sekundę i ustawienia audio.
100% bezpieczne
100% bezpieczne
Jak zatrzymać nagrywanie w GTA 5 za pomocą AnyRec Screen Recorder:
Krok 1.Pobierz, zainstaluj i uruchom Screen Recorder, aby rozpocząć i zatrzymać nagrywanie w GTA 5. Przed kontynuowaniem upewnij się, że aplikacja GTA 5 jest również otwarta i gotowa do nagrywania.

Krok 2.W menu głównym AnyRec Screen Recorder kliknij przycisk „Rejestrator gier”. Kliknij przycisk „Rozwijanie”, aby wybrać okno GTA 5. Upewnij się, że dźwięk systemowy i mikrofon są włączone, aby nagrywać dźwięk gry i Twój głos.

Krok 3.Po skonfigurowaniu ustawień nagrywania kliknij przycisk „REC”, aby rozpocząć nagrywanie. Na ekranie zobaczysz menu widżetów. Pozwoli ci to wstrzymać, narysować, zrobić zrzut ekranu i zatrzymać nagrywanie w GTA 5. Po zakończeniu nagrywania przytnij klip wideo i kliknij przycisk „Zapisz”.

100% bezpieczne
100% bezpieczne
Dalsza lektura
Wskazówki dotyczące nagrywania rozgrywki z GTA5 w wysokiej jakości
Czy chcesz zwiększyć wydajność nagrywania i gry w GTA 5? Ponieważ nauczyłeś się już, jak rozpoczynać i zatrzymywać nagrywanie w GTA 5, doskonała wskazówka dotycząca zwiększenia wydajności gry jest koniecznością, aby ugotować najlepszą jakość swoich klipów wideo. Aby to zrobić, wystarczy, że:
1. Wybór pomiędzy grafiką a FPS będzie prowadził do pewnych poświęceń.
Jeśli chcesz wysokiej jakości grafiki, oznacza to, że musisz obniżyć liczbę klatek na sekundę. Nie ma potrzeby równoważenia tych dwóch parametrów, możesz użyć AnyRec Screen Recorder do przechwytywania wysokiej jakości GTA 5 przy 60 fps.
2. Aktualizacja sterowników graficznych poprawi także wydajność GTA 5.
3.Wyłącz niepotrzebne działania w tle. Odciąży to kartę graficzną, umożliwiając uruchamianie gier z najwyższą jakością i liczbą klatek na sekundę.
4. Dostosuj efekty w grze, takie jak odcienie, jakość tekstur, nasycenie i odbicie MSAA podczas nagrywania rozgrywki na Xbox One.
Jeśli chcesz uzyskać lepszą jakość nagrywania w GTA 5, zdecydowanie zaleca się bezpłatne pobranie AnyRec Screen Recorder. Możesz nagrać każdy moment bez spowalniania komputera. Po prostu kliknij przycisk bezpłatnego pobierania poniżej i wypróbuj już teraz!
100% bezpieczne
100% bezpieczne
Często zadawane pytania dotyczące zatrzymywania nagrywania rozgrywki w GTA 5
-
1. Jak łatwo usunąć nagrane klipy z edytora Rockstar Replay?
Po zatrzymaniu nagrywania w GTA 5 możesz wstrzymać grę, przewinąć prawym przyciskiem myszy do ostatniej karty i nacisnąć przycisk „Rockstar Editor”. Naciśnij przycisk „Zarządzanie klipami”. Jeśli korzystasz z komputera, możesz nacisnąć klawisz „Usuń” na klawiaturze. Na kontrolerze PS4 naciśnij przycisk „Trójkąt”, aby potwierdzić usunięcie.
-
2. Jak długo mogę nagrywać rozgrywkę GTA 5 na PS4?
Najbardziej wydłużona godzina, w której możesz nagrać rozgrywkę w GTA 5, wynosi do godziny. Ponieważ będzie nagrywał automatycznie, po zatrzymaniu po godzinie będzie kontynuował nagrywanie jako drugi klip.
-
3. Gdzie GTA 5 domyślnie zapisuje nagrania?
Gdy przestaniesz nagrywać GTA 5 na swoim komputerze, znajdziesz je na C: UsersTwoje imięAppDataLocalRockstar GamesGTA V ideosenderowane. Upewnij się, że widzisz ukryte foldery.
Wniosek
Nauczenie się, jak zatrzymać nagrywanie w GTA 5, jest konieczne, gdy chcesz nagrywać tylko niektóre najciekawsze momenty. Możesz także wyłączyć funkcję nagrywania, wprowadzając niewielkie zmiany w ustawieniach. Jeśli uważasz, że funkcja nagrywania GTA 5 jest irytująca, możesz użyć AnyRec Screen Recorder dla bardziej elastycznego działania. Wypróbuj bezpłatną wersję próbną i zobacz jej wielkość.
100% bezpieczne
100% bezpieczne
 Jak nagrywać rozgrywkę na PS4 za pomocą Facecam i Voice
Jak nagrywać rozgrywkę na PS4 za pomocą Facecam i Voice