Trzy sposoby konwersji BMP na JPG lub odwrotnie w systemach Windows i Mac
Oprócz JPG, format BMP jest również najstarszym typem plików graficznych stworzonym na początku lat 90. I chociaż jest to format bogaty w informacje, wiele osób nadal musi przekonwertować BMP na JPG. Ponieważ BMP jest przeznaczony do niezależnego wyświetlania obrazów z urządzeń, wiele programów nie może otworzyć tego pliku. Co więcej, ponieważ stary format obrazu nie jest zoptymalizowany pod kątem kolorowych zdjęć, być może będziesz musiał przekonwertować BMP na JPG, aby skompresować jego ogromny rozmiar pliku. Ten post posłuży jako przewodnik po konwersji w różnych narzędziach.
Lista przewodników
Część 1: Uruchom AnyRec, aby przekonwertować BMP na JPG lub przekonwertować z powrotem Część 2: Użyj programu Paint w systemie Windows, aby zapisać obrazy JPG jako BMP Część 3: Użyj programu Photoshop do konwersji obrazu BMP na JPG Część 4: Często zadawane pytania dotyczące BMP do JPGCzęść 1: Uruchom AnyRec, aby przekonwertować BMP na JPG lub przekonwertować z powrotem
Aby ułatwić konwersję BMP do JPG, najbardziej zalecanym narzędziem dla systemów Windows i Mac jest AnyRec Free Image Converter Online. Jest to darmowy konwerter online, który obsługuje ponad 30 formatów obrazów, w tym BMP, GIF, PNG, JPG, TIFF, WebP i inne. Oprócz formatu BMP możesz przesyłać zdjęcia z aparatu cyfrowego, telefonu komórkowego i innych urządzeń oraz konwertować je za pomocą kilku kliknięć. Odwiedź AnyRec Free Image Converter Online, aby uzyskać bezpłatną i niezawodną konwersję bez reklam.
Cechy:
- Konsekwentnie konwertuj BMP na JPG, jednocześnie obsługując konwersję wsadową.
- Algorytm o wysokiej wydajności do konwersji obrazów z dużą prędkością.
- Do korzystania ze wszystkich funkcji konwertera nie jest wymagana rejestracja.
- Pobieranie jednym kliknięciem, aby zapisać wszystkie przekonwertowane pliki na komputerze.
Krok 1.Przejdź do oficjalnej strony konwersji obrazu online. Kliknij przycisk „Dodaj obrazy”, aby zaimportować plik BMP, który chcesz przekonwertować. Upewnij się, że żądany format wyjściowy został już wybrany w opcji „Konwertuj na”.
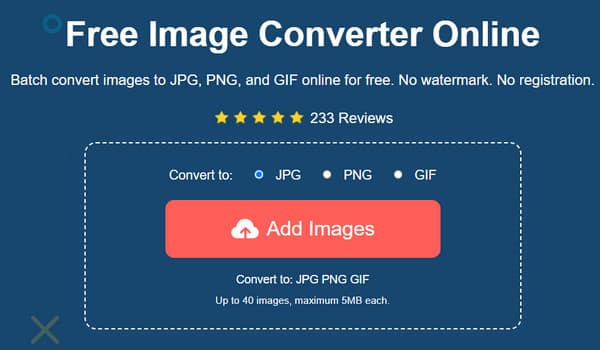
Krok 2.Po potwierdzeniu wybranego obrazu z folderu lokalnego konwerter online natychmiast je przetworzy. W takim przypadku możesz przesłać więcej obrazów, aby utworzyć konwersję wsadową. Parametry dla każdego przesłanego zdjęcia pokażą postęp konwersji.
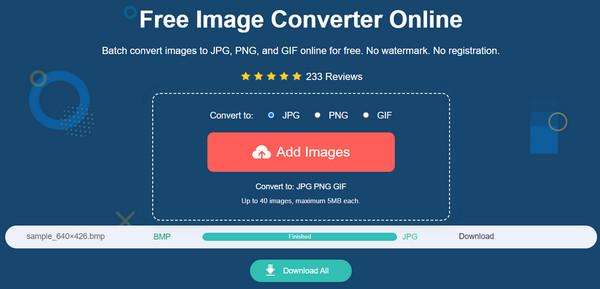
Krok 2.Po przesłaniu wszystkich plików BMP i określeniu parametrów Zakończono, kliknij przycisk „Pobierz wszystko”, aby zapisać przekonwertowane zdjęcia na komputerze. Wszystkie pobrane pliki zostaną usunięte ze strony internetowej ze względu na prywatność użytkownika.
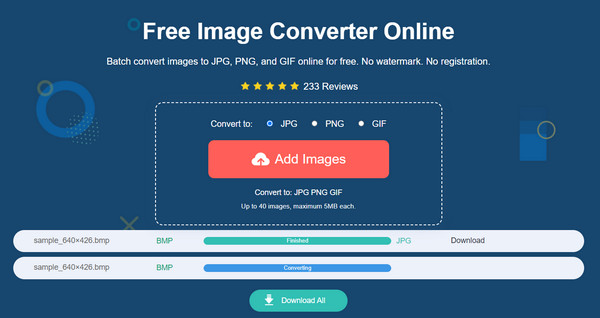
Część 2: Użyj programu Paint w systemie Windows, aby zapisać obrazy JPG jako BMP
Microsoft Paint to doskonała metoda konwersji BMP na JPG, ponieważ jest wbudowaną funkcją systemu Windows. Edytor zdjęć jest znany ze swoich prostych i wydajnych funkcji, pozwalających dodawać elementy według własnych upodobań. Jest również używany do innych czynności, takich jak przeglądanie zdjęć, ze względu na szeroką gamę obsługiwanych formatów obrazów. Konwertowanie obrazów za pomocą programu Paint będzie znacznie łatwiejsze, o ile nie używasz systemu Windows XP.
Krok 1.Naciśnij klawisz „Windows” na klawiaturze, aby otworzyć menu „Start”. Wpisz Paint w pasku wyszukiwania i otwórz aplikację. Przejdź do menu „Plik” w górnej części interfejsu i wybierz opcję „Otwórz”. Gdy pojawi się folder lokalny, wyszukaj plik BMP i kliknij przycisk „Otwórz”, aby go potwierdzić.
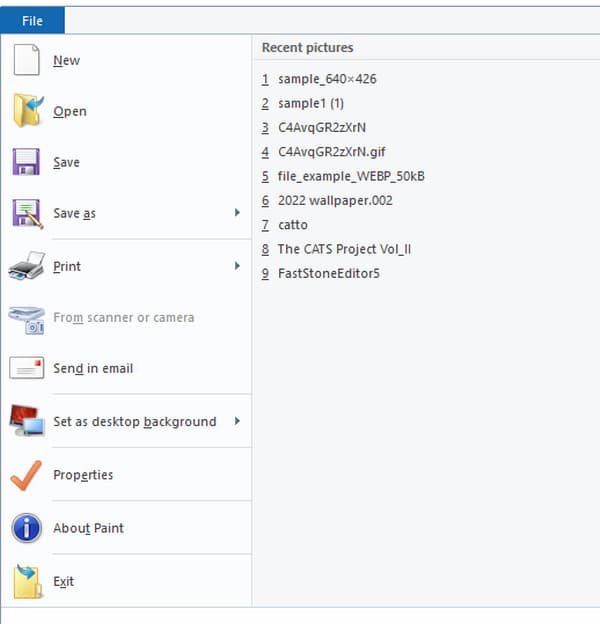
Krok 2.Kontynuuj niezbędne edycje obrazu, takie jak przycinanie, zmiana rozmiaru, obracanie itd. Po edycji naciśnij „F12” na klawiaturze, aby otworzyć okno Zapisz jako. Zmień nazwę pliku, jeśli jest to potrzebne. Otwórz listę rozwijaną w menu „Zapisz jako typ” i wybierz z listy format „JPG”. Kliknij przycisk „Zapisz”, aby przekonwertować i zapisać wynik.
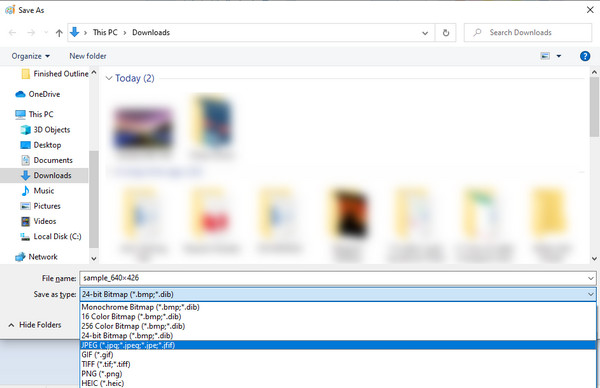
Część 3: Użyj programu Photoshop do konwersji obrazu BMP na JPG
Adobe Photoshop to graficzny edytor obrazów, który zapewnia profesjonalną edycję zdjęć w dowolnym formacie obrazu. Oczywiście Photoshop może również pomóc w konwersji BMP do JPG, WebP do JPG, GIF do JPG itp. bez instalowania dodatkowego rozszerzenia. Mimo to, ze względu na zastraszający interfejs, wielu użytkowników nie zawraca sobie głowy używaniem oprogramowania do konwersji. Musisz także zakupić narzędzie, aby w pełni wykorzystać jego funkcje lub skorzystać z 7-dniowej bezpłatnej wersji próbnej.
Krok 1.Uruchom program Photoshop na swoim komputerze i przejdź do menu „Plik”. Wybierz opcję „Otwórz”, aby przesłać plik BMP ze swojego folderu. Potwierdź wybór klikając przycisk „Otwórz”.
Krok 2.Następnie ponownie przejdź do menu „Plik”, ale tym razem wybierz z listy opcję „Zapisz jako”. Pojawi się okno dialogowe umożliwiające wprowadzenie zmian wyjściowych, takich jak nazwa, format i ścieżka oznaczenia. Zmień typ formatu wyjściowego na JPG i kliknij przycisk „Zapisz”, aby zapisać zmiany.
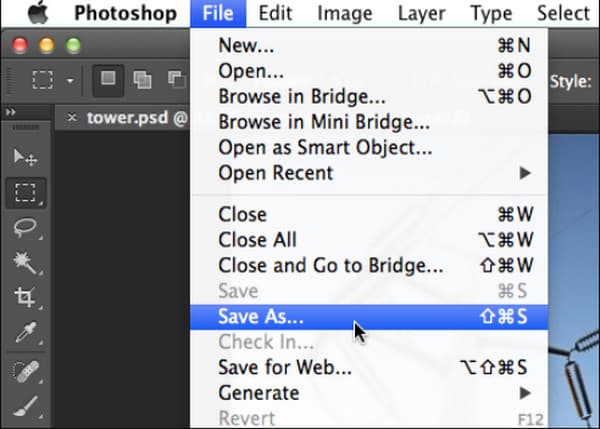
Część 4: Często zadawane pytania dotyczące BMP do JPG
-
Która jakość jest lepsza: BMP czy JPG?
BMP zawiera surowe obrazy o wysokiej jakości, co daje większy rozmiar pliku. Podczas gdy JPG automatycznie kompresuje zdjęcia, ale także zachowuje jakość, co stanowi idealną równowagę i doskonale nadaje się do edycji zdjęć.
-
Który program jest zgodny z formatem plików BMP?
BMP jest nadal skuteczny w systemach operacyjnych Microsoft Windows i OS/2. Wbudowane funkcje systemu Windows nadal stanowią zalety starego formatu. Ale oczywiście JPG jest bardziej wszechstronny, ponieważ jest powszechnie obsługiwany, dzięki czemu idealnie nadaje się do wysyłania załączników do wiadomości e-mail, zapisywania selfie i tak dalej.
-
Czy format BMP zależy od rozdzielczości?
Tak. Jeśli obraz jest tworzony w niskiej rozdzielczości, może wydawać się luźny lub postrzępiony, zwłaszcza jeśli będzie drukowany w większej skali. Aby uniknąć niefortunnego wyniku, zaleca się przekonwertować BMP na JPG, aby zachować jakość i udostępnić zdjęcie profesjonalnemu edytorowi zdjęć.
Wniosek
Teraz, gdy wiesz, jak przekonwertować BMP na JPG, możesz przekonwertować wszystkie pliki BMP na swoim komputerze i uczynić je bardziej dostępnymi dla innych programów i urządzeń. Chociaż BMP jest znacznie lepszej jakości niż JPG, stary format przechowuje tylko wysoką rozdzielczość, co wyjaśnia większe rozmiary plików. Ale nadal możesz zachować jakość obrazu, korzystając z AnyRec Free Image Converter Online. Konwerter online jest wygodny do dowolnej konwersji zdjęć bez kupowania wersji premium lub rejestracji. Możesz także przekonwertować dowolny obraz na JPG, na przykład JFIF do JPG, HEIC do JPG itp.
