Łatwy sposób na dodanie tekstu w Procreate na iPadzie Pro/iPadzie Air
Skorzystaj z łatwych sztuczek Procreate, aby dodawać i używać efektów tekstowych. Jeśli chcesz także dodać tekst do swojego filmu, pobierz bezpłatnie AnyRec Video Converter, aby sobie z tym poradzić. Tutaj możesz edytować i konwertować filmy na swoim komputerze w jednym miejscu.
100% bezpieczne
100% bezpieczne

Procreate to kreatywna aplikacja stworzona specjalnie dla iPada. Uwielbia to wielu profesjonalnych ilustratorów i początkujących artystów dodaj tekst w Procreate. Ta aplikacja pomaga im rysować w dowolnym miejscu i czasie. Ale spośród setek pędzli i innych narzędzi artystycznych, jakie oferuje, po zapoznaniu się z tym artykułem możesz także bez problemu dodawać tekst w Procreate. Bycie początkującym oznacza, że potrzebujesz instrukcji, których będziesz musiał przestrzegać, a ten post Ci w tym pomoże!
Lista przewodników
Jak dodawać i edytować tekst w Procreate Użyj AnyRec jako alternatywy dla dodawania tekstu Często zadawane pytania dotyczące dodawania tekstu w ProcreateJak dodawać i edytować tekst w Procreate
Procreate zapewnia typografię z niesamowitą kontrolą projektu, stylu i atrybutów pisma. Funkcja tekstowa nie jest żadnym innym typem, jaki można zobaczyć w innych aplikacjach. Dzięki wszechstronnemu panelowi Procreate umożliwia użytkownikom dostęp do narzędzi typograficznych za jednym razem. Umożliwia także importowanie wszystkich ulubionych czcionek poprzez przeciąganie i upuszczanie ich do interfejsu. Dzięki podglądowi w czasie rzeczywistym możesz dostosować linię bazową, kerning, śledzenie i inne ustawienia, tworząc złożony zestaw suwaków i elementów sterujących, których możesz używać do edycji. Nauka dodawania tekstu w Procreate to podstawowy etap, aby zobaczyć więcej innych funkcji.
Krok 1.Otwórz aplikację Procreate na iPadzie i wybierz narzędzie akcji z ikoną klucza. Kliknij opcję „Dodaj tekst” z ikoną plusa z menu rozwijanego. Następnie pojawi się pole tekstowe wraz z klawiaturą.
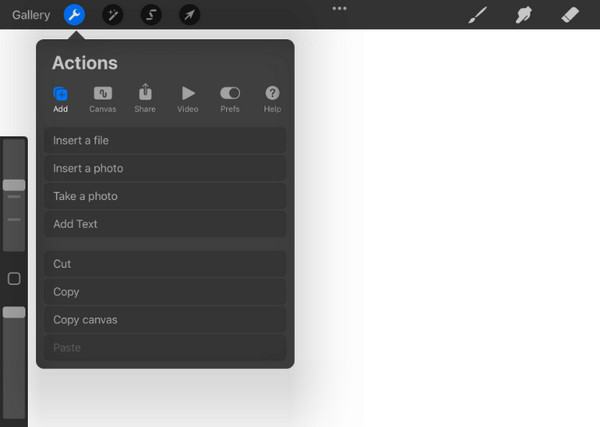
Krok 2.Wpisz słowo w polu i umieść je w dowolnym miejscu na płótnie. Po zakończeniu przejdźmy do edycji tekstu za pomocą różnych stylów. Kliknij dwukrotnie napisany tekst, aby go podświetlić. Nad tekstem pojawi się zestaw narzędzi, które pomogą w edycji tekstu.
Krok 3.Możesz wyciąć, wyczyścić lub wkleić nowe słowo. Wyrównaj tekst za pomocą funkcji położenia lub przełącz pole tekstowe poziomo na pionowo. Na koniec zmień kolory tekstu. Aby zmienić rozmiar podpisu, kliknij „Tekst” z ikoną „Aa” u góry. Następnie zmień styl, czcionkę, projekt i inne ustawienia.
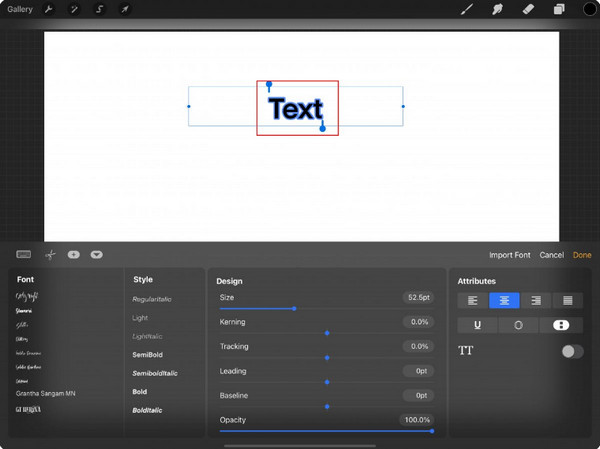
Porady
Powyższe instrukcje to jedynie podstawowe kroki dodawania i edytowania tekstu. Procreate ma listę samouczków na YouTube, które pomogą Ci wykorzystać maksymalne możliwości narzędzi typograficznych.
Użyj AnyRec jako alternatywy dla dodawania tekstu
Dodanie tekstu w Procreate jest ogromną pomocą, ale nie jest dostępne za darmo. Nawet po otrzymaniu podstawowych instrukcji potrzeba czasu, aby początkujący wykorzystali cały potencjał aplikacji. W przypadku rozwiązania alternatywnego AnyRec Video Converter sprawi, że dodawanie i edytowanie tekstu będzie opłacalne. Jest to wszechstronne narzędzie z profesjonalną, ale łatwą w użyciu funkcją tekstową, którą można zastosować do filmów i obrazów. Zapewnia czcionki, kolory i rozmiary tekstu, a także możesz edytować jego krycie, aby był nieco rozmazany. AnyRec Video Converter to potężny edytor dowolnego rodzaju treści multimedialnych.

Twórz nie tylko tekst, ale także napisy, znaki wodne i nie tylko.
Twórz nie tylko tekst, ale także napisy, znaki wodne i nie tylko.
Zaawansowane koło kolorów tekstu z opcjami takimi jak odcień i nasycenie.
Podaj ilość czcionki, która ma zostać użyta w tekście w filmie.
100% bezpieczne
100% bezpieczne
Krok 1.Pobierz i zainstaluj konwerter wideo AnyRec. Przejdź do menu „Przybornik” u góry i kliknij przycisk „Znak wodny wideo”. Prześlij film, klikając przycisk „Dodaj”.
100% bezpieczne
100% bezpieczne
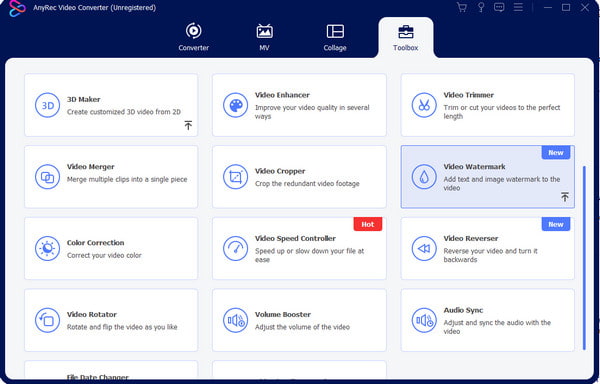
Krok 2.Kliknij przycisk „Tekstowy znak wodny”, aby wprowadzić podpis z pola tekstowego i edytować położenie, styl i czcionkę. Otwórz „Koło kolorów”, klikając ikonę trzech kropek w prawym panelu.
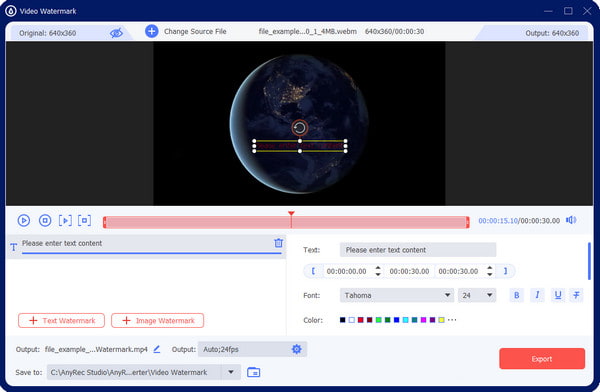
Krok 3.Aby uzyskać dostęp do ustawień zaawansowanych, wybierz menu rozwijane „Wyjście” i wybierz żądany format, koder, liczbę klatek na sekundę, rozdzielczość, jakość i ustawienia audio.
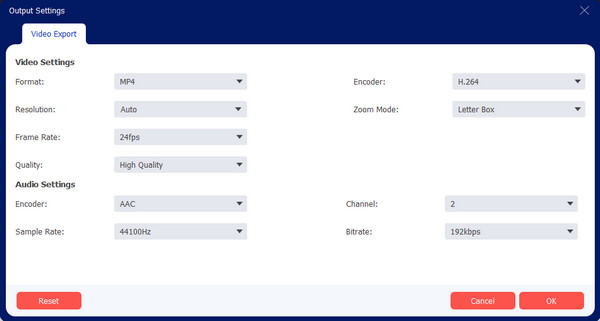
Krok 4.Po zakończeniu edycji ustawień wyjściowych przejdź do opcji „Zapisz w” na dole. Można wybrać miejsce docelowe edytowanego pliku. Na koniec kliknij przycisk „Eksportuj”, aby zakończyć zadanie.
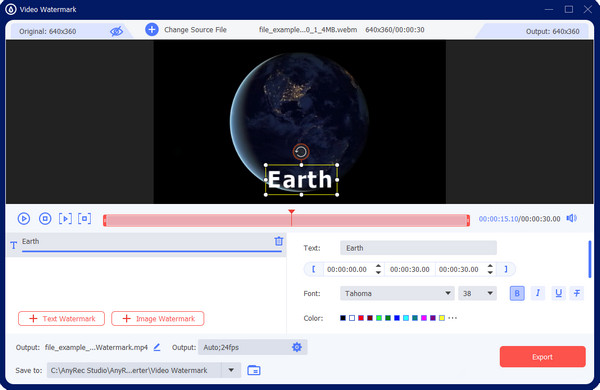
100% bezpieczne
100% bezpieczne
Często zadawane pytania dotyczące dodawania tekstu w Procreate
-
1. Czy Procreate jest aplikacją wieloplatformową?
Nie. Procreate to niesamowita aplikacja do projektowania i ilustrowania. Jednak pomimo swoich potężnych funkcji aplikacja nie jest dostępna na Androida, Windows, Mac i inne platformy. Możesz jednak dodać tekst w Procreate za pomocą urządzenia z systemem iOS. Wypróbuj AnyRec Video Converter na komputerach Mac i Windows oraz CapCut na urządzeniach mobilnych.
-
2. Jakie są wady korzystania z aplikacji Procreate?
Chociaż kreatywna aplikacja jest niesamowita do rysowania dzięki wysoce responsywnej technologii, Procreate ma trudną krzywą uczenia się dla użytkowników z minimalnym doświadczeniem w rysowaniu cyfrowym. Jeśli chodzi o wymagane gadżety, potrzebujesz Apple Pencil i iPada Pro, które, poza kosztem aplikacji, mogą być bardzo drogie.
-
3. Czy mogę dodać wiele tekstów w Procreate?
Tak. Nie ma ograniczeń w dodawaniu tekstu na płótnie za pomocą Procreate. Wszystko, co musisz zrobić, to ustawić puste płótno i wybrać opcję Dodaj tekst z listy Akcja. Następnie na kanwie pojawi się kolejne pole tekstowe. Kontynuuj edycję tekstu według własnych preferencji.
Wniosek
Nauczyć się, jak to zrobić dodaj tekst w Procreate pozwala zdobyć kolejną umiejętność. Ponieważ nawigacja po aplikacji nie jest łatwa, ten post posłużył jako przewodnik po podstawowym etapie dodawania i edytowania tekstu. Jeśli uznasz, że potrzebujesz sposobu dodaj tekst do filmów lub obrazy, o których niektórzy mogą słyszeć dodawanie tekstu w Final Cut Pro. Ale faktem jest, że użycie AnyRec Video Converter będzie najlepszą alternatywą dla Windows i Mac. Po prostu kliknij przycisk Pobierz bezpłatnie, aby przeżyć nieograniczone chwile związane z edycją wideo!
100% bezpieczne
100% bezpieczne
