Jak dodać tekst do wideo w systemie Windows/Mac/Android/iPhone [przewodnik 2024]
Dodawanie tekstu do wideo jest to czasami konieczne, zwłaszcza w przypadku filmów, filmów instruktażowych itp. To dlatego, że nie zawsze ludzie rozumieją sens filmu. Weź to jako przykład, w którym samouczek wideo może być mylący, gdy instruktor wyjaśnia zbyt szybko i możesz przegapić rzeczy, których potrzebujesz z filmu. Tak więc dodanie tekstu do filmu pomaga podkreślić ten punkt. Przeczytaj poniżej 5 najlepszych metod, aby dodaj tekst do swojego wideo.
Lista przewodników
Kompletny przewodnik po dodawaniu tekstu do wideo w systemie Windows/Mac 2 proste sposoby dodawania tekstu do wideo na Androidzie/iPhonie Jak dodać tekst do wideo online, wykonując szczegółowe instrukcje Często zadawane pytania dotyczące dodawania tekstu do filmówKompletny przewodnik po dodawaniu tekstu do wideo w systemie Windows/Mac
Najłatwiejszy sposób dodaj tekst do filmów lub filmy korzysta z profesjonalnego edytora wideo - AnyRec Video Converter. Dodanie tekstu zajęłoby tylko kilka kliknięć dzięki przyjaznemu interfejsowi użytkownika. Co więcej, to narzędzie oferuje również zaawansowane funkcje umożliwiające swobodne dodawanie tekstu do filmów, takie jak zmiana koloru tekstu, rozmiaru, pozycji i wiele innych.

Dodaj tekst do filmów bez zniekształcania jakości wideo.
Dodatkowe narzędzia do edycji tekstu wejściowego, takie jak pogrubienie, kursywa i podkreślenie.
Zapewnij opcję opóźnienia, aby dopasować przejście tekstu i wideo.
50-krotnie szybsze przetwarzanie i zapisywanie partii plików wideo.
Bezpieczne pobieranie
Bezpieczne pobieranie
Krok 1.Po pobraniu narzędzia na swoje urządzenie uruchom je i kliknij przycisk „Dodaj pliki” znajdujący się pośrodku panelu, aby wybrać żądany film, aby dodać tekst. Możesz także przeciągnąć i upuścić żądane filmy, aby je dodać.

Krok 2.Po przesłaniu żądanego filmu kliknij przycisk „Star Wand” pod filmem, a następnie kliknij przycisk „Napisy” w górnej części panelu. Gdy znajdziesz się w panelu napisów, kliknij przycisk „Dodaj”, aby przesłać napisy w formacie .srt lub .ssa ze swojego folderu i dodaj tekst do filmów.
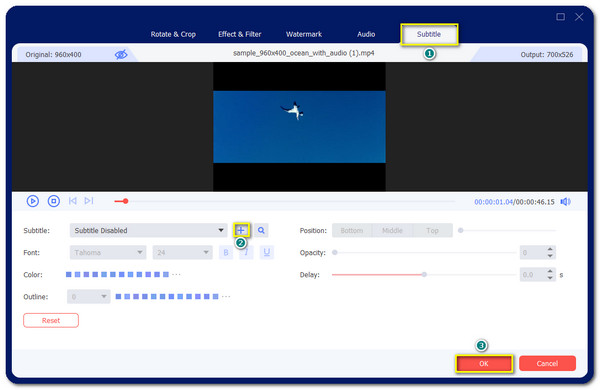
Krok 3.Przeciągnij „suwak opóźnienia”, aby dopasować lub dostosować napisy do przejścia wideo. Edytuj tekst, zmieniając czcionkę, rozmiar, położenie i kolor tekstu. Możesz także kliknąć przycisk „Krycie”, aby przenieść tekst.
Krok 4.Kliknij przycisk „OK”, aby wrócić do strony głównej. Wybierz folder, w którym chcesz zapisać wideo, przeglądając przycisk „Zapisz w”. Po zakończeniu kliknij przycisk „Konwertuj wszystko” w prawej dolnej części panelu, aby zapisać wideo z dodanym tekstem.
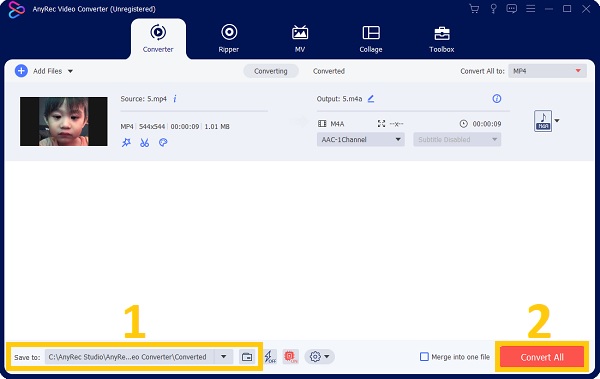
2 proste sposoby dodawania tekstu do wideo na Androidzie/iPhonie
Większość początkujących w tworzeniu filmów używa smartfona do dodawania tekstu do filmów. To dlatego, że większość aplikacji do edycji wideo na Androida/iPhone'a jest znacznie łatwiejsza w użyciu. Przeczytaj 2 metody poniżej, aby wiedzieć jak dodać tekst do wideo na telefonie komórkowym.
1. Użyj iMovie, aby dodać tekst do filmów na iPhonie
iMovie to domyślna aplikacja dla produktów Apple. To najlepsza metoda, aby dodawać napisy do filmów dla użytkowników Apple. Co więcej, możesz wykonać wiele dodatkowych funkcji, aby ulepszyć pliki wideo lub dodać muzykę. Jednak poruszanie się po aplikacji jest trudne ze względu na mniejsze przyciski do wprowadzania tekstu.
Jak dodać tekst do filmów za pomocą iMovie:
Krok 1.Po zainstalowaniu iMovie z App Store uruchom go i kliknij przycisk „Utwórz nowy film”. Możesz wybrać żądany film, do którego chcesz dodać tekst.
Krok 2.Jeśli chcesz dodać kolejny klip, który chcesz połączyć z pierwszym klipem i dodać tekst, kliknij przycisk „Dodaj” po lewej stronie. Aby wyświetlić narzędzia do edycji, kliknij całą klatkę klipu, a na dole ekranu pojawi się menu edycji.
Krok 3.Kliknij przycisk „Tekst” i wybierz żądany styl dodawanie tekstu do klipu wideo. Możesz zmienić prędkość czasu, głośność, a nawet dodać filtry. Gdy uznasz, że zmiany są zadowalające, kliknij przycisk „Gotowe”, aby zapisać wideo.
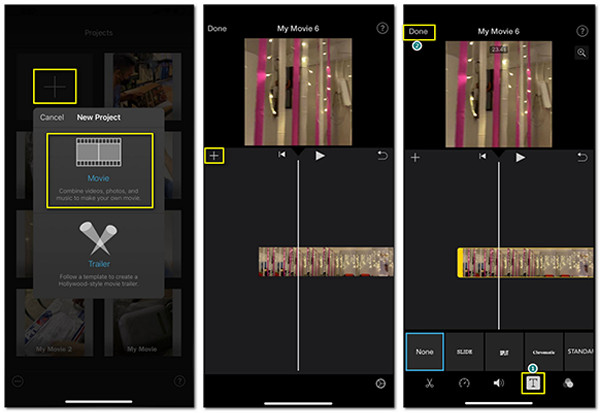
2. PowerDirector do dodawania tekstu do filmów w systemie Android
PowerDirector to także doskonały edytor wideo do dodaj tekst do swojego filmu na Androida. Od czystego narzędzia do przycinania po dodawanie tekstu i naklejek, ten edytor wideo zawiera wszystkie narzędzia do edycji, o które kiedykolwiek poprosisz.
Krok 1.Po pobraniu aplikacji na urządzenie otwórz ją i zezwól narzędziu na dostęp do telefonu. Na stronie głównej kliknij przycisk „Nowy projekt” i nadaj mu nazwę. Kliknij przycisk „Proporcje projektu”, aby ustawić obraz wideo w poziomie lub w poziomie.
Krok 2.Gdy znajdziesz się na stronie edycji, wybierz film, do którego chcesz dodać tekst, klikając przycisk „Dodaj”. Po zakończeniu kliknij klip, aby wyświetlić opcje. Kliknij przycisk „Warstwa”, a następnie przycisk „Tekst”. Wybierz żądany styl tekstu dodawanie tekstu do wideo.
Krok 3.Kliknij przycisk „Dodaj” w wybranym stylu tekstu, aby dodać go do klipu wideo. Kliknij „pasek tekstowy” i dodaj słowa. Powiększ go lub umieść w preferowanym obszarze klipu wideo. Dostosuj przejście lub dodaj filtry, klikając przycisk „Pióro” w lewej dolnej części ekranu.
Krok 4.Po zakończeniu dodawania i edycji wideo kliknij przycisk „W górę” w prawym górnym rogu ekranu. Zapisz wideo w galerii swojego telefonu lub udostępnij je bezpośrednio na swoich kontach w mediach społecznościowych.
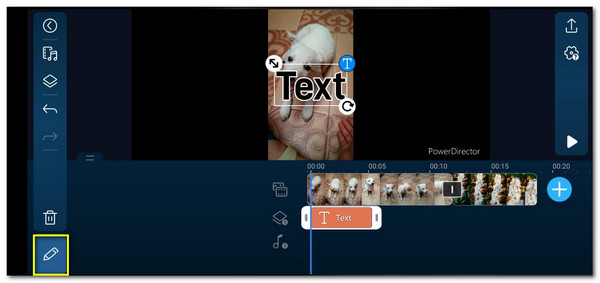
Jak dodać tekst do wideo online, wykonując szczegółowe instrukcje
Jeśli nie chcesz pobierać żadnego oprogramowania, edytory wideo online są bardzo pomocne, gdy chcesz dodać tekst do wideo. Ale mają ograniczone funkcje i funkcje, które są przydatne i w większości bezpłatne.
1. VEED
Podobnie jak VEED, to online Edytor wideo jest prosty i oferuje wiele narzędzi edycyjnych. Jedynym minusem tego narzędzia jest powolny postęp zapisywania zmian.
Jak dodać tekst do wideo za pomocą VEED:
Krok 1.Przejdź do przeglądarki i wyszukaj VEED. Kliknij przycisk „Wybierz wideo”, aby przesłać film, do którego chcesz dodać tekst. Możesz także przeciągnąć i przeciągnąć plik lub wstawić link z platform społecznościowych.
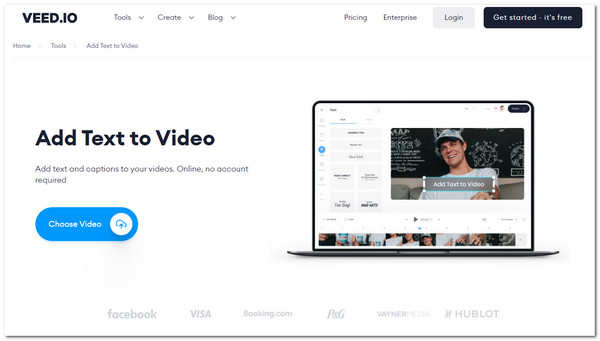
Krok 2.Po wybraniu żądanego pliku kliknij przycisk „Tekst” w lewej części strony. Dostępne są próbki tekstu, dzięki czemu można wybrać jedną z nich dla filmu. Dopasuj tekst do wideo przejścia i edytuj więcej, rysując, dodając filtry i nie tylko.
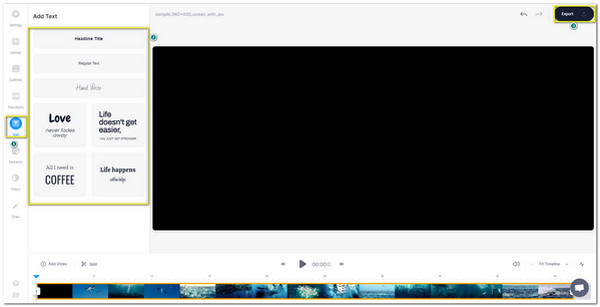
Krok 3.Po zakończeniu dodawania napisów kliknij przycisk „Eksportuj wideo” w prawym górnym rogu strony. Przekieruje Cię na inną stronę, na której możesz zapisać klip wideo w swoim folderze.
2. Skrzydło
Kolejne narzędzie online do dodaj tekst do wideo jest Kapwing. Masz możliwość dodawania tekstu w nieograniczonych stylach i edytowania tyle, ile chcesz. Ograniczy to jednak, gdy korzystasz z bezpłatnej wersji lub nie jesteś zalogowany.
Jak dodać tekst za pomocą Kapwinga:
Krok 1.Wyszukaj Kapwin w swojej przeglądarce. Jeśli masz już klip wideo, kliknij przycisk „Kliknij, aby przesłać” lub przeciągnij i przeciągnij. Inne opcje przesyłania klipów wideo to Dysk Google, Zdjęcia Google lub Wklej adres URL filmu.
Krok 2.Na pasku narzędzi w lewej części strony kliknij przycisk „Tekst”. dodaj tekst do wideo. Wybierz czcionkę „Tekst” z listy i kliknij przycisk „Edytuj tekst” w prawej części strony. Po tej stronie możesz także zmienić rozmiar, kolor i inne rzeczy, aby film wyglądał bardziej profesjonalnie.
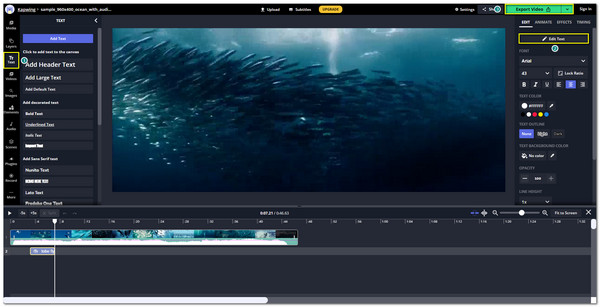
Krok 3.Dostosuj tekst do przejścia wideo, przeciągając pole tekstowe na preferowaną oś czasu. Po wprowadzeniu zmian przejrzyj je i kliknij przycisk „Eksportuj wideo” w górnej części. Poczekaj, aż plik wideo się załaduje, a następnie kliknij przycisk „Pobierz”, aby zapisać go na swoim urządzeniu.
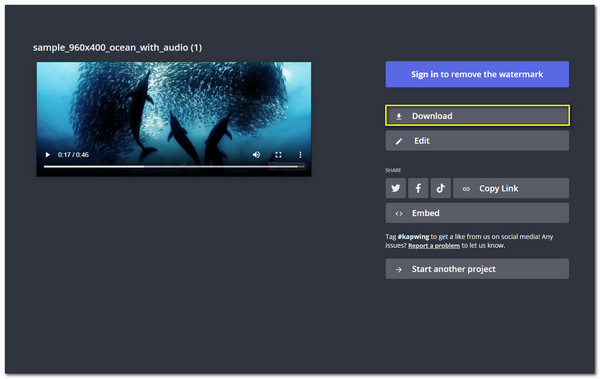
Często zadawane pytania dotyczące dodawania tekstu do filmów
-
Czy mogę dodać tekst do wideo za pomocą programu QuickTime Player?
Niestety nie. QuickTime Player był pomocny, jeśli chodzi o edycję klipów wideo. Ale nadal brakuje niektórych narzędzi i nie jest zalecany do profesjonalnej edycji.
-
Czy dodawanie tekstu to to samo, co dodawanie napisów?
Nie dokładnie. Dodanie tekstu do wideo polega bardziej na wprowadzeniu części klipu słowami; z drugiej strony dodawanie napisów dotyczy bardziej dialogów całego filmu.
-
Jakie pliki tekstowe można dodawać do filmów?
Zwykle pliki z napisami, w tym .srt i .ssa, są obsługiwane w celu dodawania tekstu do filmów za pomocą większości edytorów wideo. AnyRec Video Converter jest jednym z nich i możesz go użyć do łatwego dodawania napisów.
Wniosek
Dodawanie tekstu do filmów to najłatwiejsza część edycji wideo, ale bardzo pomaga w tworzeniu wspaniałego wideo. Wśród powyższych edytorów wideo 5 lepiej wybierz konwerter wideo AnyRec. Pomaga dodać kolorowe i ciekawe tekst do filmów z wieloma dodatkowymi narzędziami, których szukasz. Spróbuj, pobierając aplikację!
Bezpieczne pobieranie
Bezpieczne pobieranie
