5 manieren om een foto online/offline uit te rekken zonder vervorming
Soms kun je afbeeldingen uitrekken zodat ze overeenkomen met een standaard beeldverhouding op sociale media. En het is vreselijk om te horen dat de foto vervormd raakt als hij eenmaal is uitgerekt. Gelukkig zijn er vijf tools om je te helpen voor Windows, Mac, Android en iPhone. Met dit artikel kunt u verschillende alternatieven uitproberen om afbeeldingen uit te rekken met ingebouwde functies op uw apparaat. Ontdek bovendien met welke professionele tool u het formaat van afbeeldingen online kunt wijzigen.
Gidslijst
Deel 1: Gebruik AnyRec om afbeeldingen gratis uit te rekken met 800% [online] Deel 2: 2 Ingebouwde software om foto's op pc uit te breiden [Windows] Deel 3: Voorbeeld in Finder gebruiken om afbeeldingen uit te breiden [Mac] Deel 4: Afbeeldingen op mobiel verbreden [iPhone/Android] Deel 5: Veelgestelde vragen over het uitrekken van afbeeldingen1: Gebruik AnyRec om afbeeldingen gratis uit te rekken met 800% [online]
In plaats van u zorgen te maken over de kwaliteit van de foto als u eenmaal een beeldvergroter gebruikt, AnyRec AI Image Upscaler helpt bij het opschalen van foto's tot 800%. De gratis webgebaseerde tool verhoogt de resolutie zonder de kwaliteit te vervormen. Het wordt mogelijk gemaakt door de nieuwste AI-technologie, die automatisch wazige delen detecteert en deze repareert. Hiermee kunt u afbeeldingen eenvoudig uitrekken voor verschillende gelegenheden, zoals een presentatie, afdrukken en delen. AnyRec AI Image Upscaler is de ideale tool voor professionele fotobewerking.
Functies:
- Rek foto's uit met herstelde kleuren, details, texturen en pixels.
- Have Magnification biedt vergrotingsopties van 2x tot 8x upscale.
- Geen bestandsbeperkingen voor verschillende ondersteunde formaten zoals JPG, PNG en TIFF.
- Vereist geen registratie of abonnement om afbeeldingen uit te rekken.
Stap 1.Klik vanuit de interface van AnyRec AI Image Upscaler op de knop "Foto uploaden" om uw map te openen. Blader naar de afbeelding die u wilt bewerken en klik op de knop "Openen" om uw selectie te bevestigen.
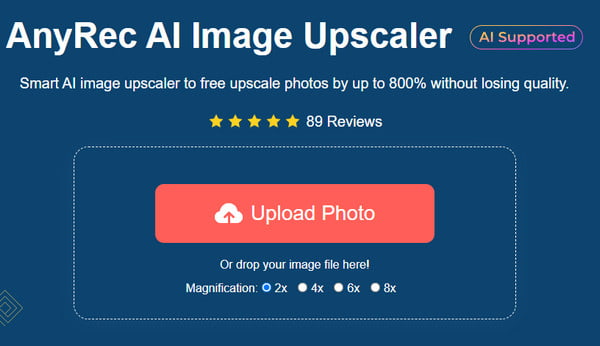
Stap 2.Selecteer het niveau "Vergroting" in het bovenste gedeelte en bekijk het verschil in het zij-aan-zij voorbeeld. Beweeg uw muis over de delen van de foto om de gerepareerde details te zien. U kunt de vergroting wijzigen voor een aanpassing.
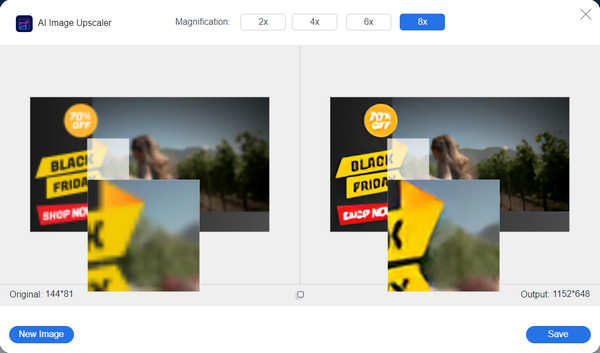
Stap 3.Als u tevreden bent met het resultaat, klikt u op de knop "Opslaan" om de uitvoer te downloaden. Het downloadproces is binnen enkele seconden voltooid. Klik op de knop "Nieuwe afbeelding" om een andere foto op te schalen.
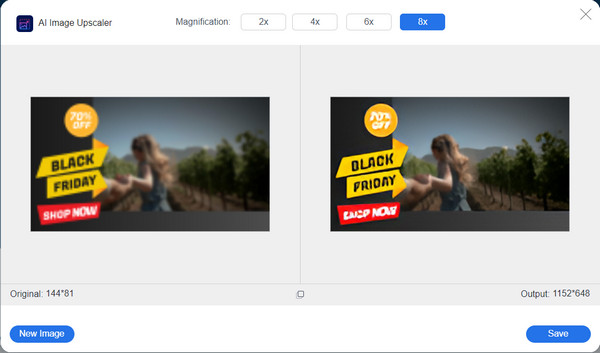
Deel 2: 2 Ingebouwde software om foto's op pc uit te breiden [Windows]
Windows werkt zijn functies voor elke versie bij; deze keer biedt het beeldvergroters voor de standaardfotoviewer en -editor. Door de ingebouwde functies te leren, hoeft u geen software van derden te installeren om de taak uit te voeren. Laten we, zonder verder oponthoud, eens kijken naar de beeldvergroters van Window.
Methode 1: Foto-app
De foto-app is de standaard fotoviewer voor Windows en zoals verwacht voor Windows 10 kun je hem ook als brancard gebruiken. Hier is een demonstratie van hoe u het formaat van uw foto's kunt wijzigen met de Foto's-app
Stap 1.Open de foto in de app "Foto's". Selecteer de knop 'Meer weergeven' of klik met de rechtermuisknop om het vervolgkeuzemenu te openen. Kies de optie Formaat afbeelding wijzigen.
Stap 2.U kunt kiezen uit aanbevolen formaatopties. U kunt de afbeelding ook aanpassen door op de knop "Aangepaste afmetingen definiëren" te klikken. Klik op de knop "Kopie met aangepast formaat opslaan" om het af te ronden.
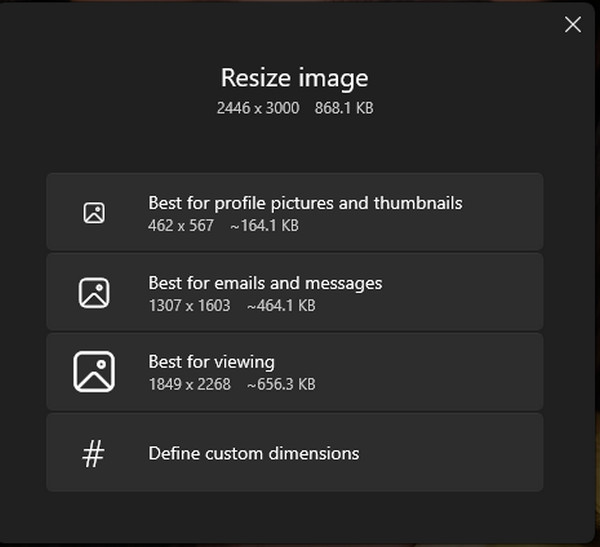
Methode 2: Paint-app
Als alternatief kan de Paint-app uw fotobrancard zijn. Het is gemakkelijk te gebruiken en u kunt de wijzigingen ongedaan maken als u het niet leuk vindt. Bovendien kunt u de bewerkte foto opslaan in een ander ondersteund formaat.
Stap 1.Open uw lokale map en zoek het afbeeldingsbestand. Klik er met de rechtermuisknop op en kies de optie "Openen met" in het vervolgkeuzemenu. Klik op de knop "Verven" om de app te openen.
Stap 2.Klik op de knop "Formaat wijzigen" in de bovenste werkbalk. Een dialoogvenster toont de instellingen voor het wijzigen van de grootte, inclusief percentage, pixels en beeldverhouding. Nadat u de wijzigingen heeft aangebracht, klikt u op de knop "OK".
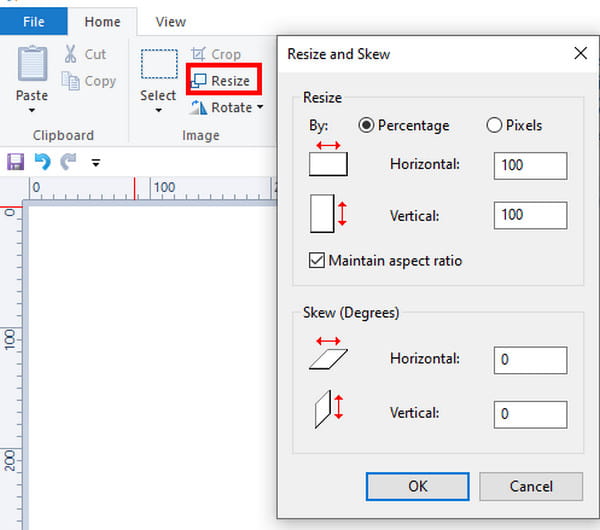
Deel 3: Voorbeeld in Finder gebruiken om afbeeldingen uit te breiden [Mac]
Als u een Mac-gebruiker bent, is er ook een standaardmanier om afbeeldingen zonder vervorming uit te rekken. Het ontbreekt Apple niet aan krachtige functies, en Preview is een van de beste oplossingen voor het wijzigen van het formaat van afbeeldingen. Voor het gebruik van de standaardviewer om afbeeldingen te bewerken zijn geen extra apps nodig, dus dit is een perfecte en snelle manier om een afbeelding uit te rekken.
Stap 1.Blader en open de afbeelding in Preview. U kunt ook naar Finder gaan en met de rechtermuisknop op het bestand klikken. Selecteer 'Voorbeeld' in het vervolgkeuzemenu.
Stap 2.Ga naar het menu "Extra" en kies de optie "Formaat aanpassen". Zodra het dialoogvenster wordt geopend, wijzigt u de afmetingen van de afbeelding, zoals resolutie, hoogte, breedte, enz. Klik op de knop "OK" om de wijzigingen op te slaan.
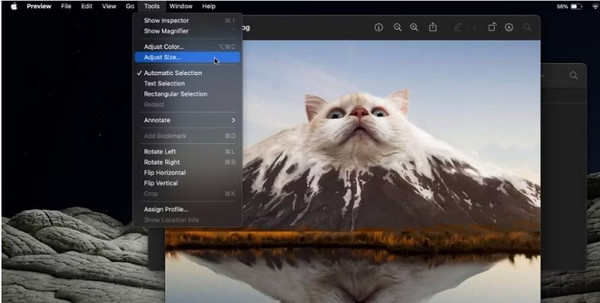
Deel 4: Afbeeldingen op mobiel verbreden [iPhone/Android]
Meer standaardmanieren om afbeeldingen uit te rekken zijn te vinden op uw mobiele apparaat. Of u nu Android of iOS gebruikt, hier leest u hoe u een functie voor het wijzigen van het formaat op uw telefoon kunt vinden.
1. Wijzig het formaat van afbeeldingen op de iPhone
De mogelijke manier om afbeeldingen op de iPhone uit te rekken is door de app "Foto's" te gebruiken. Ook kunt u zonder beperkingen de gewenste afmetingen instellen. Bovendien kunt u de foto bewerken voor verbetering.
Stap 1.Start de Foto's-app en tik op 'Bewerken' in de rechterbovenhoek. Tik op 'Bijsnijden' in de onderste werkbalk om meer opties te openen. Selecteer in de rechterbovenhoek het pictogram "grijze rechthoek".
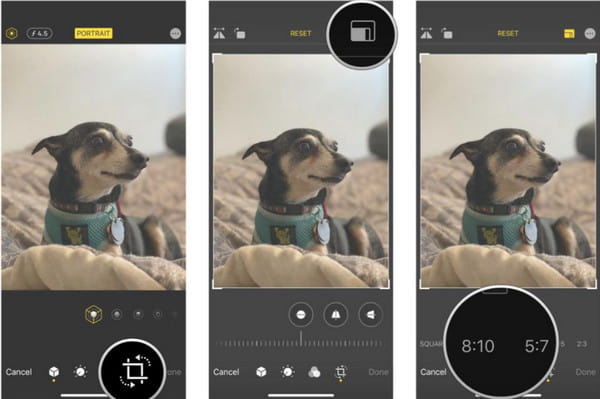
Stap 2.Selecteer de gewenste afmeting of gebruik "Freeform" om een aangepaste afmeting in te stellen. Tik op de knop Gereed om de gewijzigde afbeelding op te slaan.
2. Wijzig het formaat van afbeeldingen op Android
Veel nieuwste versies van Android hebben de functie voor het wijzigen van het formaat van gemaakte foto's. Het enige nadeel is dat er geen aangepaste optie is vergroot de afbeelding en stel de afmetingen vrij in. Toch is het vrij eenvoudig te doen op je smartphone.
Stap 1.Start de Galerij-app en kies de foto die u wilt bewerken. Tik op de knop 'Bewerken' met het penpictogram.
Stap 2.Tik op de knop 'Ellipsis' en selecteer de optie 'Formaat wijzigen'. Kies de gewenste afmeting voor de afbeelding. Tik op de knop 'Gereed' om het nieuwe formaat toe te passen.
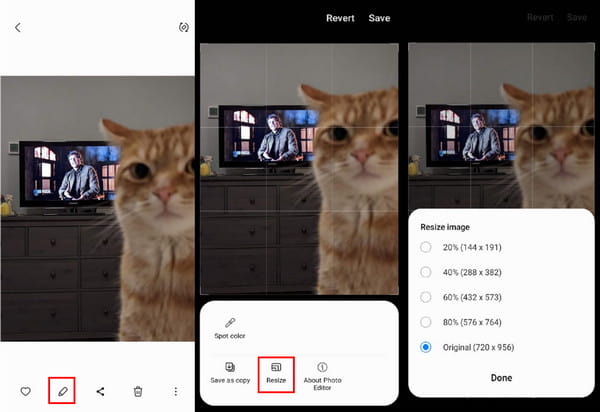
Deel 5: Veelgestelde vragen over het uitrekken van afbeeldingen
-
1. Wat is de beeldverhouding voor een afbeelding waarvan het formaat is gewijzigd?
De beeldverhouding van een gewijzigde afbeelding is afhankelijk van het gebruik. Als u bijvoorbeeld een afbeelding als achtergrond op uw telefoon gebruikt, gebruikt u de beeldverhouding 9:16. Laptops of computers hebben meestal 16:9 en 21:9 nodig voor ultrabrede monitoren. Het hangt ook af van sociale media, zoals Instagram vereist een verhouding van 1:1.
-
2. Wat gebeurt er met de kwaliteit nadat het formaat van een foto is gewijzigd?
Het wijzigen van het formaat van de afbeelding kan van invloed zijn op de kwaliteit, wat onvermijdelijk is als u de afbeelding groter maakt dan de oorspronkelijke grootte. Het is dus het beste om de foto te kopiëren voordat u deze vergroot of verkleint, of gebruik AnyRec AI Image Upscaler om de resolutie op te schalen.
-
3. Heeft het uitrekken van een afbeelding invloed op de bestandsgrootte?
Ja. De bestandsgrootte van een afbeelding verandert wanneer u de resolutie verhoogt of verlaagt. Dit komt omdat een beeldresizer het aantal pixels en de pixels per inch verandert. De bestandsgrootte zal dus hoe dan ook veranderen.
Conclusie
Concluderend: het uitrekken van afbeeldingen met de genoemde tool is toegankelijker, vooral nu je de standaardmanieren op verschillende apparaten hebt geleerd. Vergeet dat niet converteer afbeeldingen met een lage resolutie naar een hoge resolutie met AnyRec, omdat dit ervoor zorgt dat de foto's geen kwaliteit verliezen.
