Hoe Nintendo Switch op Discord te streamen | Gids voor nieuwkomers
Heb je ooit Switch-gameplay op Discord willen streamen voor je kijkers? Hoewel Discord het meest gebruikte communicatieplatform is waar je gameplay kunt streamen en met iedereen kunt delen, is het een beetje ingewikkeld om Switch naar Discord te streamen. Gelukkig biedt dit bericht je de beste manier om te streamen, naast de benodigde apparatuur en handige tips. Scroll naar beneden om nu meer te weten!
Gidslijst
Deel 1: Wat je nodig hebt om te streamen Schakel over naar Discord op pc Deel 2: Streamen Schakel over naar Discord met VLC Media Player Deel 3: Veelgestelde vragen over het streamen van Switch-games op DiscordDeel 1: Wat je nodig hebt om te streamen Schakel over naar Discord op pc
Voordat je aan het deel begint waarin je leert hoe je Switch to Discord kunt streamen, moet je een aantal dingen begrijpen die je moet voorbereiden voordat je gaat streamen. Hieronder vindt u alle basiszaken die u moet hebben om de taak succesvol uit te voeren.
◆ EEN Desktopcomputer of laptop. Het meest nodig voor het streamen van gameplay en alle schermactiviteiten waarop je Switch kunt aansluiten.
◆ EEN Video-opnamekaart brengt het Switch-scherm over naar een pc voor verwerking en wordt gebruikt door gamers. Dit hangt ervan af of uw pc een HDMI-poort heeft; Als dat het geval is, kunt u de switch al op uw pc aansluiten. U hoeft dit niet te hebben. Wat de capture-kaart betreft, zorg ervoor dat u degene voorbereidt die online streaming ondersteunt.
◆ EEN Software voor videostreaming. Hieronder wordt het programma geïntroduceerd dat u kunt gebruiken om Discord on Switch-streaming te gebruiken. Het is open source en gemakkelijk te gebruiken bij het opnemen vanwege het gebruiksvriendelijke hoofdscherm.
◆ Andere, zoals HDMI-kabels en -adapters, zijn nodig.
Met alle bovenstaande apparatuur om Switch on Discord te streamen, kun je nu vertrekken en doorgaan naar het volgende deel om alles in te stellen.
Deel 2: Streamen Schakel over naar Discord met VLC Media Player
Nu kun je beginnen met het leren van de gedetailleerde stappen voor het streamen van Nintendo Switch naar Discord, en het is opgedeeld in drie fasen: voor het instellen van Discord, het instellen van VLC Media Player en het starten van het streamen van Switch on Discord. Lees nu zonder verder oponthoud de tutorial!
Schakelaar aansluiten op pc of laptop
Stap 1.Gebruik de "USB-C"-poorten om het "Switch"-apparaat op de juiste manier op "Dock" aan te sluiten. Zorg ervoor dat de USB-kabel het overbrengen van gegevens ondersteunt. En onthoud dat de Docked Switch niet is aangesloten op tv's of apparaten.
Stap 2.Sluit daarna de vangkaart naar uw computer of laptop. Installeer het als het met software wordt geleverd door de instructies op het scherm te volgen. Stel het vervolgens in samen met de aanbevolen instellingen.
Stap 3.Gebruik vervolgens de "HDMI-kabel" om het andere uiteinde in de "IN"-poort van de kaart te steken. Zorg ervoor dat deze is aangesloten voordat u doorgaat met de volgende stap.
Stap 4.Klik op de knop "Aan/uit" op de schakelaar om deze in te schakelen. U kunt vervolgens naar "Systeeminstellingen" gaan en de "TV-resolutie" zoeken om "1080p" en het "Volledige RGB-bereik" te selecteren voor de beste uitvoer van streaming. Schakel Discord in.

VLC Media Player instellen om over te schakelen naar Discord
Gebruik nu VLC om te streamen. Naast dat het tegenwoordig een geweldige en veelgebruikte mediaspeler is, kan VLC ook helpen bij streaming-, opname- en basisbewerkingstaken. Volg de onderstaande stappen om te leren hoe.
Stap 1.Ga naar het "Kladblok" op uw computer en kopieer en plak de code.
De naam "Game Capture HD60 S" is de capture-kaart die je hebt, dus zorg ervoor dat je deze wijzigt als je op de een of andere manier een andere capture-kaart hebt.
Stap 2.Voer "VLC" uit op het bureaublad, klik op "Media" in het bovenstaande menu en klik op "Open Capture Device" om toegang te krijgen tot het Media-venster.
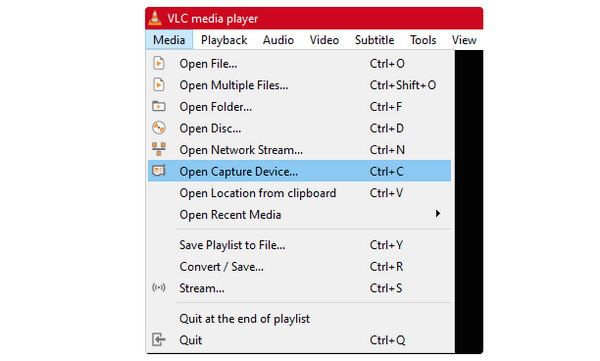
Stap 3.Stel onder "Media" de "Capture Mode" in als "DirectShow" en wijzig vervolgens de naam "Video- en audioapparaat" in de naam van uw capture-kaart in "Apparaatselectie". Het is belangrijk om de juiste capture-kaart in te stellen voor het streamen van Switch on Discord.
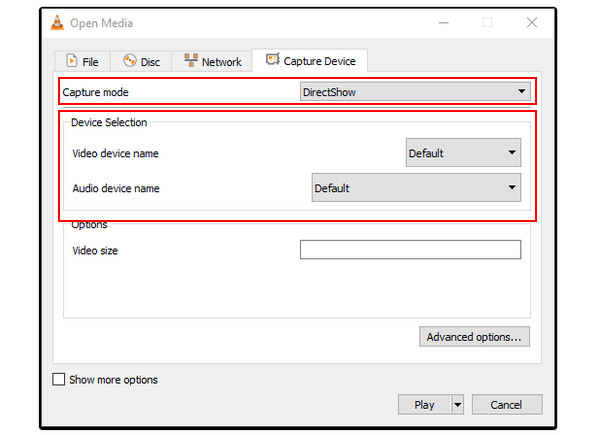
Stap 4.Vink het selectievakje 'Meer opties weergeven' aan en kopieer en plak de 'code' in het menuvak 'Opties bewerken'. Voer het programma vervolgens opnieuw uit, ga naar het vak "Eigenschappen voor doel" en plak de "code" in het vak.
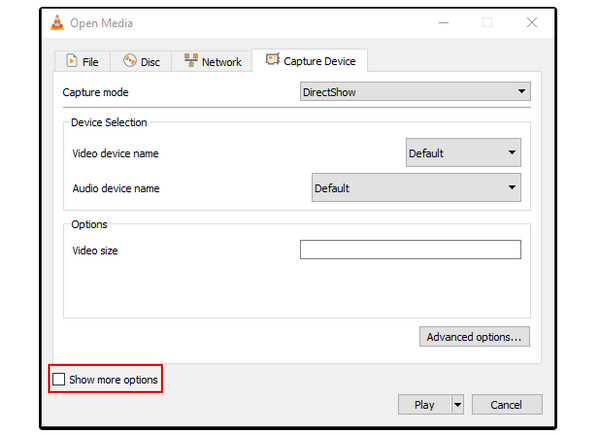
Discord instellen op Switch-streaming
Stap 1.Start "Discord" op uw pc en sluit u aan bij een server. Dan kun je alle kanalen zien. Klik op 'Luidspreker' om verbinding te maken met een spraakkanaal en klik vervolgens op de optie 'Scherm' om het scherm te delen.
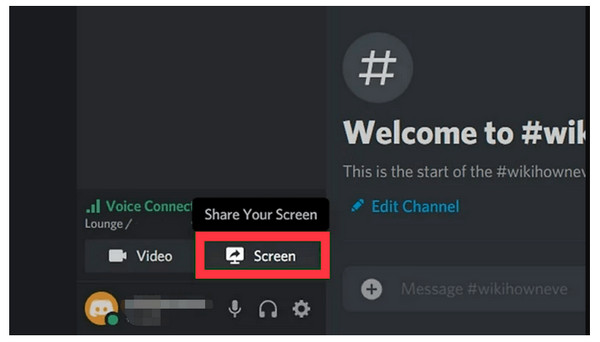
Stap 2.Klik daarna op "Toepassing" en kies vervolgens "VLC". En klik ten slotte op "Go Live" om het Switch-scherm te delen. Als u klaar bent, klikt u op de knop "Sluiten" in het voorbeeld.
Dat is het! Zo gemakkelijk kun je Switch naar Discord streamen. Het vastleggen of maken van gameplay-screenshots is echter ook een goede manier om met anderen te delen. Hoewel Switch de mogelijkheid heeft om gameplay op een scherm vast te leggen, kun je alleen het volledige scherm binnen 30 seconden vastleggen. Gelukkig, AnyRec Screen Recorder maakte het voor iedereen mogelijk. Deze krachtige tool biedt een gamerecorder voor leg Switch-gameplay vast in 4K en 60 fps hoge kwaliteit.

Zorg voor een gamerecorder die voornamelijk is gemaakt voor het opnemen van gameplay zonder vertraging.
Er zijn aangepaste sneltoetsen beschikbaar voor snel starten, pauzeren, vastleggen, enz.
Maak tijdens het opnemen screenshots van de specifieke momenten in de gameplay.
Het bijsnijden en bewerken van de opnameclips kan worden gedaan in het voorbeeldvenster.
Veilige download
Veilige download
Veilige download
Veilige download
Deel 3: Veelgestelde vragen over het streamen van Switch-games op Discord
-
Kan ik Switch on Discord streamen zonder een capture-kaart?
Ja. Hoewel de manieren om te streamen beperkt zijn zonder een capture-kaart, kun je overwegen om via de XBox One-console te streamen, maar dit is niet voor iedereen geschikt. En u kunt "Stream Labs" downloaden, een streamingapplicatie die goed werkt op Discord.
-
Hoe kun je Switch on Discord streamen met OBS?
Voer OBS uit en klik vervolgens op "Toevoegen" onder Scènes, waardoor u een scènenaam moet toevoegen. Kies daarna de "Bronnen" als "Video-opnameapparaat". Nadat u uw Switch hebt aangesloten op de capture-kaart en de capture-kaart op de computer, ziet u het Switch-scherm op OBS. Bovendien kun je de audio-ingang naar wens instellen.
-
Kan ik de Switch-audio horen tijdens het streamen op Discord?
Ja. Wanneer u op de knop 'Speaker' klikt om deel te nemen aan een spraakkanaal, kunt u tijdens het streamen Switch-audio horen.
-
Zijn er tips waar u op moet letten voordat u Switch on Discord gaat streamen?
Zorg ervoor dat u een video van hoge kwaliteit behoudt; vergeet niet de resolutie aan te passen in Instellingen. Zorg er bovendien voor dat alles perfect werkt en is ingesteld voordat u begint met streamen.
-
Welk werk doen capture-kaarten om Switch on Discord te streamen?
Naast een monitor is een capture-kaart essentieel voor streaming, omdat deze video en audio van andere bronnen vastlegt en naar een pc overbrengt. Het kan worden geconverteerd naar een digitaal formaat en wordt voornamelijk gebruikt door makers en gamers.
Conclusie
In het begin is het misschien moeilijk om Switch to Discord te streamen, maar na deze uitgebreide handleiding is het veel gemakkelijker om streaming van hoge kwaliteit te bereiken. Bovendien leer je ook hoe je Switch-games kunt screenen terwijl je Switch on Discord streamt, wat een andere manier is om je livestream te delen. Gebruik het om Mario of Fortnite vast te leggen voor degenen die je stream op Discrod hebben gemist.
Veilige download
Veilige download
