5 manieren om Discord-audio op te nemen op Windows/Mac/iPhone/Android
Het maakt niet uit of je realtime Discord-chats van gamers of spraakoproepen van livestreaming wilt opnemen, je kunt de volgende vijf efficiënte manieren gebruiken om Discord-audio op te nemen:
- AnyRec Screen Recorder – Leg hoogwaardige Discord-audio vast van het computersysteem en de microfoon op Windows/Mac.
- Craig Bot: Neem voornamelijk Discord-audio op voor podcast; slechts 6 uur opnemen; vervalt na 7 dagen.
- AnyRec Free Audio Recorder: online manier om Discord-audio vast te leggen zonder veel GPU-gebruik.
- Audacity: Discord-audio opnemen en bewerken voor professionals.
- OBS: Ontworpen voor gamers om Discord-audio op te nemen en te streamen op andere platforms.
100% Veilig
100% Veilig
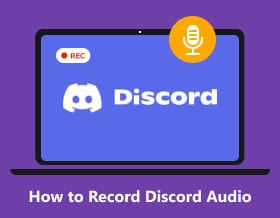
In veel gevallen is dat nodig een Discord-gesprek opnemen voor persoonlijk of commercieel gebruik. Omdat Discord een gratis VoIP-service is waarmee mensen over de hele wereld interesses en meningen kunnen delen, gebruiken veel gamers Discord om online te communiceren vanwege de lage latentie. Je kunt via Discord ook spraak-, video-oproepen en sms-berichten verzenden met vrienden en communities. Houd er rekening mee dat het illegaal is om anderen op te nemen zonder hun toestemming. Je kunt het dus beter aan anderen vertellen voordat je Discord-oproepen opneemt. Laten we nu kijken hoe u Discord-audio kunt opnemen vanaf uw computer of telefoon. Gewoon lezen en volgen.
Gidslijst
Hoe Discord-audio op te nemen op Windows en Mac Hoe Discord-audio op iPhone en Android op te nemen Andere 3 tools om gratis audio van Discord op te nemen Veelgestelde vragen over het opnemen van Discord-audioDiscord-audio opnemen op Windows en Mac (eenvoudig en van hoge kwaliteit)
AnyRec Screen Recorder is een lichtgewicht en krachtige Discord-audiorecorder voor zowel Windows- als Mac-gebruikers. U kunt Discord-oproepen van beide kanten opnemen zonder kwaliteitsverlies. Over het algemeen kunt u wat u spreekt en hoort tegelijkertijd of afzonderlijk opnemen in een Discord-audio-opnamebestand. Het biedt ook ruisonderdrukking en stemverbetering om de uitvoer van hoge kwaliteit te behouden.
Ook al ben je geen eigenaar of moderator van een Discord-server, je kunt nog steeds audio opnemen van Discord-kanalen. Bovendien kun je binnen het programma Discord-audio van 6 uur en langer opnemen.

Neem Discord-audio op van alle bronnen, inclusief computeraudio en microfoonstem.
Geen opnamelabels of melding wanneer je Discord-conversies opneemt.
Sla Discord-audio-opname op in MP3, AAC, M4A, WMA en andere formaten.
Exporteer hoogwaardige Discord-audio met aanpasbare instellingen en ruisonderdrukking.
100% Veilig
100% Veilig
Stap 1.Gratis download, installeer en start AnyRec Screen Recorder. Klik op "Audiorecorder" in de hoofdinterface om audio op Discord op te nemen.

Stap 2.Schakel "Systeemgeluid" in om de audio van een Discord-gesprek op te nemen met het gewenste volume. Als je je stem wilt opnemen samen met het Discord-gesprek, kun je ook "Microfoon" inschakelen.
Opmerking: Wat Windows-gebruikers betreft, kunt u de microfoonlijst uitvouwen om achtergrondgeluiden te verwijderen. Uw Discord-audio-opname zal dus beter zijn dan voorheen.

Stap 3.Klik op de knop "Instellingen" en navigeer naar het gedeelte "Uitvoer". Hier kunt u de Discord-opname-instellingen aanpassen. Wijzig het audioformaat (audio opnemen naar MP3 en andere formaten), kwaliteit en uitvoermap op basis van uw behoefte.

Stap 4.Klik op "REC" om de opname op Discord te starten. Als u de opname op Discord wilt stoppen, kunt u op "Stop" klikken en het "Preview"-venster openen. Trim de opgenomen Discord-audio en sla deze op uw computer op.

Het maakt niet uit of u de eigenaar of beheerder bent, u kunt een Discord-gesprek met hoge kwaliteit opnemen. Dit is veel beter dan de Discord Craig-bot. Bovendien kunt u op de knop "Screenshot" klikken om maak een screenshot op Discord te. Dus als je Discord-oproepen naar MP3 in het geheim wilt opnemen, kun je het programma gratis downloaden en nu een gratis proefperiode starten!
100% Veilig
100% Veilig
Hoe Discord-audio op iPhone en Android op te nemen
Cragit Bot is de iOS- en Android-audio-opnamebot van Discord waarnaar u op zoek bent. Als u een server maakt in dit Discord-audiogesprek, kunt u een Discord-gesprek opnemen met Cragit Bot. Voor mensen die Discord-audio opnemen voor podcasts, is Cragit Bot een goede Discord-voicerecorder.
U kunt echter Discord-gespreksaudio tot 6 uur opnemen. De opgenomen Discord-gespreksopname blijft maximaal 7 dagen bestaan. Maar op de 8e dag kun je dit Discord-opnamebestand niet downloaden van Cragit Bot.
Stap 1.Maak eerst een server aan op Discord. Klik op de Cragit Bot-site op "Cragit uitnodigen voor uw Discord-server". Meld u vervolgens aan bij uw Cragit Bot-gebruikersaccount.

Stap 2.Selecteer de service in de lijst 'Bot toevoegen aan'. Vervolgens kunt u op "Authoriseren" klikken om verder te gaan. Je moet Craig Bot uitnodigen voor je doel-Discord-server.

Stap 3.Typ "craig:, join" om een Discord-gesprek op te nemen op Android of iPhone. Vervolgens kunt u "craig:, stop" typen om de opname op Discord te stoppen.

Stap 4.Je kunt een link krijgen van Cragit Bot. Klik erop om een Discord-audio-opnamebestand in WMV-formaat te downloaden.

Als u lid bent van een Discord-audiogesprek, moet u andere Discord-apps voor oproeprecorders gebruiken. Hier kunt u kiezen uit Voice Recorder & Audio Editor, Voice Record Pro, Record Plus, AudioShare en meer.
Verder lezen
Andere 3 tools om gratis audio van Discord op te nemen
Er zijn ook andere gratis tools die Discord-audio op MP3 kunnen opnemen voor offline afspelen. U kunt de volgende aanbevelingen hier controleren.
Top 1: AnyRec gratis audiorecorder - gratis online Discord-audiorecorder
U kunt Discord-audio gratis opnemen naar MP3 op Windows door gebruik te maken van AnyRec gratis audiorecorder. Zowel de inkomende als uitgaande audiobronnen kunnen worden vastgelegd. De gratis online Discord audiorecorder heeft niet de maximale tijdslimiet. U kunt dus meer dan 6 uur lang gratis Discord-oproepen en voicechats online opnemen.
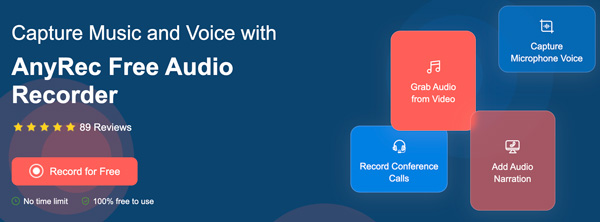
Top 2: Audacity - Open-source Discord Audio Recorder-software
Durf kan uw gratis software zijn om Discord-audiogesprekken ook op Windows/Mac op te nemen. Om Discord-audio op te nemen met Audacity, moet u eerst de Audacity-audio-opname-instellingen aanpassen. Klik dus op "Voorkeuren" in de vervolgkeuzelijst Bewerken. Stel in het gedeelte "Apparaat" de computer/externe microfoon in als opnameapparaat. Nadat je hebt deelgenomen aan een Discord-gesprek, kun je op de knop 'Opnemen' klikken om Discord op te nemen met Audacity.
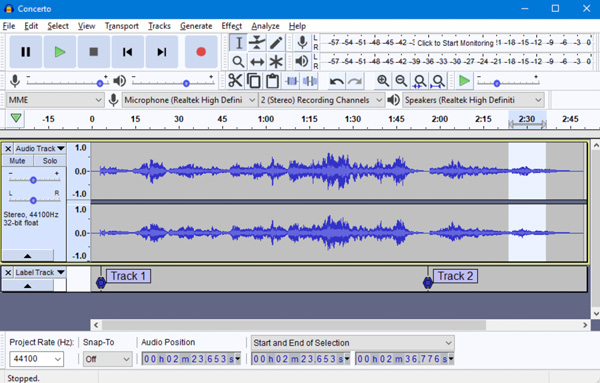
Top 3: OBS - Gratis Discord Audio Recorder voor Windows en Mac
OBS is uw gratis recorder die Discord-oproepen kan opnemen naar MP3, MP4 en andere formaten. U kunt Discord-conversie opnemen met OBS op Mac en Windows zonder kosten. OBS is echter ingewikkeld voor beginners. U moet wat tijd besteden aan het begrijpen van de virtuele achtergrond. Voordat u een beslissing neemt, kunt u de 2023 OBS Studio voor Windows-recensie hier.
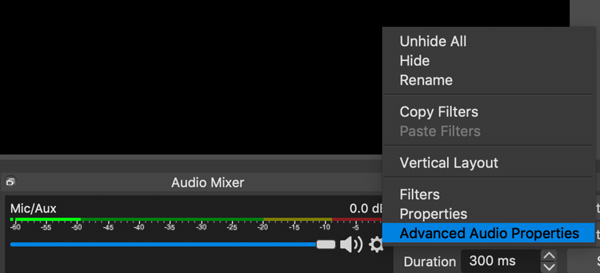
100% Veilig
100% Veilig
Veelgestelde vragen over het opnemen van Discord-audio
-
Hoe neem je Discord op voor YouTube?
Gebruik AnyRec Screen Recorder "Videorecorder" om zoals gewoonlijk oproepen op Discord op te nemen. Ga na het opnemen naar "Opnamegeschiedenis" en klik op de knop "Delen". Kies YouTube om uw Discord-video-opnamebestand rechtstreeks te delen.
-
Hoe Discord-audio opnemen met OBS?
Open OBS-software. Klik op + onder aan het gedeelte 'Bron'. Selecteer "Audio-uitvoer vastleggen" in de lijst. Maak een bron voor Discord-audio-opname. Klik op "OK" om te bevestigen. Zoek en klik op "Controls" in de rechter benedenhoek. Klik op "Start Recording" om Discord-geluid op te nemen met OBS. Je kunt vinden waar OBS opnames opslaat om alle offline Discord-audiobestanden te krijgen.
-
Hoe Discord-audio en gameplay tegelijkertijd opnemen?
Om gameplay op te nemen met Discord-audio, kun je "Game Recorder" kiezen in AnyRec Screen Recorder. Stel het gameplay-scherm in als het opnamegebied. Schakel systeemgeluid en microfoonstem in om gameplay op te nemen met alle audiobronnen. Klik op "REC" om gelijktijdig Discord-chats op te nemen tijdens het spelen.
Dat is alles om Discord-audiogesprekken op te nemen op Windows, Mac, iPhone, Android en online. U kunt alle spraakkanalen opnemen in MP3 en andere audioformaten. Voor de meeste starters is AnyRec Screen Recorder is een goede keuze. De intuïtieve interface en gebruiksvriendelijke interface kunnen u helpen veel tijd te besparen. Je kunt ook aanpasbare Discord-audio-opname-instellingen krijgen. Wat experts betreft, u kunt Audacity, OBS en meer ook gebruiken als uw gratis Discord-opnamesoftware.
100% Veilig
100% Veilig
 Beste 10 audiorecorder-apps voor Android/iPhone
Beste 10 audiorecorder-apps voor Android/iPhone