[Stapsgewijze handleiding] AirPlay inschakelen voor uw Apple-apparaten
Als u de video's, foto's en muziek met uw gezinsleden wilt delen, kan het casten van uw inhoud op het tv-scherm de gemakkelijkste manier zijn om Apple AirPlay te gebruiken. Met één druk op de knop kun je met AirPlay draadloos materiaal van het ene Apple-apparaat naar het andere casten. Maar voordat u het gebruikt, moet u: zet AirPlay aan op je Mac/iPhone eerst.
In dit artikel zullen we de details uitsplitsen over de stappen om AirPlay in te schakelen op een Apple-apparaat en de beste alternatieve methode om het scherm te delen met een Windows-laptop.
Gidslijst
Schakel het AirPlay-pictogram in de Mac-menubalk in AirPlay op Mac gebruiken (spiegel uw Mac-scherm) Neem uw Mac-scherm op met professionele schermrecorder Veelgestelde vragen over het inschakelen van AirPlay op MacSchakel het AirPlay-pictogram in de Mac-menubalk in
Voordat u AirPlay op Mac inschakelt, moet u eerst de functie op uw Mac-menubalk inschakelen om verder te gaan. Houd er rekening mee dat, ondanks het gemak van AirPlay, het alleen werkt op Apple-apparaten.
Stap 1.Open de app "Systeemvoorkeuren" en klik op de knop "Beeldschermen".
Stap 2.Zoek op het tabblad Beeldschermen de optie Mirroringopties weergeven in de menubalk indien beschikbaar onder aan het venster. Schakel de optie in om het AirPlay-pictogram op de menubalk in te schakelen.
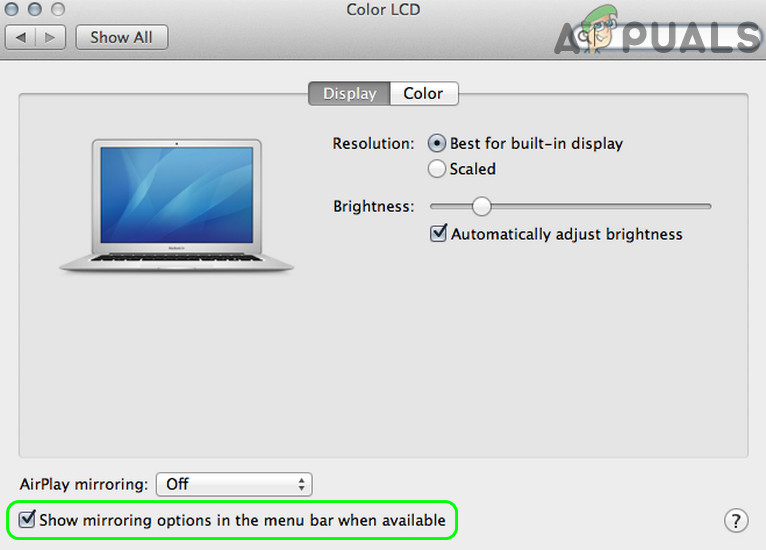
AirPlay op Mac gebruiken (spiegel uw Mac-scherm)
Als u een Mac gebruikt die later dan 2011 is uitgebracht, heeft u het recht om de AirPlay-functie op uw apparaat in te schakelen. Zolang het compatibele apparaat is verbonden met hetzelfde netwerk als je Mac, kun je de methode gebruiken die we hieronder hebben voorgesteld om gemakkelijk een scherm te delen.
Stap 1.Klik op de AirPlay-knop in de menubalk. Selecteer het apparaat waarop u uw Mac-scherm wilt casten.
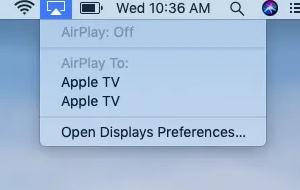
Stap 2.Er verschijnt een venster waarin u wordt gevraagd een code in te voeren. Voer de code in die overeenkomt met het scherm om verder te gaan.
Stap 3.Nadat het schermspiegelen is voltooid, klikt u op de AirPlay-knop in de menubalk en klikt u op de knop "AirPlay uitschakelen" om de functie uit te schakelen.
Tips
Als je problemen hebt met het maken van AirPlay werkt op uw Mac, lees deze handleiding om uw gerelateerde problemen op te lossen.
Neem uw Mac-scherm op met professionele schermrecorder
Over het spiegelen van je Mac-scherm met AirPlay gesproken, het schiet tekort als je inhoud probeert te delen met een niet-Apple-apparaat. In dit geval zou een alternatieve methode het delen van een bestand met schermopname kunnen zijn.
Om de beste opnamekwaliteit te krijgen zonder enig compromis, kan een professionele schermrecorder uw beste optie zijn, ideaal uitgerust met bewerkingstools en ondersteunt tal van videocodecs. AnyRec Screen Recorder is veruit de beste kandidaat op de markt. Het heeft niet alleen krachtige tools voor het vastleggen van video's, maar werkt ook als een geweldige video-editor met een verscheidenheid aan ingebouwde sjablonen en speciale effecten. Andere vitale functies zijn onder meer:

Neem schermvideo, systeemgeluid, microfoon en webcambeelden op.
Krachtig
Eenvoudig video's bewerken, bijsnijden, annoteren, roteren, bijsnijden en speciale effecten toevoegen aan video's.
Ondersteunt alle populaire videocodecs en formaten.
Ondersteuning voor meerdere platforms. Werkt op Windows-pc en Mac.
100% Veilig
100% Veilig
Stap 1.Installeer de professionele schermrecorder voor Mac. Open het programma en klik op de knop "Videorecorder" aan de linkerkant van het scherm.

Stap 2.Kies op het volgende scherm om het volledige scherm of een deel van het scherm op te nemen door op het paneel aan de linkerkant te klikken. U kunt een bereik tussen 640*480 en 1920*1080 selecteren.

Stap 3.Schakel de optie "Systeemgeluid" in om audio van uw Mac-scherm vast te leggen. Als je een laag stemcommentaar wilt toevoegen, schakel dan ook de optie "Microfoon" in. Klik daarna op de knop "REC" om de opname te starten.
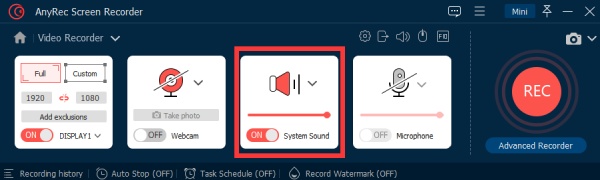
Stap 4.Zodra de opname is voltooid, klikt u op de knop "Stop". Er verschijnt een snel voorbeeldvenster. Voer de nodige bewerkingen uit met de ingebouwde bewerkingstools voor uw video en klik uiteindelijk op de knop 'Opslaan' om te voltooien.

Veelgestelde vragen over het inschakelen van AirPlay op Mac
-
1. Wat is AirPlay?
AirPlay is een functie voor screencasting die native Apple-apparaten feilloos ondersteunt, waaronder iPhone, iPad, Mac en Apple TV. Veruit de meest voorkomende use-case voor AirPlay is het streamen van inhoud op Apple-apparaten.
-
2. Hoe gebruik ik AirPlay op een Smart TV?
Voordat u uw Smart TV via AirPlay verbindt met een Apple-apparaat, moet u ervoor zorgen dat de TV AirPlay 2-compatibel is. Verbind het apparaat met hetzelfde wifi-netwerk, gebruik AirPlay om de inhoud naar je smart-tv te spiegelen.
-
3. Hoe AirPlay op iPhone/Mac opnieuw in te stellen?
Als u de AirPlay-functie op uw Apple-apparaat wilt resetten, start u het apparaat of de Wi-Fi-router gewoon opnieuw op. Als zodanig zou de AirPlay-functie op het apparaat worden teruggezet naar de standaardoptie.
Conclusie
In dit artikel hebben we mogelijke manieren besproken om AirPlay op Mac in te schakelen en de beste software voor schermopname om je Mac-scherm vast te leggen. Vergeleken met andere screencasting-oplossingen, is het veilig om te zeggen dat Apple AirPlay de beste prestaties en consistentie geeft zonder enige technische vereisten voor gemiddelde klanten.
