Screenshot maken op de Samsung Galaxy S/Z met hoge kwaliteit
Wanneer heb je plezier? schermafbeeldingen maken op uw Samsung Galaxy-telefoons? Dit soort functie is beschikbaar voor alle Samsung-modellen met Android 4 en hoger. Van het vastleggen van een tekst, een foto, een app, een bestandsnaam en alles wat vanaf uw telefoon kan worden overgenomen, de ingebouwde opnametool is de perfecte optie. Maar de combinaties zijn verschillend op verschillende Samsung-telefoonmodellen. Blijf dit bericht dus lezen en ken de gedetailleerde stappen om schermafbeeldingen te maken op Samsung-apparaten. Bovendien kunt u alternatieve hulpmiddelen en eenvoudige manieren krijgen om scrollende schermafbeeldingen te maken.
Gidslijst
5 standaardmanieren om screenshots te maken op alle Samsung-telefoons Screenshots maken op Samsung via pc/Mac Veelgestelde vragen over het maken van screenshots op de Samsung Galaxy5 standaardmanieren om screenshots te maken op alle Samsung-telefoons
Methode 1: Screenshots maken op Samsung met hardwareknoppen
U kunt beginnen met de gebruikelijke manier om een screenshot te maken op uw Samsung met Android 4 en hoger. De functie kent verschillende varianten volgens de Samsung-modellen. En hier zijn 2 manieren voor de Samsung Galaxy S/J/Z/Note met gedetailleerde stappen.
1. Volume omlaag + Aan/uit
Deze combinatie wordt toegepast voor full screen toestellen na 2018, waaronder Galaxy A8, Tab A6, Tab S7, Galaxy S8 en hoger, inclusief de nieuwste Galaxy S24, etc.
Stap 1.Open uw Samsung-telefoons van de vermelde modellen en ga naar het scherm waarvan u een schermopname wilt maken.
Stap 2.Plaats uw vingers op zowel de "Aan / uit" -knop als de "Volume omlaag" -knoppen.
Stap 3.Druk deze knoppen tegelijkertijd in om een screenshot te maken op je Samsung.
2. Thuis + stroom
Als je oude Samsung-telefoons met een homeknop gebruikt, kun je deze combinatie gebruiken. Alle onderstaande modellen gebruiken nog steeds een homeknop:
-Grote Prime; Melkwegstelsel J1/J8/J3/J4/J5/J6/J7;
-Galaxy Alpha/A3/A5/A7/A9;
-Galaxy S/S2/S3/S4/S5/S6/S6 Rand/S6 Rand +/S6 Lite/S7/S7 Rand;
-Galaxy Opmerking/Opmerking 2/Opmerking 3/Opmerking 4/Opmerking 5;
-Tabblad A 10.1.
Stap 1.Ontgrendel je oude Samsung-telefoons en ga naar het scherm dat je wilt vastleggen.
Stap 2.Druk tegelijkertijd op de "Home" en de "Power" knop om screenshots te maken op Samsung.

Methode 2: Snapshots op Samsung vastleggen via Palm Swipe
Met slechts een veeg van uw handpalm kunt u rechtstreeks een momentopname op Samsung maken. Zorg ervoor dat je de functie al hebt ingeschakeld op je Samsung Galaxy S24/23/22 en volg de stappen om schermafbeeldingen te maken op Samsung. Houd er rekening mee dat deze functie niet beschikbaar is op sommige oude Samsung-telefoons zoals de Galaxy Tab S6 Lite.
Stap 1.Ga naar de app "Instellingen" op uw Samsung Galaxy, tik op "Geavanceerde functies" en tik op de optie Palm Swipe to Capture om de Palm Swipe-functie in te schakelen.
Stap 2.Wanneer de inhoud die je wilt vastleggen klaar is, veeg je gewoon met de zijkant van je handpalm over het scherm van de Samsung Galaxy S24 om een screenshot te maken.
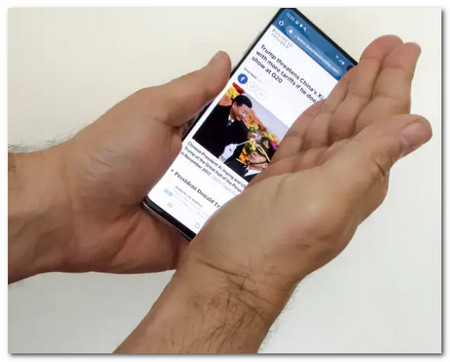
Methode 3: Maak momentopnamen op Samsung met het Assistent-menu
Het gebruik van spraakopdrachten met "Google Assistant" is een van de unieke manieren om screenshot te maken op Samsung Galaxy S24-telefoons. Bovendien kunt u met Google ook aanpassen welke kaarten in de Snapshots verschijnen.
Stap 1.Navigeer naar het scherm dat u wilt vastleggen. Als het klaar is, zeg je 'Oké Google' en de assistent verschijnt.
Stap 2.Zeg nog een keer 'Maak een screenshot' en het zal automatisch de inhoud van je scherm vastleggen.
Stap 3.U kunt de Samsung-screenshots rechtstreeks bekijken in de Gallery-app of de gesynchroniseerde bestanden vinden vanuit uw Google-account.
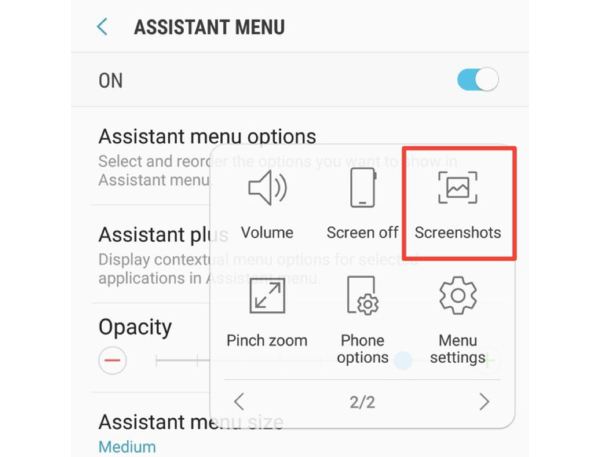
Methode 4: Maak scrollende Samsung-screenshots via Smart Capture
Wilt u een hele webpagina of een lang artikel op uw telefoon vastleggen, maar weet u niet wat u moet doen? Maak je geen zorgen meer, want je kunt de speciale "Smart Capture" gebruiken om een scrollend scherm op de Samsung-telefoons te maken.
Stap 1.Ga naar de app "Instellingen", tik op de optie "Smart Capture" op de knop "Geavanceerde functies" om de functie op de Samsung Galaxy in te schakelen.
Stap 2.Ga naar het gewenste scherm dat u wilt vastleggen en maak een screenshot met behulp van de "Hardware Keys" of de "Palm Swipe" -methode.
Stap 3.Nadat de schermafbeelding is gemaakt, tikt u op de knop 'Scrollopname' onderaan het scherm. Nu maakt het systeem continu schermafbeeldingen met automatisch scrollen.
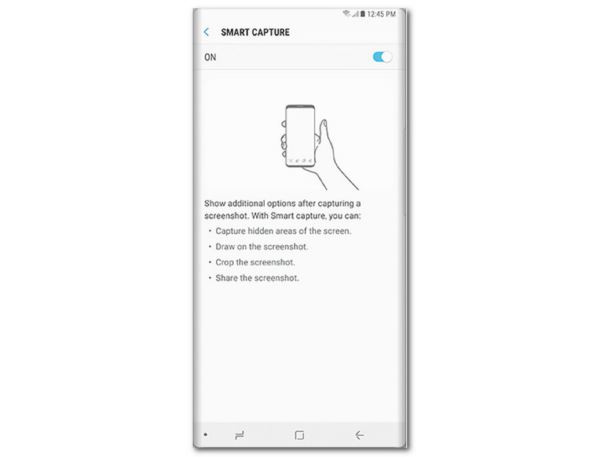
Methode 5: Snapshots maken met Bixby
"Bixby" is een andere digitale assistent die beschikbaar is en waarmee u screenshots kunt maken op Samsung-telefoons. Hiermee kunt u niet alleen schermafbeeldingen maken, maar deze ook rechtstreeks delen op Twitter en andere sociale mediasites.
Stap 1.Zorg ervoor dat je de functies op je Samsung al hebt ingeschakeld. Je kunt gewoon 'Hallo Bixby' zeggen of de 'Bixby'-knop ingedrukt houden.
Stap 2.Zodra de assistent is geopend, zeg je 'Take a Screenshot' op je microfoon. En de applicatie zal het werk doen.
Stap 3.Je kunt Bixby vragen de schermafbeelding op Twitter te delen door 'Hey Bixby, maak een schermafdruk en deel deze op Twitter' te zeggen.
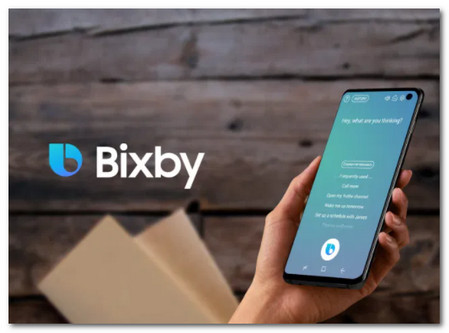
Screenshots maken op Samsung via pc/Mac
Het is lastig om screenshots te maken op een Samsung Galaxy wanneer je online meetings bijwoont of games speelt. Wanneer u een aantal belangrijke snapshots op uw telefoon wilt krijgen zonder de toetscombinaties, AnyRec Screen Recorder is de alles-in-één screenshot-maker voor Samsung-telefoons op pc/Mac. Hiermee kunt u niet alleen schermafbeeldingen maken via snelle sneltoetsen, maar ook annotaties, vormen en meer andere elementen toevoegen. Bovendien kunt u de foto's bewerken, delen op sociale mediawebsites of verwijderen in de mediabibliotheek.

Leg de schermafbeeldingen voor de gespiegelde Samsung Galaxy-telefoon met één klik vast.
Pas de fotoresoluties, richtingen, fotoformaten en meer andere instellingen aan.
Voeg annotaties, vormen, watermerken, toelichtingen, lijnen en zelfs tekeningen toe aan de foto's.
Bewerk de foto's, sla ze op in een andere map, deel de bestanden op sociale-mediasites, enz.
Veilige download
Veilige download
Stap 1.Zodra je bent gelanceerd AnyRec Screen Recorder, kunt u op de knop "Telefoon" klikken en de knop "Android" kiezen om een screenshot op de Samsung Galaxy te maken.

Stap 2.Vervolgens kunt u uw Samsung-telefoons via dezelfde Wi-Fi of QR-code met de computer verbinden. Tijdens de opname kunt u de sneltoetsen "Alt" en "C" gebruiken om een screenshot te maken op Samsung.

Stap 3.Voordat u de Samsung-schermafbeeldingen opslaat, kunt u ook annotaties toevoegen zoals vormen, lijnen, toelichtingen en meer om de belangrijke onderdelen te markeren. Klik vervolgens op de knop "Opslaan".

Veelgestelde vragen over het maken van screenshots op de Samsung Galaxy
-
Waar vind ik mijn screenshots op Samsung Galaxy?
Ga naar de Galerij van je Samsung Galaxy om de screenshots te bekijken. Er is een standaardmap waar de screenshots video en foto's worden opgeslagen op je Android-telefoon of -tablet. Bovendien kun je de gemaakte screenshots op Samsung Galaxy ook zoeken in de map DCIM Screenshots.
-
Waarom kan ik geen screenshots maken op mijn Samsung?
Er zijn redenen waarom het maken van een screenshot op een bepaalde pagina of applicatie op Samsung-apparaten niet is toegestaan. De beperkte apps die het vastleggen van schermen uitschakelen, zoals bankieren, beleggen en andere persoonlijke informatie. Incognito browser vanwege privacy is ook beperkt. Het beleid met betrekking tot uw telefooninstellingen kan ook van invloed zijn op u bij het maken van schermopnamen.
-
Hoe verander ik het standaard screenshot-formaat van Samsung?
Als u het screenshot-formaat wilt wijzigen van PNG naar JPEG, of omgekeerd, kunt u op de app Instellingen tikken. Scroll naar beneden en selecteer de optie Geavanceerde functies. Tik op de knop 'Screenshots' om het screenshotformaat te wijzigen. Daarna kunt u nog een screenshot maken op Samsung met het gewenste fotoformaat.
Conclusie
Een schermafbeelding kunnen maken op een Samsung Galaxy is inderdaad een handige methode om belangrijke informatie op onze telefoons op te slaan. De bovenstaande informatie kan u helpen de verschillende methoden te kennen voor het maken van screenshots op Samsung S24/23/22 of vergelijkbare Android-telefoons. Vastleggen schermafbeeldingen voor Android 11 op je smartphone of tablet, je kunt altijd kiezen AnyRec Screen Recorder om snelle schermafbeeldingen te maken.
