3 manieren om Google Slides-afbeeldingen eenvoudig transparant te maken
In de dynamische wereld van presentaties is het bereiken van een naadloze mix van afbeeldingen en tekst essentieel voor het leveren van impactvolle inhoud. Google Presentaties biedt een hulpmiddel om afbeeldingen transparant te maken, een eenvoudige maar krachtige functie. Met deze mogelijkheid kunt u beelden met uw tekst samenvoegen, waardoor visueel opvallende en boeiende dia's ontstaan. Of u nu een docent, bedrijfsprofessional of creatieve verhalenverteller bent, als u de methoden voor beeldtransparantie in Google Presentaties beheerst, kunt u uw presentaties naar een geheel nieuw niveau tillen. Dit bericht onderzoekt de technieken om uw statische beelden om te zetten in transparante meesterwerken die uw publiek boeien.
Gidslijst
Een afbeeldingsachtergrond transparant maken voor de beste effecten Meng afbeelding en tekst door Google Slides-afbeeldingen transparant te maken Directe manier om vormen transparant te maken en toe te voegen aan Google Presentaties Veelgestelde vragen over hoe u een afbeelding transparant kunt maken in Google PresentatiesEen afbeeldingsachtergrond transparant maken voor de beste effecten
Er zijn veel manieren om uw presentaties te verbeteren, zoals het maken van een videopresentatie, enkele effecten toevoegen en een afbeeldingsachtergrond transparant maken in Google Presentaties. Het handigste hulpmiddel daarvoor is AnyRec gratis achtergrondverwijderaar online, waarmee u afbeeldingen met een transparante achtergrond kunt maken en waarmee u afbeeldingen en tekst perfect kunt laten samenvloeien. In tegenstelling tot Google Presentaties maakt deze tool zowel uw afbeelding als uw tekst duidelijk. Hier vindt u een stapsgewijze handleiding voor het gebruik van deze tool:
- Pas aan welke delen van een afbeelding transparant zijn in Google Presentaties.
- Voeg je eigen achtergrond toe nadat je de originele achtergrond hebt verwijderd.
- Volledig gratis online tool die u kunt gebruiken zonder een app te downloaden.
- Ondersteuning van verschillende afbeeldingsformaten, zoals JPG en transparante PNG.
Stap 1.Open uw webbrowser en ga naar de officiële website van AnyRec gratis achtergrondverwijderaar online. Klik op de knop "Afbeelding uploaden" en selecteer de afbeelding die u wilt bewerken.
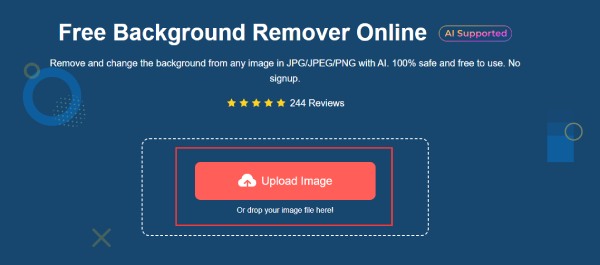
Stap 2.Leun achterover terwijl de AI van AnyRec uw afbeelding verwerkt. Binnen enkele seconden verwijdert de tool automatisch de achtergrond van uw afbeelding en maakt deze transparant voor gebruik in Google Presentaties, waardoor uw onderwerp scherp blijft. U kunt op de knop "Behouden" en de knop "Wissen" klikken om de regio aan te passen.
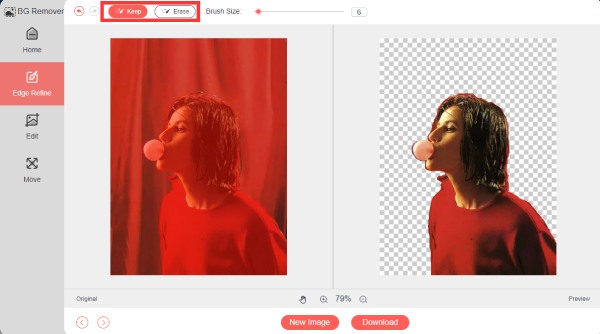
Stap 3.Als u tevreden bent met het resultaat, klikt u op de knop 'Downloaden' om uw afbeelding met een transparante achtergrond op te slaan voor Google Presentaties. Op deze manier is het grootste deel van het beeld nog steeds helder en van hoge kwaliteit.
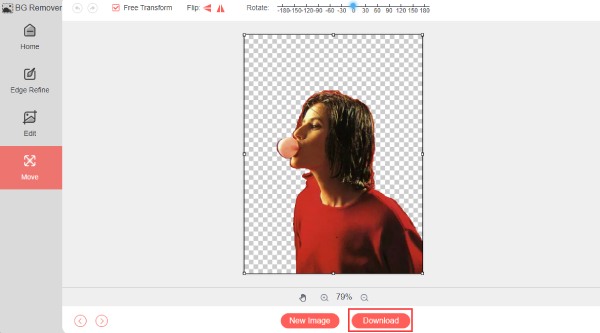
Op deze manier kunt u, om de achtergrond van uw afbeeldingen transparant te maken in Google Presentaties, ervoor zorgen dat de belangrijke inhoud van de afbeelding zelf niet over het hoofd wordt gezien terwijl u tekst in de afbeelding invoegt zonder een spoor achter te laten dat daarmee overeenkomt.
Meng afbeelding en tekst door Google Slides-afbeeldingen transparant te maken
Google Presentaties biedt een eenvoudige methode om de transparantie van afbeeldingen aan te passen, zodat u afbeeldingen en tekst naadloos kunt laten samenvloeien. Maar onthoud dat Google Presentaties alleen afbeeldingen ondersteunt die kleiner zijn dan 50 MB. Vergeet dat dus niet verklein de afbeeldingsgrootte van die groten. Hier volgen de basisstappen die u moet volgen:
Stap 1.Als de afbeelding nog niet op de dia staat, voegt u deze in door op de knop "Invoegen" te klikken. Klik vervolgens op de knop "Afbeelding" en selecteer waar de afbeelding vandaan komt.
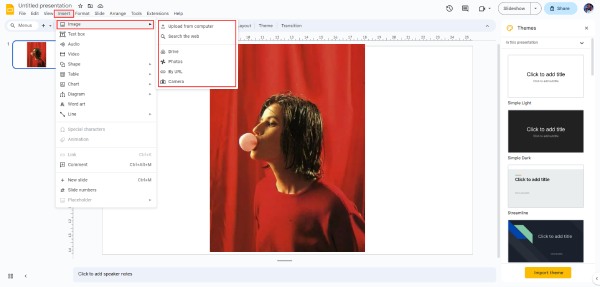
Stap 2.Klik met de rechtermuisknop op de geselecteerde afbeelding. In het contextmenu dat verschijnt, klikt u op de knop "Opmaakopties". En dan verschijnen alle instellingen aan de rechterkant.
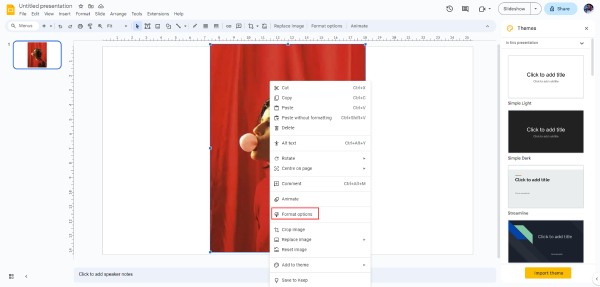
Stap 3.Klik op de knop "Aanpassingen". Hier vindt u de optie "Transparantie". Versleep de schuifregelaar om de transparantie van de afbeelding aan te passen. Schuif deze naar links om de afbeelding steeds transparanter te maken in Google Presentaties. U kunt het transparantieniveau afstemmen op uw voorkeuren.
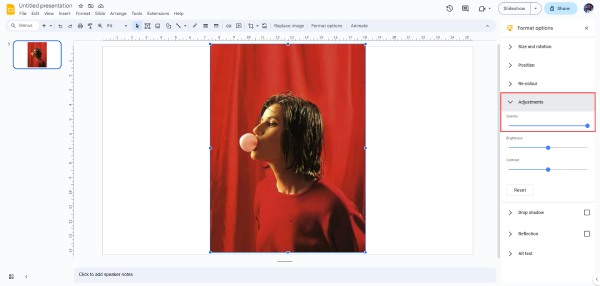
Stap 4.Nu kunt u tekst toevoegen boven uw transparante afbeeldingen in Google Presentaties door op de knop 'Tekstvak' te klikken en een tekstvak te maken.
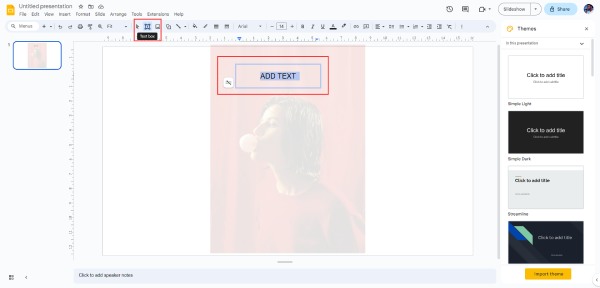
Het aanpassen van de transparantie geeft een professioneel tintje aan uw dia's, waardoor de visuele aantrekkingskracht en de algehele impact van uw inhoud worden verbeterd. Er bestaat echter een risico dat uw afbeelding hierdoor minder opvallend wordt, waardoor het algehele visuele effect wordt verminderd.
Directe manier om vormen transparant te maken en toe te voegen aan Google Presentaties
Hoewel het wijzigen van de transparantie van afbeeldingen in Google Presentaties een goede manier is, is het ook een eenvoudig proces om een vorm transparant te maken en tekst toe te voegen boven afbeeldingen in Google Presentaties. Maar het maakt uw tekst minder duidelijk, waardoor het algehele visuele effect wordt verminderd. Je kunt deze methode ook gebruiken verwijder de watermerken van afbeeldingen. Volg deze eenvoudige stappen om een vorm transparant te maken in uw presentatie:
Stap 1.Als u de vorm die u transparant wilt maken nog niet hebt ingevoegd, klikt u op de knop "Invoegen" om deze toe te voegen. Selecteer vervolgens de specifieke vorm die u wilt wijzigen door op de knop "Vorm" te klikken en kies de vorm die u wilt gebruiken om een vorm transparant te maken boven de afbeelding.
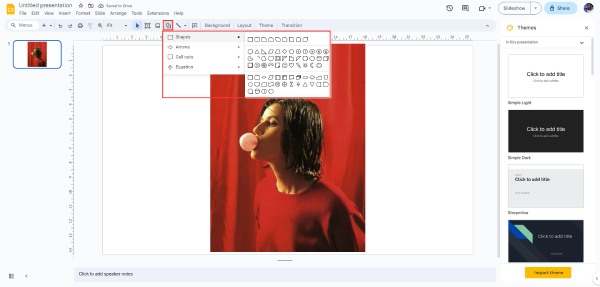
Stap 2.Klik op de vorm, zoek en klik in de werkbalk op de knop 'Vulkleur'. Dit lijkt op een verfpot die gedeeltelijk gevuld is en naar rechts kantelt. Klik op de knop 'Transparant' om een vorm transparant te maken en tekst toe te voegen boven afbeeldingen in Google Presentaties. En nu kunt u tekst toevoegen.
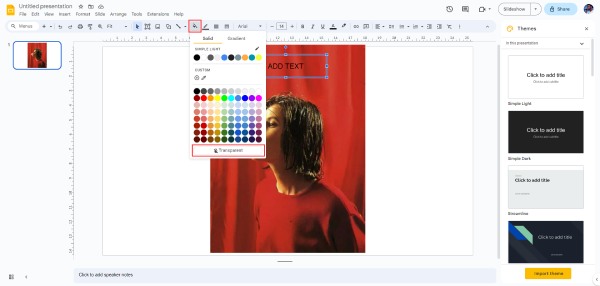
Veelgestelde vragen over hoe u een afbeelding transparant kunt maken in Google Presentaties
-
Kan ik naast een lokaal bestand ook een afbeelding aan Google Presentaties toevoegen?
Ja. U kunt afbeeldingen van internet toevoegen via de functie 'Afbeeldingen' van Google Presentaties, zelfs als deze niet uit uw lokale bestanden komen.
-
Wat is de maximale transparantie die ik kan bereiken voor een afbeelding?
Je kunt een afbeelding in Google Slides volledig transparant maken door de transparantieschuifregelaar te gebruiken, waarmee je de afbeeldingstransparantie kunt aanpassen van 1% tot 100%.
-
Kan ik transparantie toepassen op specifieke delen van een afbeelding in Google Presentaties?
Nee. Google Presentaties past transparantie uniform toe op de gehele afbeelding. Hoewel u een deel van de afbeeldingen in Google Presentaties niet kunt bewerken, kunt u professionele tools zoals AnyRec Free Online Background Remover gebruiken om een specifieke regio te selecteren.
-
Kan ik het transparantie-effect op een afbeelding in Google Presentaties later ongedaan maken?
Ja. Door de transparantieschuifregelaar aan te passen, kunt u een transparante afbeelding desgewenst ondoorzichtiger of steviger maken.
-
Behouden transparante afbeeldingen hun kwaliteit, zelfs als ze volledig transparant zijn gemaakt?
Ja. Google Presentaties behoudt de beeldkwaliteit bij het toepassen van transparantie, ongeacht het transparantieniveau. De transparante afbeeldingen zijn echter mogelijk niet zo visueel duidelijk.
Conclusie
Kortom, het beheersen van de methoden om afbeeldingen transparant te maken in Google Presentaties kan uw presentaties aanzienlijk verbeteren. Of u nu afbeeldingen naadloos met tekst wilt combineren of een boeiende visuele ervaring wilt creëren, Google Presentaties biedt de tools die u nodig heeft. Het aanpassen van de transparantie van afbeeldingen en het transparant maken van vormen kan echter de visuele weergave beïnvloeden. Dus als u uw afbeelding en tekst wilt laten samensmelten voor de beste effecten, vraag het dan AnyRec gratis achtergrondverwijderaar online voor hulp om uw afbeeldingen transparant te maken in Google Presentaties.
