Afbeelding depixeleren op desktop/online [stap voor stap]
Pixarisatie is een bijproduct van fotovergroting en verschilt van onscherpe afbeeldingen. Het onscherpe beeld ziet er vager en onduidelijker uit, terwijl het gepixelde beeld een bitmapafbeelding is met kleine vierkantjes. Hoe kan ik de afbeelding depixeleren om deze transparanter te maken? Dit artikel biedt gedetailleerde tutorials over het gebruik van Photoshop en twee andere online tools om afbeeldingen te depixeleren. Na het lezen kun je ook een hoogwaardige beeldvergroter oogsten!
Gidslijst
Deel 1: Afbeeldingen depixeleren in Photoshop Deel 2: Nog twee online tools om afbeeldingen te depixeleren Deel 3: Bonus: het professionele hulpmiddel om de afbeelding te vergroten zonder vervaging Deel 4: Veelgestelde vragen over Depixelate ImageDeel 1: Afbeeldingen depixeleren in Photoshop
Als je een professionele tool wilt om afbeeldingen te depixeleren, moet Photoshop de beste tool zijn die je kunt kiezen. Deze uitstekende tool biedt de meest uitgebreide bewerkingstools om aan bijna al uw behoeften voor het wijzigen van afbeeldingen te voldoen watermerken verwijderen, roterend, formaat wijzigen, filters toevoegen en afbeeldingen depixeleren. Hier zijn verschillende manieren om afbeeldingen in Photoshop te depixeleren. Maar de werking ervan is complex en uitdagend voor beginners.
Stap 1.Open eerst de afbeelding in Adobe Photoshop. U kunt op de knop "Bekijken" klikken en de optie "Werkelijke pixels" selecteren om het pixelisatiebereik te bekijken.
Stap 2.Daarna moet u op de knop "Filter" in het hoofdmenu klikken en vervolgens op de knop "Ruis" klikken om de optie "Ontvlekken" te selecteren om foto's te depixeleren. U kunt twee of drie keer op "Ctrl + F" drukken om beeldvlekken verder te verwijderen.
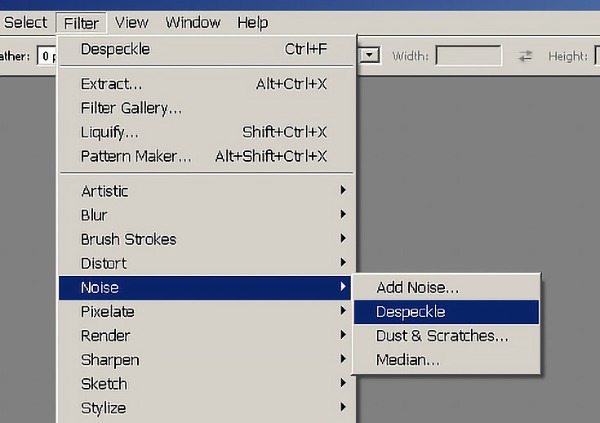
Stap 3.Een andere manier is een slimme vervaging. U moet op de knoppen "Filter" en "Vervagen" klikken om de optie "Smart Blur" te kiezen. U krijgt de beste resultaten door de straal en drempel in te stellen.
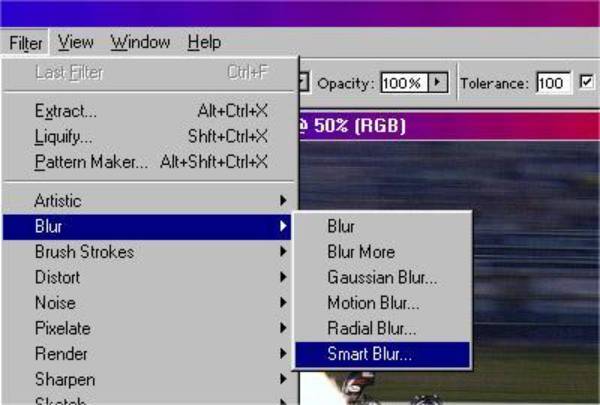
Stap 4.U kunt de afbeeldingen onscherp maken door naast de bovenstaande twee ook de grootte aan te passen. Klik op de knop "Afbeelding" om de optie "Beeldformaat" te kiezen. Vervolgens moet u de resolutie instellen op tweemaal de oorspronkelijke grootte. Vink ten slotte het vakje voor opnieuw samplen aan en pas "Bicubic Smoother (vergroting)" toe om de afbeelding te vergroten.
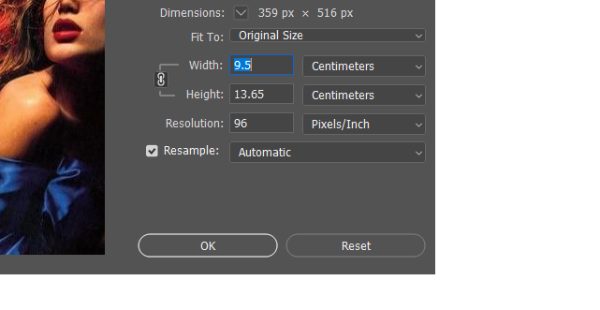
Deel 2: Nog twee online tools om afbeeldingen te depixeleren
Methode 1: Fotor
Fotor is een multifunctionele online afbeeldingseditor die het depixeliseren van afbeeldingen, bijsnijden, vergroten/verkleinen en het maken van fotocollages ondersteunt. Deze krachtige online tool ondersteunt ook gegevens- en lidmaatschapssynchronisatie, zodat u altijd en overal eenvoudig afbeeldingen kunt bewerken met een Fotor-account. Bovendien ondersteunt het batchbewerking van de afbeeldingen en het bekijken van voorbeeldafbeeldingen.
Stap 1.Open de officiële website van Fotor en klik op de knop "Een foto bewerken" in de hoofdinterface om de afbeeldingseditor te starten.
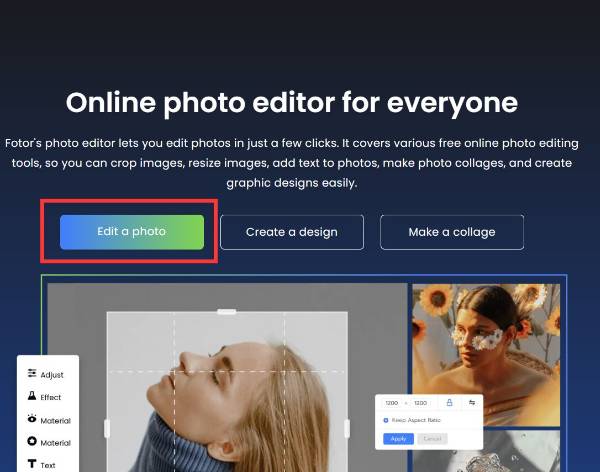
Stap 2.Upload uw afbeeldingsbestand door op de knop "Afbeelding openen" te klikken.
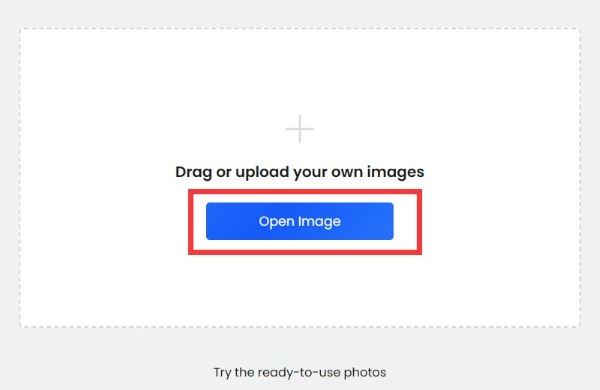
Stap 3.Klik op de knop "Aanpassen" aan de linkerkant en kies de optie "AI Enlarge" om gepixelde afbeeldingen te corrigeren zonder Photoshop.
Methode 2: Laten we verbeteren
Laten we verbeteren is een populaire online beeldversterker. Het beste is dat het automatisch donkere vlekken kan detecteren en kleuren kan corrigeren zonder handmatige bediening. Voordat u het kunt gebruiken, moet u een account registreren. Maar je kunt slechts tien foto's gratis bewerken.
Stap 1.Klik op de knop Bladeren om uw afbeeldingsbestand te uploaden. U kunt het afbeeldingsbestand ook rechtstreeks naar het vierkant slepen om te importeren.
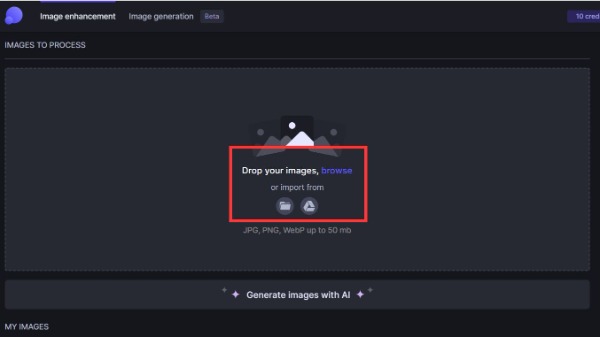
Stap 2.Na het uploaden verbetert de kwaliteit van de foto automatisch. U kunt de afbeelding ook verbeteren door 'Licht AI, Toonverbetering' en 'Kleurverbetering' in te schakelen.
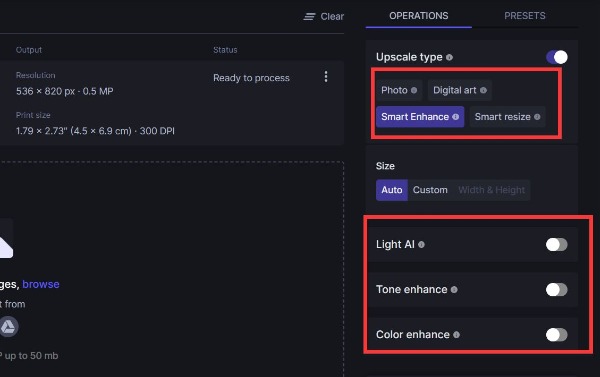
Stap 3.U moet op de knop "Verwerking starten" klikken om foto's te depixeleren. Klik vervolgens op de knop "Downloaden" met een pijl-omlaagpictogram om uw afbeelding op te slaan.
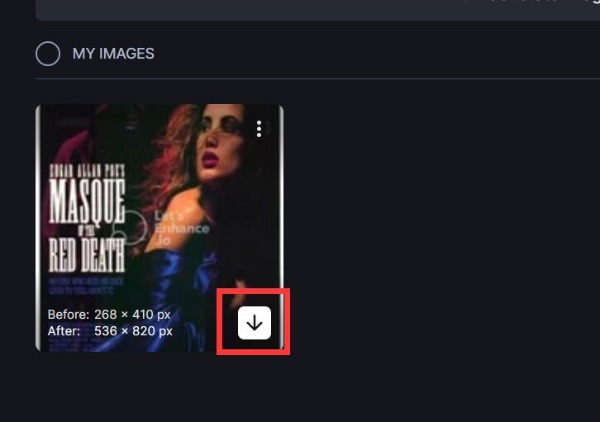
Deel 3: Bonus: het professionele hulpmiddel om de afbeelding te vergroten zonder vervaging
AnyRec AI Image Upscaler is een krachtige online tool als je een afbeelding wilt vergroten zonder kwaliteitsverlies en pixelvorming. Met dit uitstekende hulpmiddel kunt u een afbeelding gratis groter maken met 200%, 400%, 600% en 800%. Het belangrijkste is dat je met behulp van AI's krachtige fotoversterker en -versterker je afbeelding online kunt vergroten zonder dat de kwaliteit achteruitgaat. En het ondersteunt verschillende populaire formaten, zoals JPG, JPEG, PNG, BMP, TIFF en TIF.
- Schaal afbeeldingen op met hoge kwaliteit door de resolutie te verhogen, niet de pixels.
- Ondersteuning voor het vergroten van kleine afbeeldingen tot 2x, 4x, 6x en 8x.
- Upscale foto's online zonder watermerk of registratie.
- Ondersteuning voor het vergroten van afbeeldingen in formaten zoals JPG, PNG, BMP en TIFF.
Stap 1.Zoek op de officiële website van AnyRec AI Image Upscaler in de browser. Selecteer vervolgens hoe vaak vergroot de afbeelding online door de optie aan te vinken.
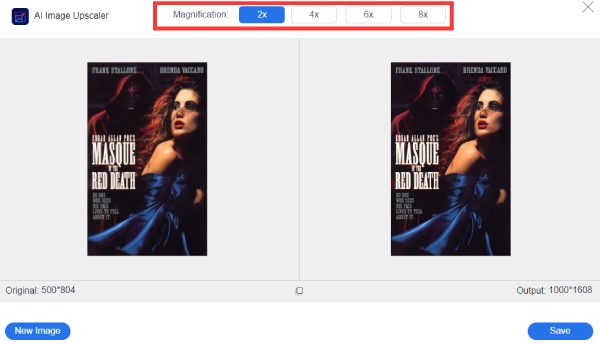
Stap 2.Importeer uw afbeeldingsbestand door op de knop "Foto uploaden" te klikken.
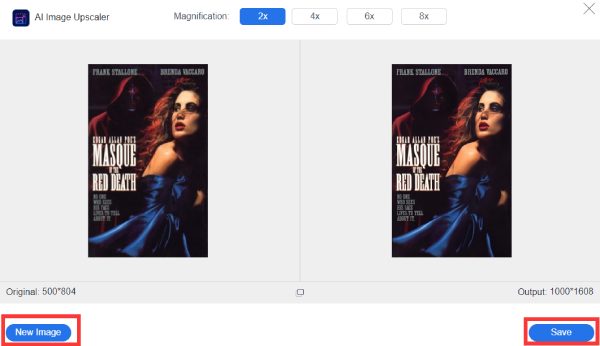
Stap 3.U kunt een voorbeeld van de afbeelding in realtime bekijken en vervolgens op de knop "Opslaan" klikken om deze te downloaden.
Deel 4: Veelgestelde vragen over Depixelate Image
-
Waarom zijn afbeeldingen gepixeleerd?
De meest voorkomende reden voor pixelisatie van afbeeldingen is het wijzigen van de grootte. Als u een scanner van lage kwaliteit gebruikt om een afbeelding te scannen, kan de gescande afbeelding er korrelig uitzien. Vervolgens moet u de afbeelding depixeleren met een professionele tool.
-
Wat is het verschil tussen onscherpte en pixelisatie?
Het belangrijkste verschil tussen onscherpte en pixelisatie is dat onscherpte voornamelijk wordt veroorzaakt door cameratrillingen tijdens het fotograferen. Pixelisatie wordt daarentegen veroorzaakt doordat wordt geprobeerd de afbeelding te vergroten tot buiten het toegestane resolutiebereik.
-
Hoe voorkom je het pixeliseren van afbeeldingen?
De eenvoudigste manier om pixelvorming te voorkomen, is door de afbeelding binnen de opgegeven resolutie te houden. Als u een grotere afbeelding nodig heeft, kunt u AnyRec AI Image Upscaler gebruiken om de afbeeldingsresolutie te verhogen in plaats van de pixels te vergroten.
Conclusie
Nu weet u hoe u foto's op het bureaublad of online kunt depixeleren. Photoshop is een professionele bewerkingstool om afbeeldingen onscherp te maken en de kwaliteit van uw afbeeldingen te herstellen. Maar online tools zijn meer geschikt voor beginners. Als je het beeld wilt vergroten zonder pixelvorming te veroorzaken, moet AnyRec AI Image Upscaler de beste keuze zijn. Als dit artikel nuttig voor je is, deel het dan met vrienden!

