Vervaag de achtergrond in Teams op Windows/macOS/Android/iOS
Microsoft Teams is een platform dat wordt gebruikt voor virtuele chats en oproepen om online vergaderingen te houden. Hoewel vergaderingen overal kunnen plaatsvinden, wordt de onscherpe achtergrond in Teams handig om afleiding van uw rug te verwijderen. Maar hoe vervaag je de achtergrond in Teams? Dit artikel heeft de beste oplossing om voor of tijdens uw vergadering toe te passen. Bovendien kun je hier ook vinden hoe je het effect op elk apparaat kunt toepassen.
Gidslijst
Achtergrond vervagen in teamvergaderingen [vóór opname] De achtergrond vervagen in door teams opgenomen vergaderingen [na opname] Veelgestelde vragen over het vervagen van achtergronden in teamsAchtergrond vervagen in teamvergaderingen [vóór opname]
Een van de redenen om uw achtergrond te vervagen voordat u aan de vergadering begint, is om gefocust te blijven. Afleidingen kunnen op elk moment op de achtergrond plaatsvinden en invloed hebben op het publiek in de onlineruimte. Om dit te voorkomen, leest u hier hoe u de achtergrond op Windows en Mac kunt vervagen.
Op Windows:
Stap 1.Start Microsoft Teams op uw pc en kies ervoor om deel te nemen of een vergadering te starten. Je ziet jezelf in een voorbeeldvenster van je scherm.
Stap 2.Klik op de knop "Instellingen" onderaan het menu om de achtergrondinstellingen weer te geven. Klik op de knop "Vervagen" en deze wordt onmiddellijk van kracht door uw achtergrond te vervagen.
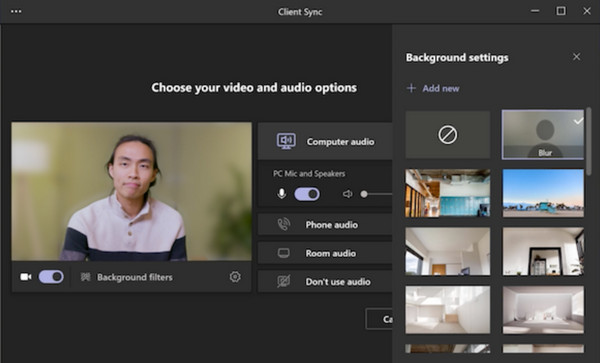
Op Mac:
Stap 1.Voor Mac-gebruikers kunt u uw achtergrond in Teams vervagen door de app te starten. Start vervolgens een nieuwe vergadering of neem deel aan een gesprek.
Stap 2.Klik op de knop "Instellingen" om de achtergrondinstellingen onder het voorbeeldvenster te openen. Zodra het effect is toegepast, klikt u op de knop 'Nu deelnemen' om door te gaan met de vergadering.
De achtergrondinstelling in Microsoft heeft veel effecten die op uw achtergrond kunnen worden toegepast. U kunt op elk moment tijdens de vergadering een nieuwe selecteren.
De achtergrond vervagen in door teams opgenomen vergaderingen [na opname]
Wat als u een opgenomen vergadering heeft, maar de achtergrond niet onscherp is? Veel apps kunnen het vervagingseffect op video's toepassen. Dit deel toont de beste apps om de achtergrond in Microsoft Teams op elk apparaat te vervagen.
Op Windows/Mac
Probeer het eens om de perfecte onscherpe achtergrond van een opgenomen vergadering te krijgen AnyRec Video Converter op Windows of Mac. Het is een alles-in-één oplossing die videoconversie, verbetering en bewerking biedt. Een van de krachtige tools is de Video Watermark Remover, die flexibel genoeg is om dat te doen vervaag gevoelige informatie tijdens het opnemen van een vergadering. Ondertussen kunt u ook de uitvoerinstellingen verzorgen om het gewenste videoformaat, codec, resolutie en andere te bewerken. Download de app gratis en vervaag de achtergrond tijdens een Teams-vergadering.

Zorg voor vervagingseffecten voor de achtergrond zonder dat dit ten koste gaat van de kwaliteit.
Ondersteuning van verschillende populaire formaten zoals MP4, MOV, WMV, MKV, enz.
Comprimeer het videoformaat van de vergadering om het eenvoudig met deelnemers te delen.
Zorg voor meer tools zoals een omvormer, compressor, MV-maker, enz.
100% Veilig
100% Veilig
Stap 1.Start de app na de installatie. Navigeer vervolgens naar het menu "Toolbox" en klik op de knop "Video Watermark Remover". Importeer de opgenomen Teams-vergadering naar de interface.
100% Veilig
100% Veilig
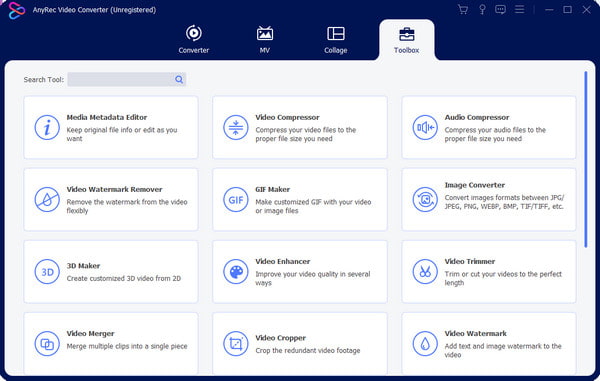
Stap 2.Zodra het uploaden is gelukt, klikt u op de knop "Watermerkverwijderingsgebied toevoegen" en plaatst u de watermerkverwijderaar op het gewenste gebied. Pas het effect zo vaak als nodig opnieuw toe.
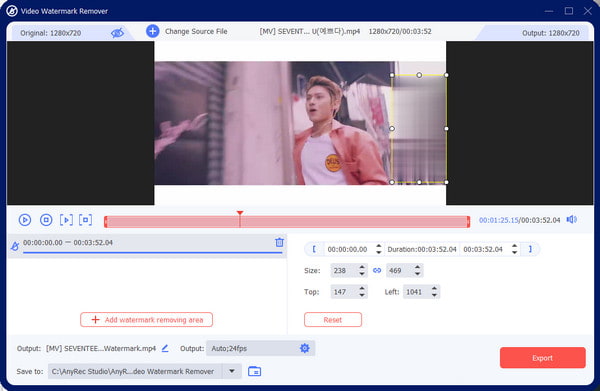
Stap 3.Wijzig de instellingen voor het videoformaat, de resolutie, de framesnelheid, de encoder en de audio-instellingen. Klik op de knop "OK" om de wijzigingen op te slaan, toe te passen en te exporteren.
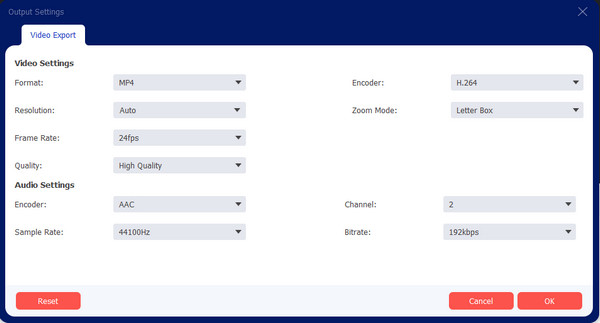
100% Veilig
100% Veilig
Op iPhone/Android
Soms wilt u een eenvoudigere manier om de opgenomen vergadering op uw mobiele apparaat op te slaan. Natuurlijk helpt een app je om de achtergrond te vervagen wanneer dat nodig is. De Blur Video-app is een erkende Android- en iOS-tool. Het biedt talloze methoden om dit te doen video's vervagen, inclusief FreeStyle en Fun Blur. Je kunt ook de optie Instagram No Crop gebruiken, waarmee je de video kunt exporteren met dezelfde beeldverhouding als het sociale mediaplatform. Het is gratis te downloaden via de App Store en Google Play, maar je kunt de ontwikkelaars ook steunen door je te abonneren op hun in-app-aankopen.
Stap 1.Download en installeer de app op uw mobiele apparaat. Importeer de video uit uw galerij. Nadat u het naar de app hebt geüpload, selecteert u de vervagingsmethode die u wilt gebruiken.
Stap 2.Pas het formaat aan en pas het effect toe. U kunt FreeStyle Blur ook gebruiken om de binnen- of buitenkant van een vaste vorm te vervagen. Exporteer de video of deel deze op uw sociale media-account.
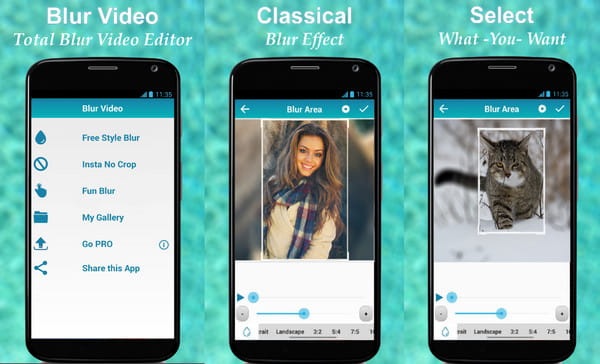
Veelgestelde vragen over het vervagen van achtergronden in teams
-
1. Waarom kan ik mijn achtergrond niet vervagen in Microsoft Teams?
Er zijn veel redenen voor dit probleem. Een daarvan kan de ontoegankelijkheid zijn van de vervagingseffecten in de Team-webclient in de browser. Een andere mogelijkheid zijn de onvervulde hardwarevereisten voor gezichtsherkenning. Bovendien is het vervagingseffect nog steeds niet beschikbaar voor het Linux-besturingssysteem.
-
2. Hoe vervaagt Teams de achtergrond op Chromebook?
Open Teams op uw laptop en start een nieuwe vergadering. Wijs met uw cursor over het scherm om de werkbalk weer te geven. Selecteer in het onderste gedeelte het pictogram Drie stippen en kies de optie Achtergrond weergeven. Selecteer het Blur-effect en u ziet de applicatie in het voorbeeldvenster.
-
3. Is het mogelijk om de achtergrond in Microsoft Teams aan te passen?
Ja. U kunt een nieuwe achtergrond kiezen uit de ingebouwde afbeeldingen of er een uploaden vanuit uw galerij. Om aan te passen, start u een nieuwe vergadering in de app en gaat u verder naar het menu "Achtergrondeffecten toepassen". Klik op de knop "Nieuw toevoegen" om uw fotoalbum te openen. Klik op de knop 'Toepassen en de video inschakelen' om de nieuwe achtergrond te gebruiken.
-
4. Waarom kan ik de onscherpe achtergrond niet gebruiken op mijn werkplek?
Het kan komen door het MS Team-account van het bedrijf en de manier waarop de IT-beheerder deze functie kan uitschakelen. Het is ook mogelijk dat de software niet is bijgewerkt, dus u moet de beheerder op de hoogte stellen om het probleem op te lossen.
-
5. Kan ik als gast de achtergrond in Teams vervagen?
Ja. De functie is beschikbaar voor gasten en u kunt deze op dezelfde manier activeren via de Achtergrondinstellingen.
Conclusie
Nadat u heeft geleerd hoe u de achtergrond in Teams kunt vervagen, kunt u gefocust blijven op de vergadering zonder mogelijke afleiding achter uw rug. Bovendien biedt Microsoft Teams de functie voor de meeste besturingssystemen, waaronder Windows, Mac, Android en iOS. Zelfs als u bent vergeten het effect te activeren, kunt u uw achtergrond nog steeds vervagen met AnyRec Video Converter. Probeer de gratis proefversie door op de knop "Gratis downloaden" te klikken.
100% Veilig
100% Veilig
