Vier manieren om een schermopname onscherp te maken en persoonlijke gegevens te verbergen
Schermopname kan alle informatie op uw scherm vastleggen zolang deze actief is. Soms wil je het misschien weten hoe u een schermopname kunt vervagen om uw privégegevens veilig te houden of iets te verbergen. Of je nu een video maakt over een tutorial, gameplay of online discussie, het is het beste om de onnodige objecten te vervagen. Als u op zoek bent naar een oplossing, leest u in dit artikel hoe u een deel van een schermopname kunt vervagen.
Gidslijst
Deel 1: Gebruik AnyRec om scherm met kwaliteit op te nemen Deel 2: 3 manieren om schermopnamevideo's te vervagen Deel 3: Veelgestelde vragen over het vervagen van een schermopnameDeel 1: Gebruik AnyRec om scherm met kwaliteit op te nemen
AnyRec Screen Recorder is een desktop-app van het hoogste niveau voor Windows en macOS. Het biedt niet alleen de beste videorecorder, maar het heeft ook recorders voor audio, games, webcam en nog veel meer. Uitvoerinstellingen zijn configureerbaar, terwijl videoformaat, codec, resolutie en framesnelheid andere opties hebben voor een betere videokwaliteit. Bovendien is het geschikt voor verschillende videobestanden, waaronder een tutorial, webster, enz. AnyRec Screen Recorder kan helpen bij het vastleggen van uitvoer van hoge kwaliteit, wat het beste is voordat de video-achtergrond onscherp wordt.

Een multifunctionele schermrecorder om video, audio en screenshot vast te leggen.
Geen opnamebeperkingen op videolengte, resolutie, kwaliteit en andere instellingen.
Aanpasbare sneltoetsen om te starten, pauzeren en stoppen tijdens schermopname.
Zorg voor een vloeiend effect zonder frames te laten vallen tijdens het opnemen van het scherm.
100% Veilig
100% Veilig
Stap 1.Klik op de knop "Gratis downloaden" om de software op uw computer te downloaden. Na de installatie klikt u op de knop "Videorecorder" in het hoofdmenu om uw scherm vast te leggen.
100% Veilig
100% Veilig
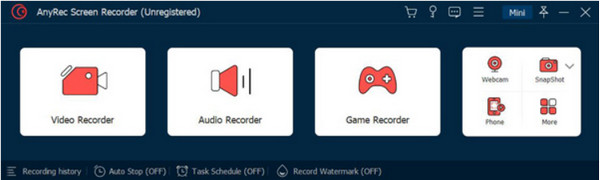
Stap 2.Bereid de videoresolutie en het "Systeemgeluid" en "Microfoon" voor. Overige instellingen vindt u onder "Voorkeuren". Klik op de knop "REC" en het aftellen begint.
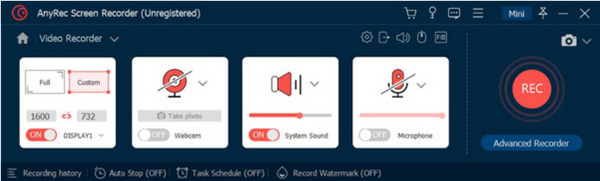
Stap 3.Tijdens schermopname wordt een widgetmenu op het scherm weergegeven met knoppen om de video te stoppen, te pauzeren en een SnapShot te maken. Als u klaar bent met opnemen, klikt u op de knop "Stop".
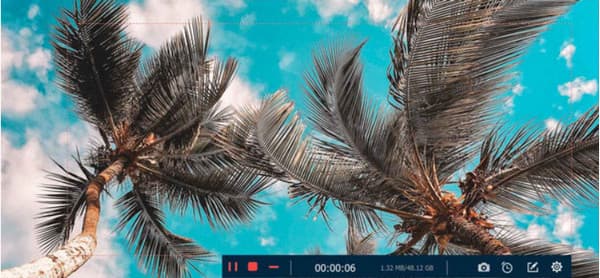
Stap 4.In het volgende venster kunt u de video bijsnijden. Verplaats de schuifregelaar vanaf het begin- en eindgedeelte van de clip of gebruik de optie "Instellen" linksonder. En klik op de knop "Opslaan" om de uitvoer op te slaan.
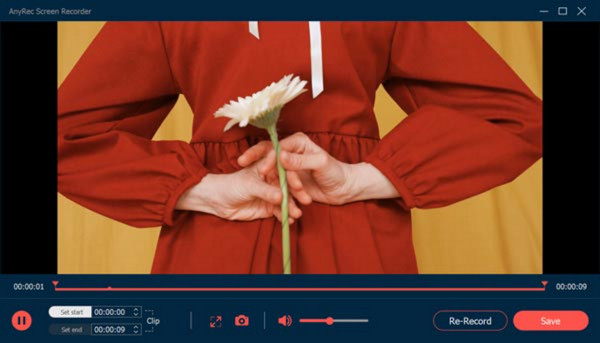
100% Veilig
100% Veilig
Deel 2: 3 manieren om schermopnamevideo's te vervagen
Na de beste schermrecorder is het tijd om te introduceren hoe je een schermopname kunt vervagen. Dit deel toont drie handige apps om video te bewerken door het vervagingseffect toe te passen. De volgende desktoptools kunnen worden gedownload op Windows en macOS.
1. Vervaag delen van de video met AnyRec Video Converter
De Screen Recorder produceert de beste videokwaliteit, terwijl AnyRec Video Converter past het vervagingseffect toe op uw opgenomen video. Deze desktoptool biedt vele functies, waaronder de Video Watermark Remover. Deze functie kan worden toegepast op watermerken, pictogrammen, datumstempels en andere ongewenste objecten. Dankzij de flexibele instellingen kunt u de positie van de watermerkverwijderaar wijzigen en meerdere effecten op elk deel van de video toepassen. Het beste deel van de Video Converter is het brede scala aan ondersteunde invoerformaten, waaronder MKV, MP4, AVI, HEVC, WMV, MOV, enzovoort. Zo kunt u een schermopname wazig maken met AnyRec Video Converter:
Stap 1.Download en installeer de app vanaf de officiële website. Ga daarna naar het Toolbox-menu. Klik op de Video Watermerk Remover en voeg de op het scherm opgenomen beelden toe.
100% Veilig
100% Veilig
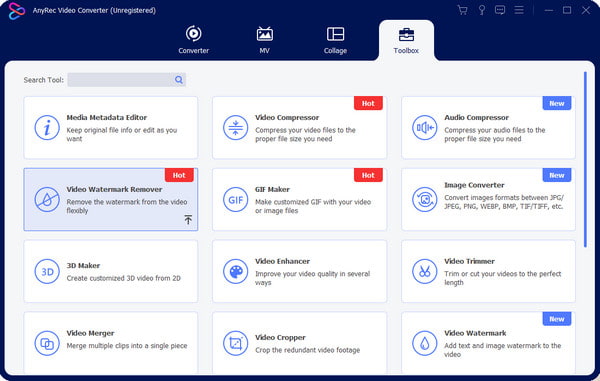
Stap 2.Om de instellingen weer te geven, klikt u op de knop Watermerkverwijderingsgebied toevoegen. Pas vervolgens de grootte en positie aan met behulp van de opties aan de rechterkant van de interface.
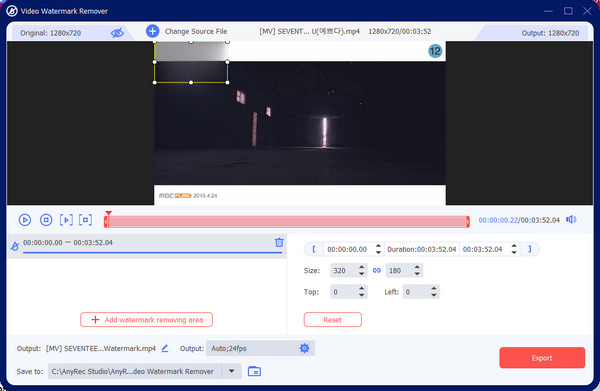
Stap 3.Ga naar Uitvoer en wijzig de video-instellingen naar wens. Klik op de knop "OK" om de wijzigingen op te slaan. Klik ten slotte op de knop "Exporteren" om de wazige video op te slaan.
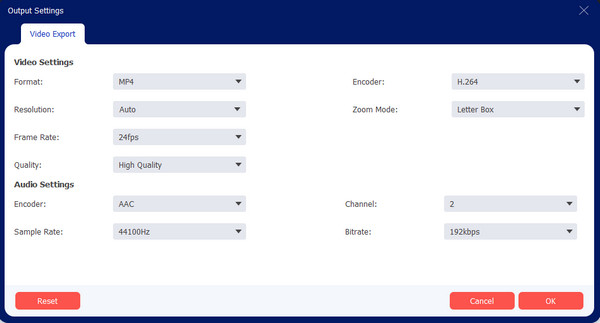
100% Veilig
100% Veilig
2. Achtergronden vervagen in Adobe Premiere
Gebruik Adobe Premiere op Windows of Mac voor een professionele manier om video-achtergronden te vervagen. Omdat het bekend staat om zijn intimiderende eigenschappen, kan het een volledig onscherp effect geven of alleen voor bepaalde videodelen. Dit is misschien geen ideale oplossing voor beginners, maar je kunt de onderstaande stappen volgen om een schermopname te vervagen:
Stap 1.Open de applicatie op uw computer en download het videobestand. Ga naar het menu "Effecten" en beweeg over de "Video-effecten". Klik op de knop 'Vervagen en verscherpen'. Open Gaussiaanse vervaging en sleep het effect naar de clip.
Stap 2.Gebruik in het menu Effectbediening het maskergereedschap om het gebied dat u wilt vervagen te maskeren. Gebruik de knoppen van het maskerpad om het object te volgen. Dit kan enige tijd duren, omdat u ervoor moet zorgen dat het masker op de plek blijft waar het object hoort. Als u klaar bent, slaat u de uitvoer op uw apparaat op.
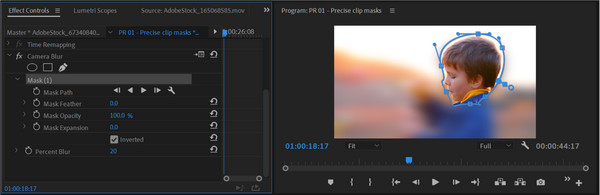
3. Webcam vervagen met Finecam
Wilt u de videoachtergrond vervagen of een gezicht in de video vervagen wanneer u aan het opnemen bent? Dit is het primaire doel van Finecam. De app is een van de geavanceerde AI-software om het hoofdonderwerp van de video te detecteren. Het vervaagt automatisch de achtergrond terwijl het object transparant blijft. Het is de ideale tool voor online activiteiten, zoals vergaderen, streamen en websters, zonder dat je een green screen nodig hebt. Zo vervaagt u een schermopname met Finecam:
Stap 1.Download en installeer Finecam vanaf de officiële website. Open de app en klik op het drie stippen-icoontje onder het scherm. Klik op de knop "Camera selecteren" en kies de mediabron als camera.
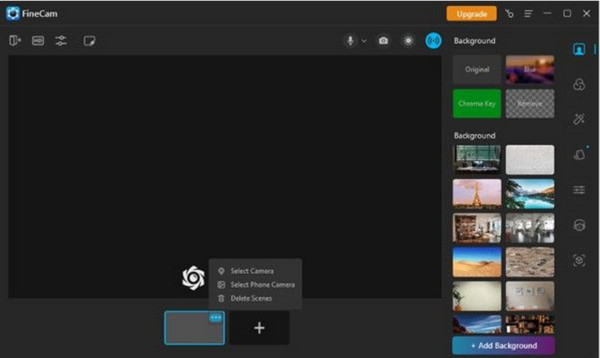
Stap 2.Achtergrondopties bevinden zich in het rechterpaneel, die u kunt gebruiken om uw achtergrond te ontwerpen tijdens de schermopname. Kies Vervagen om het effect toe te passen. Start de opname zodra u klaar bent.
Deel 3: Veelgestelde vragen over het vervagen van een schermopname
-
Hoe een schermopname op Mac vervagen?
Je kunt iMovie op Mac gebruiken. De standaard video-editor heeft veel tools, waaronder het Picture-in-Picture-effect. Hiermee kunt u delen van de video blokkeren door een patch op het scherm te leggen.
-
Hoe neem je een video op met een vervagingseffect op een iPhone?
Als je een iPhone 13 of 14 hebt, kun je de filmmodus gebruiken om de achtergrond te vervagen. Het is een fantastische functie van de nieuwste iOS-versies. Helaas is de Cinematic Mode niet beschikbaar in de latere versies van de iPhone.
-
Heeft Google Meet een vervagingseffect bij schermopnamen?
Ja. U kunt het vervagingseffect activeren door een vergadering te openen. Selecteer rechtsonder in uw zelfweergave Visuele effecten toepassen. Er zijn opties voor het vervagingseffect, zoals Vervagen, Lichtjes en het toevoegen van een vooraf geüploade achtergrond.
Conclusie
Nu je het weet hoe u een schermopname kunt vervagen, jij kan een video vervagen om informatie te blokkeren die niet relevant of vertrouwelijk is. De in dit bericht genoemde tools zijn ook geschikt voor andere activiteiten, zoals vergaderingen en tutorials. Maar voor het beste resultaat gebruikt u AnyRec Screen Recorder en Video converteerder voor een wazige video van hoge kwaliteit. Gratis download van de apps van de officiële website.
100% Veilig
100% Veilig
