De ultieme gids voor het opnemen van college online colleges van verschillende cursusplatforms
Nu de pandemie het onderwijssysteem van elk land over de hele wereld heeft veranderd. Van face-to-face leren tot online blended learning-systemen, het is belangrijk om met deze veranderingen om te gaan. Weten hoe je colleges moet opnemen, vooral als je een student bent, is een must. Er zijn verschillende online cursusplatforms, zoals LearnDash, Podia, Ruzuku, Kajabi en meer. Bovendien zijn er enkele veelgebruikte instant messengers, zoals Skype en Zoom die ook kunnen worden gebruikt voor online colleges. Maak je geen zorgen als je niet weet hoe je het moet doen, want dit artikel leert je de basisstappen die je moet kennen bij het opnemen van je online colleges.
Gidslijst
Hoe u een online college-lezing kunt opnemen Nog 3 methoden om collegecolleges op te nemen Veelgestelde vragen over het opnemen van collegecollegesHoe u een online college-lezing kunt opnemen
Of je nu online collegecolleges wilt vastleggen zonder kennisgeving of de gewenste video's met de originele kwaliteit wilt opnemen, AnyRec Screen Recorder is een van de beste online college recorders om college video, audiocommentaar, webcambeelden en meer andere bestanden vast te leggen. Het stelt u ook in staat om de videocodec, framesnelheid, audiocodec en andere instellingen voor opname aan te passen.

Leg activiteiten op het scherm vast, waaronder colleges, audiocommentaar en meer
Voeg commentaren, watermerken, lijnen, toelichtingen, vormen toe en teken zelfs op lezingen
Bewerk de opnamebestanden, knip het gewenste deel uit, verbeter de geluidskwaliteit, enz.
Bewaar de opgenomen colleges op uw computer of deel ze op sociale-mediasites
Veilige download
Veilige download
Stap 1.Download en installeer AnyRec Screen Recorder, u kunt het programma op uw computer starten. Klik op de knop "Videorecorder" om colleges op elk online cursusplatform op te nemen. Bovendien kunt u ook de videocodec, framesnelheid, audiocodec en meer andere instellingen aanpassen.
Veilige download
Veilige download

Stap 2.Klik op de knop "Aangepast" om het opnamegebied aan te passen aan de online lezing. U kunt ook de optie "Systeemgeluid" inschakelen om audiobestanden op te nemen. Bovendien kunt u ook de optie "Microfoon" inschakelen om uw commentaar toe te voegen, de audioruis te verwijderen en zelfs de audiokwaliteit te verbeteren.

Stap 3.Wanneer het online college begint, kun je op de knop ‘Opnemen’ klikken om de online cursussen zonder melding op te nemen. Tijdens het opnameproces kunt u een aantekening toevoegen aan de punten waarmee u problemen ondervindt. U kunt hierover meer informatie te weten komen als u later een voorbeeld van de opgenomen online lezingen bekijkt.

Stap 4.Wanneer uw online lezing klaar is, kunt u op de knop "Stop" klikken om de opgenomen online lezingen op te slaan. Bekijk een voorbeeld van de opname en trim het gewenste deel met het startpunt en het eindpunt. Klik op de knop "Opslaan" om de opname op uw computer op te slaan of te delen met sociale mediawebsites.
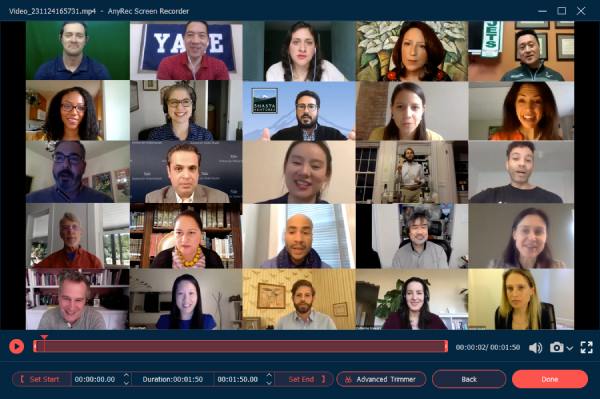
Veilige download
Veilige download
Nog 3 methoden om collegecolleges op te nemen
Naast de online cursusplatforms, heb je misschien de online collegecolleges van sommige instant messenger-applicaties, zoals Zoom en Skype? De applicaties hebben ingebouwde recorders die kunnen worden gebruikt om uw lopende colleges vast te leggen. Het is een goede tool die de gebruikers helpt om hun gesprekken, online lezingen en zelfs vergaderingen en zakelijke conferenties vast te leggen.
Methode 1: Collegecolleges opnemen op Zoom
Zoom is een populaire applicatie die geweldig is voor zakelijke conferenties en online lezingen. Het kan ook uw lezingen opnemen met zijn ingebouwde functie. Bovendien kunt u ook delen met anderen via een privé-weblink. Om te weten hoe de tool werkt, zullen we je begeleiden met deze gedetailleerde instructies om online collegecolleges vast te leggen via Zoom.
Stap 1.Omdat sommige hogescholen speciale versies van Zoom hebben voor online colleges, download je de app op je computer. Meld u aan bij het account om een vergadering te plannen met het hostaccount. Klik op de knop 'Nieuwe vergadering' en zorg ervoor dat uw microfoon en camera zijn ingeschakeld.
Stap 2.Klik op de knop 'Scherm delen' in de onderste werkbalk. Start de PowerPoint-diavoorstelling en kies de optie "Opnemen op deze computer" in het menu. Voor het opnemen van de online collegecolleges via Zoom ontvangt de deelnemer een notificatie.
Stap 3.Zodra u de gewenste lezing al heeft vastgelegd, kunt u op de knop "Opname stoppen" klikken om de opgenomen lezing op te slaan. Klik daarna op de knop "Vergadering beëindigen" om uw vergaderingsopname te converteren.
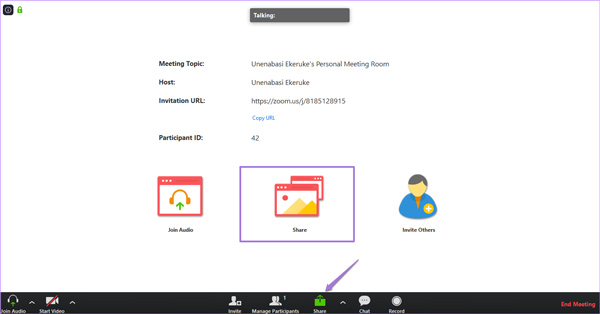
Wanneer u het deelnemersaccount moet opnemen, dient u vooraf toestemming te vragen voor het opnemen. Als u de lezing zonder kennisgeving wilt opnemen, moet u programma's kiezen om online vergaderingen opnemen.
Methode 2: Collegecolleges opnemen op Skype
Wanneer je een college college op Skype moet houden, kies dan voor de Business versie, waarmee je maximaal 250 deelnemers kunt toevoegen. Anders dan de Zoom-opnamefuncties, kunt u de collegecollege op Skype opnemen met een presentatoraccount. Hiermee kunt u de Skype voor PowerPoint-dia's en whiteboard-activiteiten opnemen.
Stap 1.Start de Skype-app op uw computer en tik op de drie stippen in de rechterbenedenhoek om het tabblad 'Meer opties' te openen en klik vervolgens op de knop 'Opname starten' om de online collegecolleges vast te leggen.
Stap 2.Naast de video en audio, kunt u meer andere inhoud toevoegen, zoals de volledig geïntegreerde Office-toepassing. Bovendien heb je volledige controle over de opname, zoals pauzeren, hervatten en stoppen tijdens het college.
Stap 3.Zodra uw hoorcollege is voltooid, kunt u op de knop 'Opname stoppen' bovenaan het scherm klikken. De opgenomen online lezingen worden automatisch opgeslagen in MP4-formaat en u kunt ze bekijken via de opnamemanager.
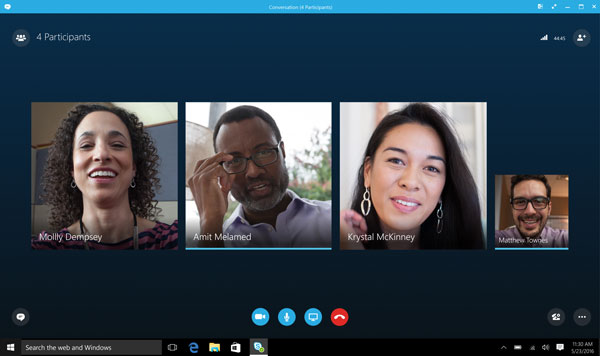
Als u naar de rode opnameknop wijst, ziet u wie het gesprek nog meer opneemt. Wanneer u de online colleges moet vastleggen, is de gerelateerde informatie beschikbaar in het hostingaccount.
Methode 3: collegecolleges opnemen op Android/iOS
Als u uw college op uw mobiele apparaat bijwoont, kunt u de ingebouwde recorder op uw Android- en iOS-apparaten gebruiken. De stappen zijn heel eenvoudig te gebruiken. Maar het kan veel ruimte in beslag nemen op uw opslag.
Stap 1.U moet eerst het Control Center op uw Android of iPhone openen. Als er geen recorderoptie is, kunt u deze functie handmatig toevoegen.
Stap 2.Nadat u uw collegecolleges hebt geopend, kunt u in het Contro Center op 'Recorder' tikken.
Stap 3.Als je de opname van je colleges wilt stoppen, tik je weer op REC bovenaan het scherm. En de video wordt opgeslagen op uw apparaat.
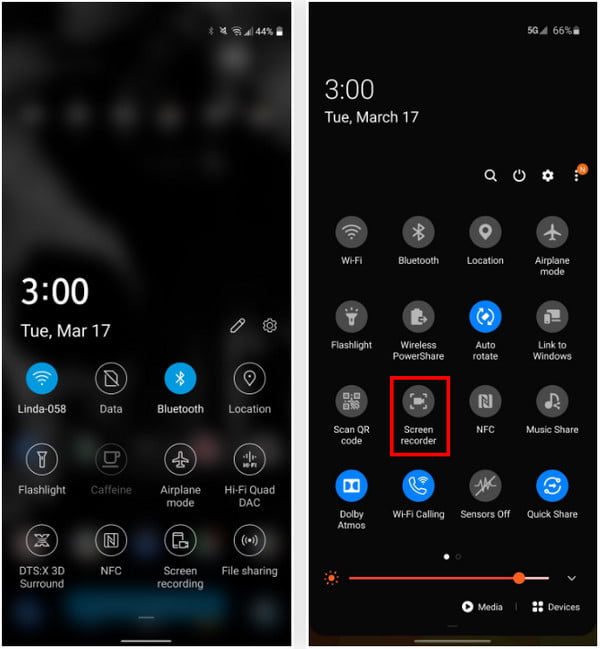
Veelgestelde vragen over het opnemen van collegecolleges
-
Is het legaal voor een student om colleges colleges op te nemen?
Het opnemen van je collegecolleges is afhankelijk van de professor die verantwoordelijk is voor de lopende lessen. Elke keer dat je de video's wilt opnemen, vraag ze om toestemming, en als ze je toestaan, dan kun je opnemen. Als ze je echter niet toestonden, doe het dan niet.
-
Kan ik de video's aanpassen voor online cursusopname met Skype?
Nee. Met de ingebouwde opnamefunctie kunt u opnemen in MP4-indeling en zonder aanpassingsopties. Maar als u de online collegecolleges als 4K-video's wilt opnemen of alleen het audiobestand wilt opnemen, moet u nog steeds de professionele collegerecorders kiezen.
-
Is er een methode om colleges op te nemen zonder aanwezig te zijn?
Ja. Je kunt je klasgenoten of docenten vragen om de opgenomen collegecolleges te sturen. Maar wanneer u uw colleges moet opnemen zonder aanwezig te zijn, kunt u ook kiezen voor professionele schermrecorders met geplande opnamefuncties.
Conclusie
Nu u bent geïnformeerd over hoe u uw colleges kunt opnemen. Het is nu tijd voor u om de stappen die u hebt geleerd toe te passen en deze kans te grijpen om het gebruik van uw apparaten tijdens uw online lessen te optimaliseren, zoals GoToMeeting opnemen. Dit geeft je een voordeel als student, het geeft je vrije tijd, want in plaats van aantekeningen te maken tijdens je online les, kun je je concentreren op de discussie omdat je weet dat deze wordt opgenomen. Met andere woorden, het opnemen van uw scherm geeft u de meeste voordelen, dus waar wacht u nog op? Ga en kies je gewenste recorder.
Veilige download
Veilige download
