Een video vervagen zonder kwaliteitsverlies: hier zijn 3 methoden die u kunt volgen
Als er iets is dat u niet wilt zien of waarvan u niet wilt dat andere mensen het zien, is de eerste keuze om een video te vervagen in plaats van deze bij te snijden. Maar er zijn veel mensen die niet weten hoe ze een deel van de video moeten vervagen. Gelukkig geeft dit artikel je 3 manieren om een video te vervagen op pc, mobiel en online. Je kunt leren hoe je een geïsoleerd deel van een video en een specifieke periode in een video vervaagt.
Gidslijst
Een video vervagen op Windows/Mac Een video vervagen op Android/iPhone Hoe u een video online kunt vervagen Veelgestelde vragen over het vervagen van een videoEen video vervagen op Windows/Mac
Er is goed gebruik van software op Windows- en Mac-systemen waarmee u een video kunt vervagen. Deze software is AnyRec Video Converter. Je kunt deze software gebruiken om elk deel van je video te vervagen, en je kunt meerdere delen van één video naar wens vervagen. Bovendien kan het doen wat de meeste gangbare software niet kan, namelijk een bepaalde periode in een video vervagen. Het grootste voordeel van deze software is dat u zich geen zorgen hoeft te maken dat de resolutie verloren gaat. Veel mensen zullen melden dat de videokwaliteit afneemt nadat ze de video vervagen, integendeel, je kunt zelfs je video opschalen met deze software.

Voer wazige video uit in meer dan 1000+ formaten om te voldoen aan de vereisten die het platform stelt.
Vervaag een video met meerdere mozaïeken en stel de weergavetijd in voor deze mozaïeken in de video.
Verhoog de resolutie als het onscherpe gedeelte van lage kwaliteit is.
Verwijder het watermerk op de video ook tijdens het gebruik van de vervagende videofunctie.
Veilige download
Veilige download
Hier zijn de stappen om een video te vervagen met AnyRec Video Converter:
Stap 1.Klik op de knop "Video Watermark Remover" in de werkset. Zoals ik al zei, is het hetzelfde om een video te vervagen en een watermerk te verwijderen, dus je kunt deze functie gebruiken om je video te vervagen.
Stap 2.Nadat je de video hebt gekozen die je wilt vervagen; U kunt op de knop 'Watermerkverwijderingsgebied toevoegen' klikken. En dan zie je een doos op de video.
Stap 3.U kunt de grootte en duur van het vervagingsvak instellen. Bovendien kunt u, als u denkt dat één vervagingsgedeelte niet genoeg is, nogmaals op de knop 'Watermerkverwijderingsgebied toevoegen' klikken om nog een deel toe te voegen.

Stap 4.Wanneer u uw vervagingsvideo hebt aangepast, kunt u op de knop "Exporteren" klikken om de video op te slaan.
Een video vervagen op Android/iPhone
Veel telefoon-apps hebben ook enkele functies om een video te vervagen, misschien kunnen een paar tikken dat doen. Maar het grootste nadeel is dat de videoresolutie na het bewerken op je telefoon sterk zal afnemen. Hoewel je met deze app de vervagingsduur niet kunt instellen, kan hij de oorspronkelijke resolutie zo hoog mogelijk opslaan.
Hier zijn de stappen om deze telefoon-app te gebruiken om een video te vervagen:
Stap 1.Download en open "MovStash" op uw telefoon.
Stap 2.Je wordt begroet door de bewerkingstools die de app biedt, waaronder het vervagen van de hele video, de eenvoudige vervagingsmodus, vervaging met tijdlijn en de modus voor het volgen van gezichten. Als u het gezicht van een persoon wilt vervagen, kunt u de gezichtsvolgmodus gebruiken.
Stap 3.Tik op "Camerarol" om de gewenste video te kiezen die je wilt bewerken.
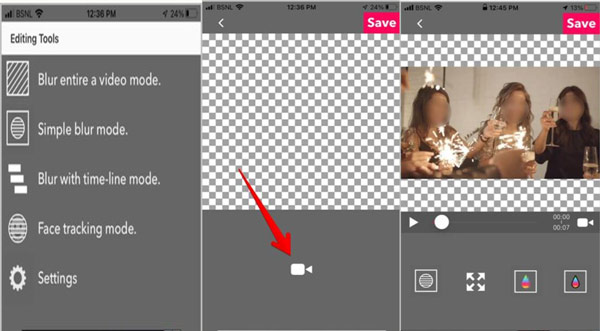
Stap 4.Vervolgens kunt u op 'Vervagen' tikken en het vervagingsvak plaatsen waar u maar wilt. En u kunt ook de grootte, transparantie, enzovoort aanpassen.
Hoe u een video online kunt vervagen
Als u geen software op uw computer wilt downloaden, is er ook een online tool voor u. U kunt Kapwing gebruiken als de online tool om een video te vervagen. Deze online tool ondersteunt u bij het instellen van de duur, maar de resolutie is niet helemaal bevredigend.
Hier zijn de stappen om een video mee te vervagen Kapwing.
Stap 1.Upload een video rechtstreeks vanaf uw computer naar "Kapwing". Je kunt zelfs een link naar een video van sociale mediaplatforms of een andere videobron plakken.
Stap 2.Klik op de knop "Aanpassen" op het tabblad Bewerken en gebruik de schuifregelaar "Vervagen" om vervaging aan de video toe te voegen. Dupliceer en snijd lagen bij om slechts één deel van de video onscherp te maken.
Stap 3.Voltooi eventuele andere bewerkingen, klik vervolgens op de knop Exporteren en uw vervaagde video is klaar om te downloaden en te delen. Je kunt het zelfs rechtstreeks vanuit Kapwing delen!
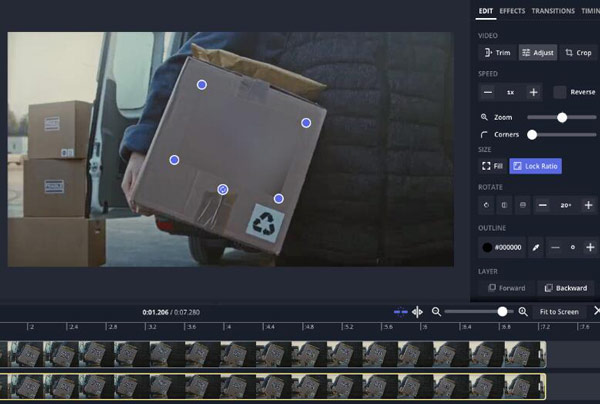
Verder lezen
Veelgestelde vragen over het vervagen van een video
-
Kunnen we onscherpte uit een video verwijderen?
Tot eventuele onscherpte wegwerken, raden we aan om het helderheidsniveau te verhogen en het contrast wat te verlagen. Het lost niet al je problemen op als je video extreem onscherp is, maar het zal zeker helpen om dingen slimmer te maken. Als u tevreden bent met uw aanpassingen, selecteert u een uitvoerformaat.
-
Hoe een afbeelding vervagen?
De bovenstaande hulpmiddelen om een video te vervagen, ondersteunen u niet om een afbeelding te vervagen. Dus als u een afbeelding wilt vervagen, kunt u AnyRec Free Watermark Remover gebruiken. Deze online tool voor websites kan u helpen een afbeelding met een paar klikken te vervagen. En er gaat geen beeldresolutie verloren tijdens dit proces.
-
Hoe vervaag ik iemands gezicht in een video?
Als u iemands gezicht wilt verbergen, kunt u MovStash gebruiken zoals eerder aanbevolen op uw telefoon. Maar de gezichtsvervagingsmodus is automatisch, dus sommige delen van je video die niet portret zijn, kunnen ook wazig zijn.
Conclusie
Nadat je deze drie methoden hebt gezien om een video te vervagen. Je zult merken dat ze je allemaal kunnen helpen om het hele videoscherm of slechts een deel van de video te vervagen. Maar als u het professionele bewerkingsproces wilt ervaren en de beste kwaliteit van uw video wilt behouden. Het zou het beste zijn om te gebruiken AnyRec Video Converter om het op uw computer te doen.
Veilige download
Veilige download
 Top 10 split-screen video-editors op Windows/Mac/Android/iOS
Top 10 split-screen video-editors op Windows/Mac/Android/iOS