Tekst toevoegen aan Final Cut Pro en uw video laten opvallen
Als je de interface van Final Cut Pro X hebt gezien, is deze niet intuïtief genoeg om je video te bewerken. Sommige mensen weten zelfs niet hoe ze tekst moeten toevoegen aan Final Cut Pro. Maar aangezien video's u zichtbaarheid en volgers kunnen opleveren, is het belangrijk om videobewerkingsvaardigheden te hebben. Dit bericht bevat dus gedetailleerde stappen voor het toevoegen van tekst in Final Cut Pro. Hoewel dit slechts basiskennis is, is het nog steeds essentieel om ondertitels en titels op je video te zetten.
Gidslijst
Deel 1: Tekst toevoegen in Final Cut Pro Deel 2: 3 alternatieven van Final Cut Pro om tekst en titels toe te voegen Deel 3: Veelgestelde vragen over het toevoegen van tekst in Final Cut ProDeel 1: Tekst toevoegen in Final Cut Pro
Tekst toevoegen in Final Cut Pro lijkt relatief eenvoudig, maar sommige gebruikers ondervinden nog steeds moeilijkheden bij het proces. Bovendien biedt de software veel manieren om tekst toe te voegen, wat niet eenvoudig is voor een beginner. Dit deel toont je stappen om tekst toe te voegen en je vaardigheden verder te verbeteren, zodat het publiek het doel van je video begrijpt.
Stap 1.Start Final Cut Pro op uw apparaat. Ga naar het menu "Bestand" en beweeg uw cursor over de optie "Importeren" om het submenu te openen. Selecteer "Media" om de video uit uw map toe te voegen. Sleep de videoclip naar de tijdlijn onderaan de interface.
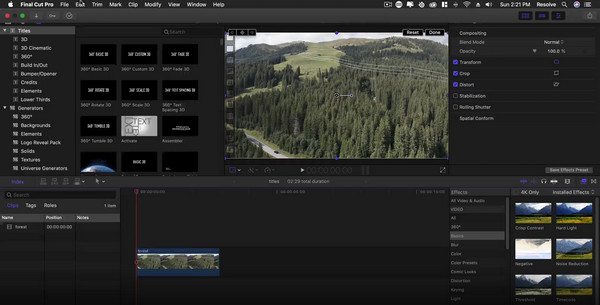
Stap 2.Ga daarna naar het menu "Titel" met het T-pictogram in de linkerbovenhoek. Kies en sleep het teksttype naar de tijdlijn en plaats het in het gewenste deel van de clip. Dubbelklik op de tekst in het voorbeeldvenster om de bewerkingshulpmiddelen weer te geven. Ga naar het menu "Tekstleraar" om het lettertype en de grootte van uw tekst te wijzigen.
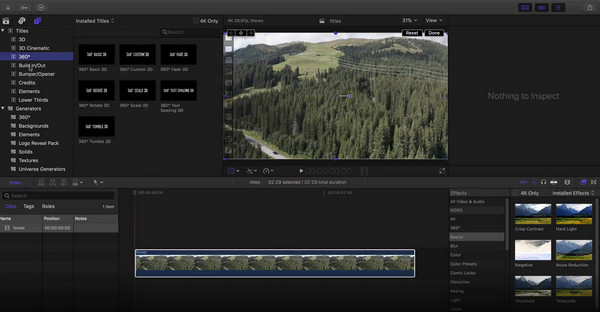
Stap 3.Als je de video met een titel wilt starten, plaats je het teksttype op de tijdlijn vóór de geüploade videoclip. U kunt het uiterlijk van de titel ook wijzigen met behulp van de "Tekstinspecteur". Of pas de titel aan met meerdere lagen via het menu "Tekstlaag". Bekijk daarna een voorbeeld van alle wijzigingen en klik vervolgens op de knop "Exporteren" om uw video op te slaan.
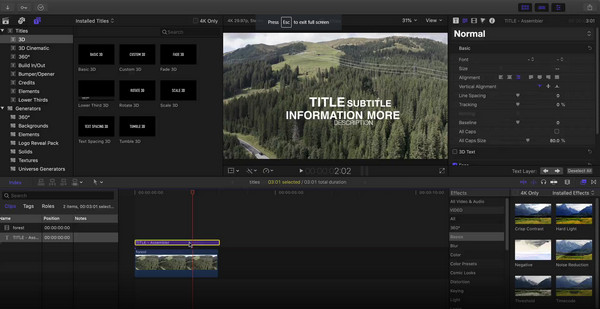
Deel 2: 3 alternatieven van Final Cut Pro om tekst en titels toe te voegen
Afgezien van het feit dat de video-editor van Apple niet gemakkelijk te gebruiken is, is deze ook niet gratis. Dus zelfs als je hebt geleerd hoe je tekst kunt toevoegen in Final Cut Pro, zul je uiteindelijk op zoek gaan naar een alternatief. Hier zijn de drie aanbevolen video-editors om tekst aan je video toe te voegen.
1. AnyRec Video-omzetter
Het is een professionele desktop-editor die verschillende videoformaten ondersteunt, zoals MOV, MP4, AVI, WebM, enz. Naast de titel biedt AnyRec Video Converter ook een watermerkmaker, waarmee u de tekstkleuren en lettertypen kunt bewerken. U kunt ook een afbeelding toevoegen als extra effect aan uw bijschrift. Het toevoegen van ondertitels ondersteunt de bestandsindelingen zoals SSA, SRT en meer.

Voeg tekst toe aan video's zonder teint als alternatief voor Final Cut Pro.
Heb lettertype, kleur, grootte en andere instellingen wanneer u deze aan de video toevoegt.
Schaal de videokwaliteit op na het toevoegen van tekst met de nieuwste AI-technologie.
Geen beperkingen voor videoformaten om ze als elk formaat te bewerken en uit te voeren.
Veilige download
Veilige download
Stap 1.De software wordt automatisch gestart zodra de installatie is voltooid. Klik op de knop "Plus" in het hoofdmenu om de lokale map te openen. Kies de gewenste videoclip en klik op de knop "Openen" om het geselecteerde item te bevestigen.
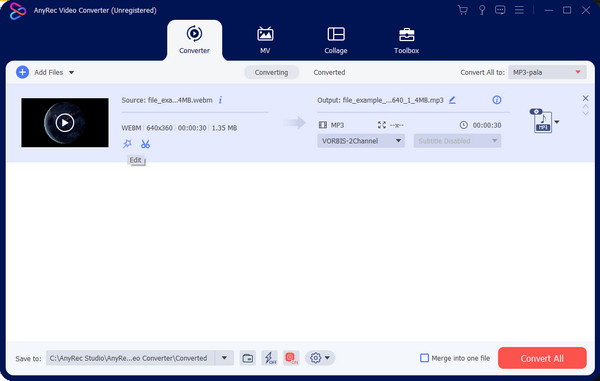
Stap 2.Klik op de knop 'Bewerken' in een sterpictogram om een ander venster te openen. Navigeer naar het menu "Watermerk" en klik op de knop "Tekst". Typ het woord in het tekstveld en ga verder met het bewerken van het lettertype, de grootte, de kleur, enz. Het menu "Ondertiteling" wordt geactiveerd wanneer u op de knop "Plus" klikt.
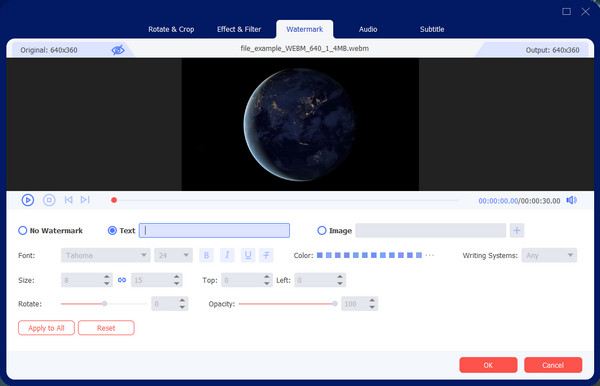
Stap 3.Klik op de knop "OK" om de wijzigingen op te slaan en terug te keren naar het hoofdmenu. Selecteer de vervolgkeuzelijst "Alles converteren naar" en kies het gewenste uitvoerformaat. Ga naar het menu "Opslaan in" en kies de doelmap. Klik ten slotte op de knop "Alles converteren" om het videobestand te verwerken.
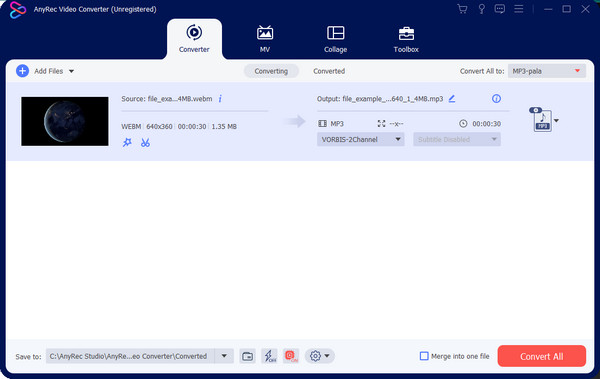
Veilige download
Veilige download
2. Adobe Première
Nog een professionele video-editor als alternatief voor het toevoegen van tekst aan video op Final Cut Pro. Het helpt gebruikers om de beste verhalen te vertellen met al zijn functies. Adobe Premiere is een tool die je kunt kopen, dus als je er toegang toe hebt, kun je de onderstaande stappen volgen om tekst aan je videoclip toe te voegen.
Stap 1.Open de clip in de interface van Adobe en ga naar het menu van het gereedschap Tekst. Kies het tekstkader en sleep het naar de tijdlijn. Typ het bijschrift in het tekstveld.
Stap 2.Als u het lettertype, de kleur, de grootte en andere elementen van de tekst wilt bewerken, gaat u naar de sectie 'Afbeeldingen' en 'Essentiële afbeeldingen'. Meer animatietekst is te vinden in het menu "Effectbediening".
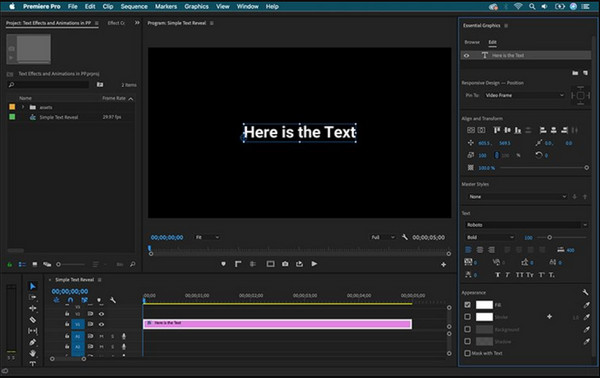
3. VEED
Onder zijn tools biedt VEED een gratis online app als alternatief voor het toevoegen van tekstvideo aan Final Cut Pro. De online tool is veel gemakkelijker te navigeren en helpt beginners, gevorderden en professionals voeg watermerken toe aan video. U zult niet zonder ideeën voor bijschriften komen te zitten; je kunt zelfs handmatig ondertitels maken of een bestand uploaden.
Stap 1.Bezoek de online tool en klik op de knop "Video kiezen" om naar een andere webpagina te gaan. Upload een video vanaf uw systeem of gebruik een voorbeeldclip.
Stap 2.Selecteer in het linkerpaneel het menu 'Tekst' en kies een sjabloon voor het bijschrift. De optie "Ondertiteling" biedt een handmatige of uploadoptie die u uit uw map kunt selecteren.
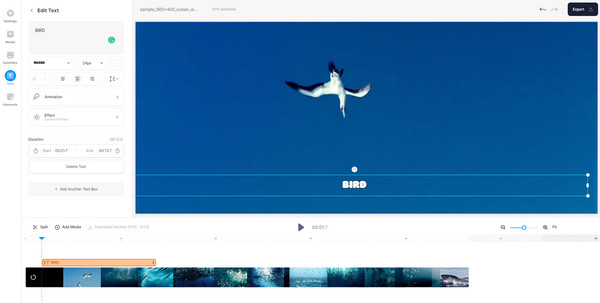
Stap 3.Bekijk een voorbeeld van uw werk en klik vervolgens op de knop "Exporteren" in de rechterbovenhoek. Je kunt je werk ook rechtstreeks delen op sociale media zoals YouTube of Facebook.
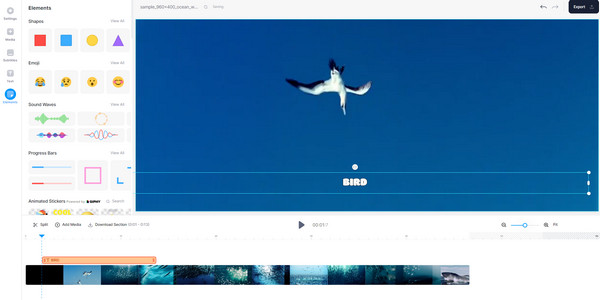
Deel 3: Veelgestelde vragen over het toevoegen van tekst in Final Cut Pro
-
Hoe voeg ik tekst toe aan video op iPhone?
Gebruik een Final Cut Pro voor iPad alternatief (zoals de iMovie-app) op uw telefoon. Open de videoclip in de app en ga naar het menu Titels. Plaats en herpositioneer de tekst op de videoclip en tik vervolgens op de afspeelknop om je werk te bekijken. Tik op de knop Gereed om de uitvoer op te slaan.
-
Hoe voeg je tekst toe aan een video met TikTok?
Open de app en tik op Plus onderaan het scherm. Neem een video op of upload een fragment uit uw galerij. Tik in de bewerkingshulpmiddelen aan de rechterkant op 'Tekst'. Bewerk de tekst, kleur, lettertype en andere instellingen. Plaats het vervolgens in een willekeurig deel van de video.
-
Is Final Cut Pro beschikbaar op iPhone?
Nee. De bewerkingssoftware is alleen beschikbaar op Mac, maar je kunt nog steeds tekst toevoegen aan video op je iPhone met iMovie en andere apps van derden.
Conclusie
Na te hebben geleerd hoe het moet voeg tekst toe aan Final Cut Pro, heb je weer een bewerkingsvaardigheid opgedaan. De software biedt alleen een gratis proefversie, maar u kunt ook alternatieven zoals VEED en Adobe Premiere gebruiken tekst toevoegen aan de video. Maar de beste software om te gebruiken voor videobewerking is AnyRec Video Converter. Bezoek de officiële website om meer professionele producten te zien!
Veilige download
Veilige download
