Twee video's naast elkaar plaatsen [Windows/Mac/Android/iOS]
Er zijn verschillende manieren om een video te maken, zoals het vergelijken van twee clips. En weet jij hoe je twee video's naast elkaar zet? Een side-by-side video kan een vergelijking zijn voor kwaliteit, een duet met iemands video, of om een belangrijke observatie te benadrukken. Deze taak is gemakkelijker met een effectieve tool voor videobewerking, dus dit bericht geeft je de richtlijn om je te leren hoe je een side-by-side video maakt op je computer of smartphone.
Gidslijst
2 manieren om twee video's naast elkaar te plaatsen op Windows en Mac 3 manieren om twee video's naast elkaar te combineren op Android en iPhone Veelgestelde vragen over het maken van een video op gesplitst scherm2 manieren om twee video's naast elkaar te plaatsen op Windows en Mac
Een video maken op je computer heeft het voordeel van standaard video-editors. Niet alle ingebouwde desktoptools hebben echter collagefuncties voor een side-by-side video zoals de Foto's-app op Windows. Maak je geen zorgen; in dit deel is een alternatief opgenomen om u te leren hoe u twee video's naast elkaar kunt plaatsen.
1. Gebruik AnyRec Video Converter om video's te collageen
AnyRec Video Converter is een lichtgewicht desktoptool met multifunctionele oplossingen. Het is perfect om te leren hoe je twee video's naast elkaar kunt plaatsen met de functie Videocollage. Het beperkt u niet tot slechts één gewoon kader, maar biedt tot 40 kaders met aanpasbare randen, kleuren en ontwerpen. Je kunt video's in verschillende formaten uploaden, zoals MOV, MKV, AVI, MP4 en andere omdat de video-omzetter bijna alle video- en audioformaten ondersteunt. Download AnyRec Video Converter op Windows en macOS!

Professionele side-by-side videomaker met ingebouwde prachtige sjablonen, filters en beeldverhoudingen.
AI-ondersteunde desktoptool om geüploade video's automatisch te verbeteren zonder vervorming.
Bied een toolbox met verschillende functies voor conversie, compressie, bewerking en meer.
Intuïtieve interface voor een betere gebruikerservaring bij het maken van een side-by-side video.
Veilige download
Veilige download
Stap 1.Download de software voor het maken van video's met gesplitst scherm op uw computer. Nadat u de aanwijzingen hebt gevolgd, opent u AnyRec Video Converter en gaat u naar het menu "Collage" bovenaan het venster. Selecteer het gewenste frame en klik vervolgens op de knop "Toevoegen" om de video's van uw computer te importeren. Je kunt het frame op elk gewenst moment wijzigen en de video's staan nog steeds op de interface.
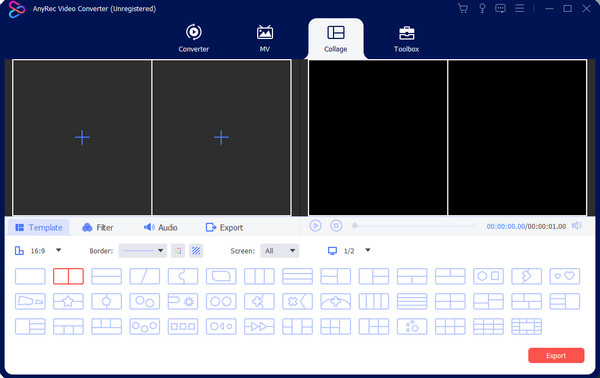
Stap 2.Beweeg uw muis over een videoclip om het widgetmenu weer te geven. Klik op de knop 'Bewerken' met het sterpictogram om te roteren, bij te snijden en een watermerk te maken. Ook het toepassen van een filter of het wijzigen van de audio is in deze rubriek mogelijk, maar je kunt deze functies ook terugzien in het hoofdmenu. Klik op de knop "OK" om alle wijzigingen toe te passen.
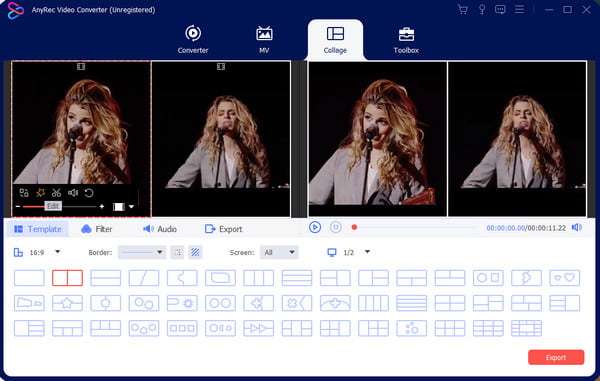
Stap 3.Bekijk een voorbeeld van de uitvoer aan de rechterkant van de interface en ga vervolgens naar het menu "Exporteren" om het uitvoerformaat, de framesnelheid, de resolutie en de kwaliteit te selecteren. Klik op het vakje op de knop "Opslaan in" om naar de aangewezen map met de uitvoer te bladeren. Als u klaar bent, klikt u op de knop "Export starten" om op te slaan.
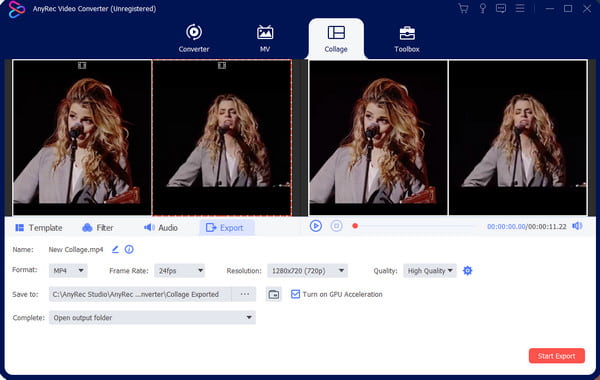
2. Voeg twee video's samen in iMovie op Mac
Een goede zaak voor Mac-gebruikers is het aanwezige iMovie voor videobewerking. De desktop-tool is ontwikkeld door Apple en bevat functies om video's naar wens van de gebruiker te bewerken. Laten we eens kijken hoe we twee video's naast elkaar kunnen plaatsen met de split-screen-functie van iMovie.
Stap 1.Start iMovie op uw computer en klik op de knop "Nieuwe maken". Importeer de video uit de galerij en sleep de clips vervolgens naar de tijdlijn onder de interface. Klik op de knop 'Overlay-instellingen' bovenaan het Viewer-gedeelte.
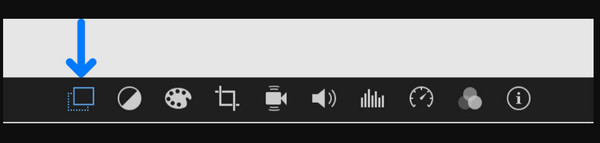
Stap 2.Klik op de knop 'Scherm splitsen' in de vervolgkeuzelijst. De geüploade clips worden bijgesneden weergegeven in het gedeelte 'Kijker'. Pas de clips vanuit de tijdlijn aan door ze naar een andere positie te slepen. Sleep de uiteinden naar de gewenste lengte om de clips in te korten. Sla de uitvoer op in een map.
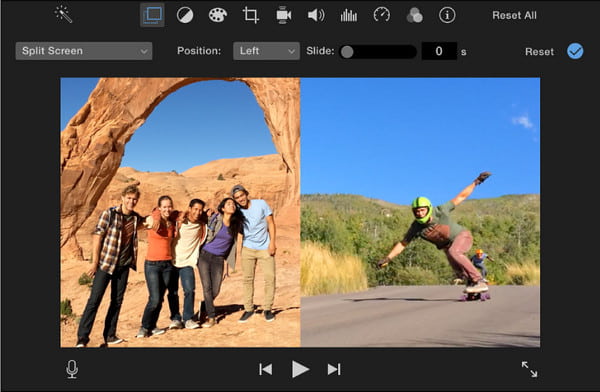
3 manieren om twee video's naast elkaar te combineren op Android en iPhone
Uw mobiele apparaat is een andere manier om u te vertellen hoe u twee video's naast elkaar kunt plaatsen; gelukkig zijn er verschillende gratis bewerkingsopties. Dit deel gaat dus over de beste apps die je kunt gebruiken voor gesplitste schermen.
1. Combineer video's tot één met TikTok
TikTok is een van de beste apps om side-by-side video's te maken en deze direct met iedereen te delen. Veel makers vinden de bewerkingsfuncties van TikTok handig; om het genoeg te bewijzen, is navigeren ook gemakkelijk! Helaas is er geen optie om twee video's uit je galerij te uploaden, en alleen een uitstekende functie om iemands video in de app te duetten.
Stap 1.Start de TikTok-app op je telefoon en blader naar de TikTok-video waarmee je een duet wilt maken. Tik vervolgens op de knop 'Delen' terwijl het pijlpictogram naar rechts wijst. Klik op de knop "Duet" in de lijst. De functie "Camera" verschijnt.
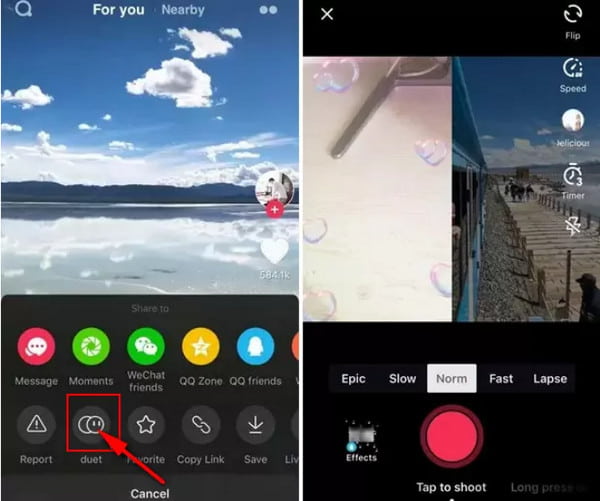
Stap 2.Pas indien nodig een filter of effect toe. Tik daarna op de knop "Opnemen" om de opname te starten. Houd er rekening mee dat duet niet altijd openstaat voor TikTok-video's; het hangt af van de keuze van de maker of hij de optie "Duet" wil inschakelen.
2. Combineer direct video's in iMovie op iPhone
iMovie is beschikbaar voor videobewerking op de iPhone en u kunt gemakkelijk vertrouwd raken met het naast elkaar plaatsen van twee video's. Hoewel de app verschilt van de desktopversie, is deze effectief en eenvoudig genoeg voor basisbewerkingen. Je kunt ook de iMovie-app gebruiken voor een video met gesplitst scherm!
Stap 1.Open de iMovie-app op uw telefoon en tik op de knop 'Project maken'. Upload de video's die u op het gesplitste scherm wilt weergeven. Tik op de knop 'Ellipsis' of de knop 'Meer' om het menu te openen.
Stap 2.Tik op de knop 'Gesplitst scherm' en schakel de zij-aan-zij-video in. Pas de video's dienovereenkomstig aan, sla de uitvoer op of deel deze met vrienden.
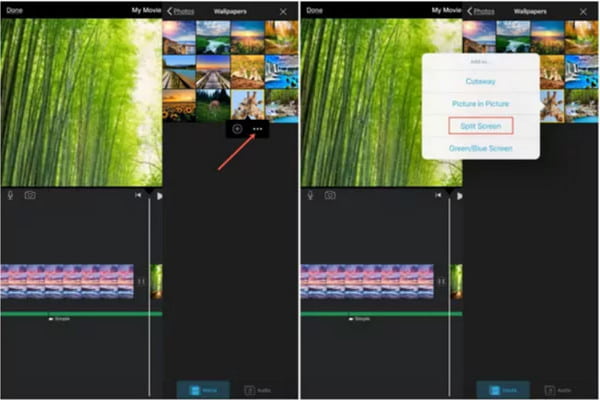
3. Maak een video met meerdere schermen op Android
Mix en voeg al je favoriete video's samen met Video Collage Maker. Met deze Android-app kun je op de gemakkelijkste manieren split-screen video's maken. Het biedt je ook een stijlvol frame waarin je meer dan twee video's in één clip kunt importeren. Video Collage Maker is een gratis tool die u kunt downloaden van Google Play Store.
Stap 1.Ga naar de Google Play Store en zoek naar de Video Collage Maker-app. Nadat je het hebt gedownload, voer je de app op je apparaat uit om een side-by-side video te maken. Tik op de knop "Video" in de hoofdinterface en tik vervolgens op de knop "Nieuwe maken".
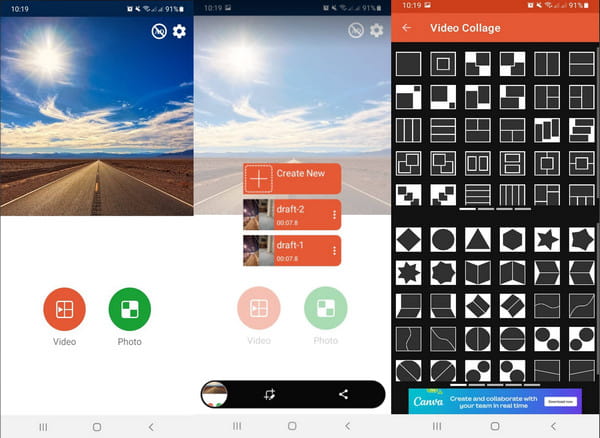
Stap 2.Kies uit verschillende opties de gewenste side-by-side videostijl. Tik op het eerste lege slot om een videobestand te importeren. U kunt het audiovolume bewerken, roteren en bijsnijden. Hetzelfde geldt voor het tweede slot, dan kun je op de knop "Wisselen" tikken om de video's op hun plaats te wisselen.
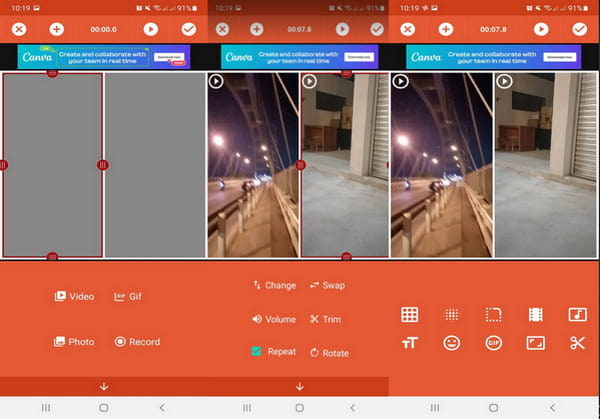
Stap 3.U kunt meer videobewerking uitvoeren, zoals het toepassen van vervaging, kleur, verloop en grafiekeffecten. Voeg andere elementen toe, waaronder tekst, GIF's en emoji. Bekijk alle wijzigingen en tik vervolgens op de knop "Vinkje" om de video naast elkaar op te slaan.
Veelgestelde vragen over het maken van een video op gesplitst scherm
-
1. Hoe zet ik twee video's naast elkaar online?
Kapwing biedt gratis videobewerking aan om side-by-side video's te maken. Bezoek de officiële website van Kapwing en klik op de Maak een collage knop. Zet de videoclip neer op de interface en kies een beeldverhouding. Pas de grootte van de clips aan om een side-side video te maken of gebruik elementen om de uitvoer te verbeteren. Klik op de Video exporteren knop om te downloaden.
-
2. Heeft een side-by-side video invloed op de kijkers?
Ja. Wanneer u een video op gesplitst scherm inschakelt, kan het publiek twee objecten met hetzelfde doel bekijken. U kunt de aandacht van uw kijkers trekken met een goede bewerking die overeenkomt met de timing van twee video's.
-
3. Kan ik de twee video's verbeteren met dezelfde kwaliteit?
Ja. Als je een clip van lage kwaliteit hebt die je in een side-by-side video wilt opnemen, heeft AnyRec Video Converter verschillende tools om de kwaliteit te verbeteren. Het biedt een veranderende resolutie, verwijdert videoruis en trillingen en optimaliseert de helderheid.
Conclusie
Welke reden je ook hebt, door side-by-side video's te maken kun je creatiever zijn. En je moet weten hoe je twee video's naast elkaar kunt plaatsen na het lezen van dit bericht. Gebruik de aanbevolen videocollage-apps voor eenvoudiger bewerken, of download AnyRec Video Converter om snel professionele media-inhoud te maken!
Veilige download
Veilige download
