Overfør bilder fra Android 14 til iPhone 15/14 [2024-veiledning]
På grunn av transformasjonene er det spennende å bytte bilder fra en gammel Android til en ny iPhone 15/14/13/12. Selv om du er entusiastisk, kan det være en vanskelig oppgave å overføre data, hovedsakelig bilder, ettersom Android og iPhone er forskjellige operativsystemer. Men uansett denne barrieren kan du overføre bilder fra Android til iPhone på forskjellige måter. Selv om du ikke kan bruke Bluetooth, er her 5 effektive og raske måter du kan flytte og synkronisere viktige bilder mellom mobile enheter på.
Guideliste
Overfør alle Android-bilder med AnyRec PhoneMover Flytt Android-bilder med Flytt til iOS Importer bilder fra Android med Google Foto Send Android-bilder via Google Disk Del Android-bilder med e-post [Kvalitetstap] FAQsDen enkleste måten å overføre alle bilder fra Android til iPhone
Du kan ikke gå galt med hjelp av et utmerket dataoverføringsverktøy. Når det gjelder flytting av data, AnyRec PhoneMover er den desidert beste i å gi deg en sømløs måte å forstå hvordan du overfører bilder fra Android til iPhone. Den støtter også videoer, musikk, meldinger og kontakter mellom Android 14/13/12 og iPhone med iOS 17/16/15. Med den kan du raskt bytte til en ny iPhone 15/14 på et øyeblikk uten å ha problemer med Android-dataene dine. Videre kan du legge til nye bilder, fjerne dupliserte, organisere album og mer før du overfører bilder fra Android til iPhone.

Overfør bilder fra Android til iPhone i batch uten filstørrelsesbegrensning.
Skann og finn alle dupliserte bilder, som kan fjernes på en gang.
Forhåndsvis alle Android-bilder/videoer før overføring til iPhone.
Støtt den nylig utgitte Android 14 og iOS 17.
100% Sikker
Trinn 1.Begynn med å gjøre klar en USB-kabel for å koble iPhone til datamaskinen, og koble deretter til Android-enheten din ved å skanne QR-koden på hovedskjermen til AnyRec PhoneMover å koble.

Steg 2.Når du er koblet til, vil du kanskje se et varsel på iPhone 15/14/13/12; vennligst trykk på "Tillit"-alternativet. Fortsett nå ved å klikke på "Bilder"-knappen for å skanne alle Android-bildene dine.

Trinn 3.Nå som alle Android-bildene dine kan sees i programmet med kategorier på venstre side, velger du de bildene du ønsker å overføre fra Android til iPhone. Ellers kan du klikke på "Sjekk alle"-knappen for å overføre dem alle.
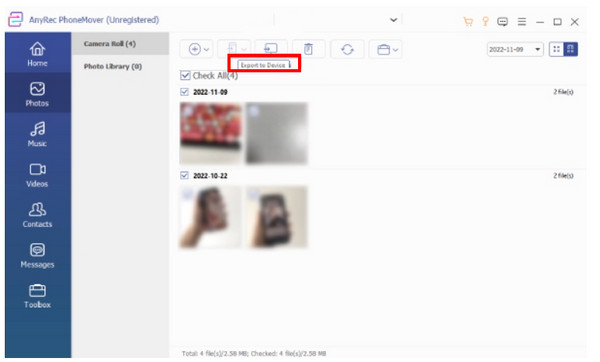
Trinn 4.Etter å ha valgt, klikk på "Eksporter til enhet"-knappen for å overføre bilder fra Android til iPhone. Du kan fjerne bildene dine i programmet ved å bruke "Slett"-knappen.
100% Sikker
Slik overfører du bilder fra Android til iPhone med Flytt til iOS
Flytt til iOS er en Android-app laget av Apple for å hjelpe Android-brukere med å migrere data når de bytter fra en gammel Android til en ny iPhone. Ved å bruke denne metoden kan du overføre bilder fra Android til iPhone trådløst. Du kan imidlertid ikke bruke dette verktøyet til overføre data fra Android til iPhone etter oppsett.
Skaff deg Flytt til iOS-appen på din Android, og her er hvordan du bruker appen til å overføre bilder fra Android til iPhone:
Trinn 1.Fullfør konfigurasjonsprosessen til iPhone for å komme til "Apper og data"-skjermen. Derfra trykker du på "Flytt data fra Android" nedenfor.
Steg 2.Trykk på "Fortsett" for å få en "10 eller 6-sifret kode" på iPhone-skjermen. I mellomtiden starter du appen på Android-en din, og skriv deretter inn den tidligere koden fra iPhone.
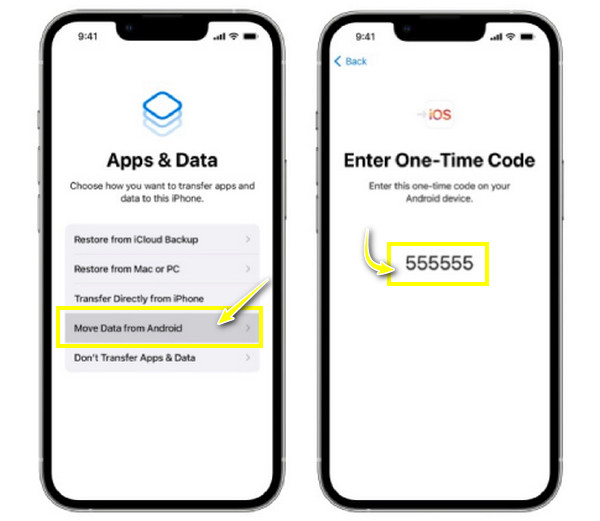
Trinn 3.Begge enhetene vil bli koblet til hverandre. Velg bildene fra Android-en du ønsker å overføre til din nye iPhone 15/14/13/12. Trykk på "Tillat" og "Fortsett". Fremdriftslinjen vil vises på din iPhone. Vent en stund for å fullføre oppsettsprosessen.
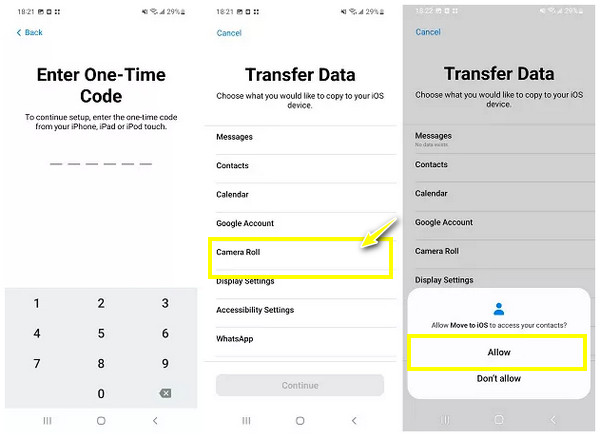
Bruk Google Foto til å overføre bilder fra Android til iPhone
Foruten applikasjonen som kan overføre trådløst, kan du også stole på Google Photos. Det er en skylagringstjeneste som sikkerhetskopierer og synkroniserer bilder og videoer på tvers av to enheter som kjører den eksakte Google-kontoen. Alt du må gjøre for å forstå hvordan du deler bilder fra Android til iPhone er å laste opp bilder til Google Photos og kunne laste dem ned på din nye iPhone 15/14/13/12. Men når den når lagringsgrensen på 15 GB, vil nye elementer slutte å sikkerhetskopiere og synkronisere.
Her er den detaljerte veiledningen for å overføre bilder fra Android til iPhone med Google Foto:
Trinn 1.I Google Foto-appen på Android-enheten din, gå til "Profil", trykk på "Slå på sikkerhetskopiering" og velg "Original kvalitet". Den vil da automatisk sikkerhetskopiere alle elementer til skyen; du kan til og med overføre kontakter fra Android til iPhone.
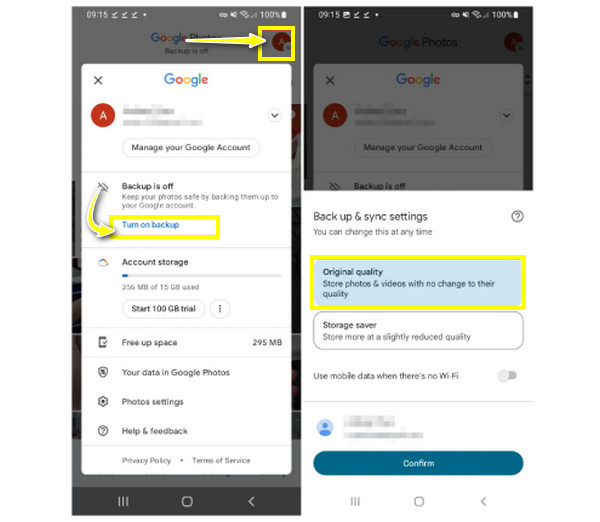
Steg 2.På din iPhone 15/14/13/12, sørg for at du har logget på den samme Google-kontoen i "Google Photos"-appen. I så fall kan du få tilgang til alle bilder og videoer som er synkronisert fra Android-en din.
Trinn 3.For å lagre dem på iPhone, velg bildene ved å trykke lenge på ett for å få "blå hake"-knappen. Trykk deretter på "Lagre til enhet"-knappen for å lagre dem i "Bilder"-appen.
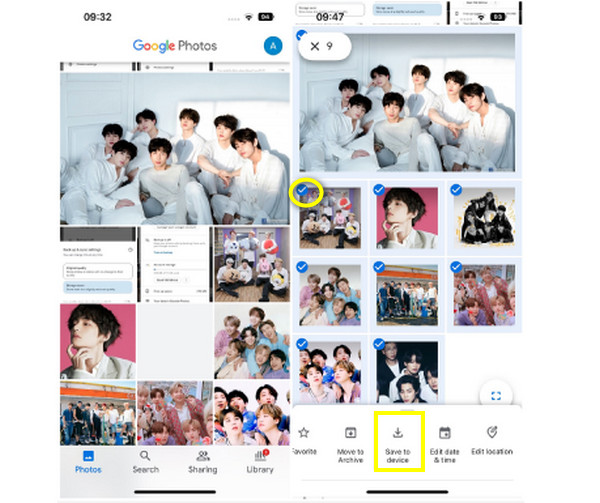
Flytt bilder fra Android til iPhone via Google Disk
Anta at du ikke synes det er praktisk å bruke Google Foto-appen for å overføre bilder fra Android til iPhone, prøv Google Disk. I mellomtiden er det også en skylagringstjeneste som tilbyr en lagringsplassgrense på 15 GB. Men i tillegg til å overføre bilder, lar Google Disk deg raskt lagre dokumenter og lydfiler på serveren gjennom en sterk tilkobling.
Det er faktisk blant de beste valgene for å finne ut hvordan du enkelt kan flytte bilder fra Android til iPhone; slik gjør du det:
Trinn 1.Åpne "Google Drive"-applikasjonen på Android-en din, last opp bilder ved å trykke på "Legg til"-knappen og deretter "Last opp". Du kan også opprette et album først og deretter laste opp bilder til det.
Steg 2.Bla gjennom Android-bildene dine og trykk på de du ønsker å overføre. Alternativt kan du trykke på "tre vertikale linjer" for å velge alle. Trykk på "Velg" for å fortsette i opplastingsprosessen.
Trinn 3.På iPhone 15 og tidligere enheter, start "Google Drive" og bruk den samme Android Google-kontoen. Trykk på "Filer" for å finne alle Android-bilder under "Min stasjon".
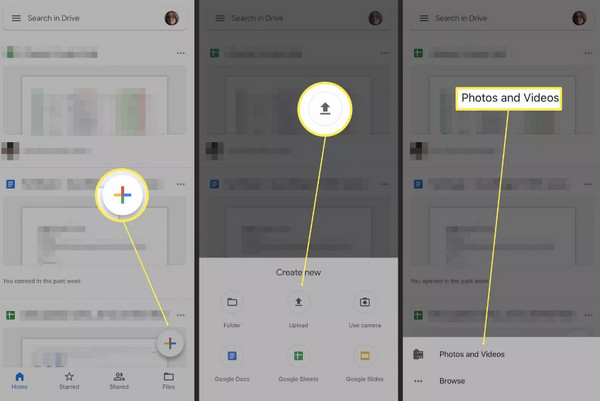
Overfør bilder fra Android til iPhone med e-post [Kvalitetstap]
E-post er en annen måte å overføre bilder fra Android til iPhone trådløst eller omvendt. Den lar brukere flytte ut bilder ved å legge dem ved en e-post, sende dem til en annen e-post og laste dem ned til din iPhone. Men vær klar siden det påvirker den originale kvaliteten på bildet.
Maksimal størrelse på e-postvedlegg er 25 MB, hvis du trenger å overføre hundretusenvis av Android-bilder, hadde du bedre redusere størrelsen på et bilde til 200 KB eller mindre.
Men hvis du ikke har noe imot, er det slik for å sende bilder fra Android til iPhone ved å sende en e-post:
Trinn 1.Bekreft at du bruker kontoen på iPhone-en som vil bli lagt inn på Androids Gmail. I så fall, flytt til «Gmail»-appen på Android-en og trykk på «Ny melding».
Steg 2.Derfra skriver du inn riktig e-postadresse, og legg til bildet du vil overføre. På iPhone, kjør "Mail"-appen og se vedlegget som er sendt til e-posten din.
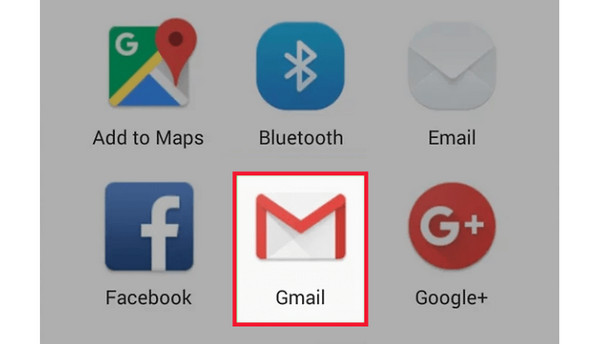
Vanlige spørsmål om overføring av bilder fra Android 14/13 til iPhone 15/14
-
Kan jeg bruke AirDrop til å overføre bilder fra Android til iPhone trådløst?
Nei. Selv om du kan AirDrop fra iPhone til iPhone, gjelder det ikke for Android-enheter, da det bare fungerer innenfor Apples økosystem.
-
"Jeg er ferdig med å konfigurere iPhonen min." Kan jeg bruke Move to iOS for å overføre bilder fra Android til iPhone?
Nei. Du kan ikke bruke appen når du er ferdig med å sette opp din nye iPhone 15/14/13/12. Men hvis du fortsatt ønsker det, må du tilbakestille iPhone til fabrikkstandard for å starte på nytt, men dette vil fjerne alle eksisterende data på iPhone.
-
Støtter Move to iOS-appen all data?
Nei. Den støtter bare bilder, videoer, bokmerker, meldinger, kontakter, e-postkontoer og kalendere. I tillegg fungerer det bare for Android som kjører 4 og nyere, og kan gjøres hvis iPhone-en din er i konfigurasjonsprosessen.
-
Hvordan kan jeg overføre bilder fra Android til iPhone uten en datamaskin?
De fleste metodene som er delt i dette innlegget kan brukes uten datamaskin, for eksempel Google Disk, Bilder og andre. Du kan også se etter andre alternative metoder for å overføre Android-bilder.
-
Hvordan overføre bilder fra Android til iPhone etter oppsett?
Hvis bruk av Flytt til iOS-appen gir deg problemer siden den krever at du har tilbakestilt iPhone til fabrikkstandard, bruk tjenesten til Google Disk, e-post, Google Bilder eller et dataoverføringsverktøy. Du kan flytte data med dem etter at iPhone er konfigurert.
Konklusjon
Til tross for at de er to forskjellige operativsystemer, kan iPhone og Android ha forskjellige måter å overføre data på i dette innlegget. Alle måter, som Google Disk, Google Foto, Flytt til iOS-appen og andre, er verdt tiden din for å overføre bilder fra Android til iPhone. De har imidlertid lagringsplassbegrensninger, tap av kvalitetsproblemer osv. For disse er det trygt å konkludere med det AnyRec PhoneMover gir deg den praktiske og uanstrengte prosessen med å overføre data på tvers av enheter uten å påvirke kvaliteten. Nyt overføringen med ett klikk og andre administrasjonsverktøy i dag!
100% Sikker
