Ultimate guide for å ta et skjermbilde på Android 14/13/12
Hvordan ta skjermbilder på Android-telefoner? Det kan være lurt å ta noen opptak for å bruke på skole-/arbeidsprosjekter, instruere noe til en venn eller vise forklaringer osv. Heldigvis støtter de fleste Android-telefoner en innebygd skjermdump selv fra Android 4.0. Og det er mange effektive måter å ta skjermbilder på Samsung, Google Pixel og flere merker og modeller. Du kan også lære om hvordan du tar lange skjermbilder på Android. Fortsett å lese den følgende artikkelen for å vite mer om de detaljerte trinnene.
Guideliste
5 generelle måter å skjermdumpe på Android 14/13/12 Detaljerte trinn for å ta lange skjermbilder på alle Android-telefoner Anbefalt måte å skjermdumpe all Android på Windows/Mac FAQs5 generelle måter å skjermdumpe på Android 14/13/12
Først vil det liste ned alle de effektive metodene for å ta skjermbilder for Android-brukere. Uansett hvilket mobilmerke og hvilken modell du bruker, finner du de passende metodene for å ta skjermbilder på Android-telefonen din i det følgende.
Metode 1: Hurtigtaster med strømknapp + volum ned-knapper
Dette er den mest populære og vanlige måten å ta skjermbilder på en hvilken som helst Android. Bare gå til ønsket innhold for å fange, og trykk deretter på "Power" og "Volum ned"-knappene samtidig i noen sekunder. Et varsel vises øverst på skjermen som du kan trykke på for å se bildet.
For noen gamle Android-telefoner med hjemknapp må du kanskje trykke på "Power" og "Hjem"-knappen for å ta Android-skjermbilder. Bare husk at du må trykke på dem samtidig, ellers kan det låse telefonen eller skru ned volumet.
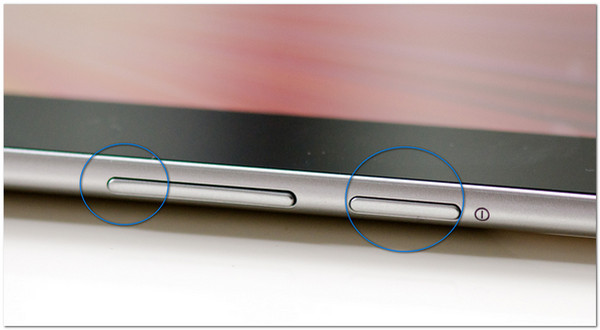
Metode 2: Google Assistant
En av de enkleste måtene å få arbeidet gjort på er å bare bruke stemmen din. Google Assistant har blitt oppdatert for Android-brukere for å bruke den mer. Som en assisterende berøringsfunksjon på alle Android-enheter, her er hvordan du aktiverer Google Assistant på telefonen din:
Trinn 1.Gå til "Innstillinger"-appen på Android-telefonen din. Trykk på "Google Search App"-knappen. Slå deretter på alternativet "Assistentinnstillinger" for å aktivere skjermfangst på Android-telefonen din med stemmen.
Steg 2.Si «OK Google» til telefonen din, så når skjermen reagerer og viser Google Assistant, si raskt «Ta et skjermbilde».
Trinn 3.Du vil se at skjermbildet blir lagret i fotogalleriet ditt. Men for noen Android-telefoner som Asus Zenfone, vil den gi deg alternativer som du kan lagre den på eller sende den til en av dine tilknyttede sosiale kontoer.
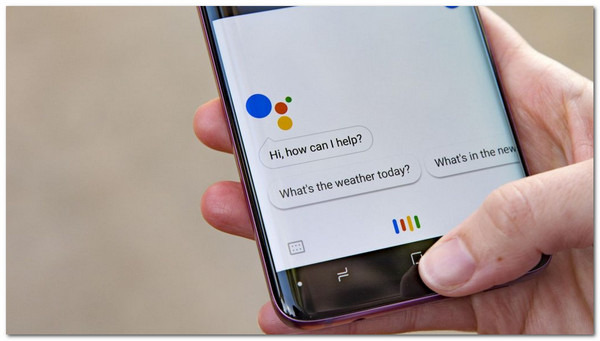
Metode 3: Skjermbilde i kontrollpanelet
Siden denne metoden er på den valgte telefonmodellen, kan du sjekke telefonen og se på "Kontrollpanelet" ved å sveipe fra toppen eller bunnen av telefonen. Hvis du har det, trykk på "Skjermbilde"-knappen for å enkelt ta skjermbilder på Android-telefonene dine. Noen enheter har alternativer som vises under bildet, men som for det meste lagrer skjermbildet automatisk i galleriet ditt.
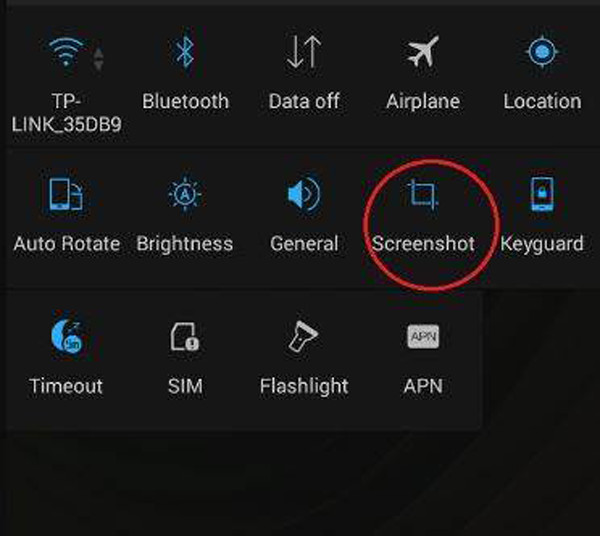
Metode 4: Tre fingre gest
Hvis du vil ta skjermbilder av spillingen på Android-telefoner, er denne metoden en god måte å gjøre det på uten å bry deg. Men du må merke deg at denne funksjonen kun er tilgjengelig på Men først må du aktivere den på telefonen din gjennom følgende trinn:
Trinn 1.Gå til telefonens "Innstilling"-app. Se etter bevegelser eller søk i søkefeltet for enkel tilgang
Steg 2.Trykk på "Quick Gesture"-knappen. Aktiver deretter alternativet "Skjermbilder med tre fingre" for å ta skjermbilder på Android-telefonen din. Du kan prøve med en gang for å se endringene.
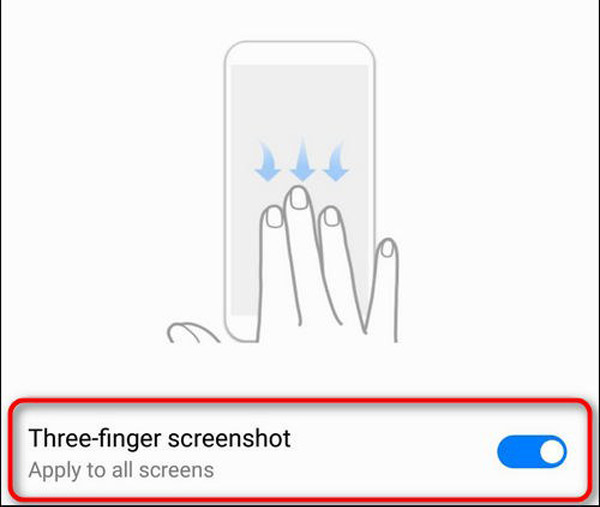
Denne funksjonen er bare tilgjengelig for de nyeste modellene av Android-telefoner, men du kan sjekke innstillingene hvis enheten din har det.
Metode 5: Quick Access Ball
Dette er også en av de unike egenskapene til de nyeste Android-modellene. Slik får du tilgang til den:
Trinn 1.Gå til "Innstillinger"-appen og søk Quick Ball på søkefeltet. Trykk på "Quick Ball"-knappen, veksle deretter og aktiver
Steg 2.For å legge til skjermbildet i menyen, gå til "Quick Ball"-siden og trykk på "Snarveier". Erstatt en av standardfunksjonene ved å velge skjermbildet.
Trinn 3.Da kan du enkelt få tilgang til Quick Ball med et klippeverktøy for å ta skjermbilder på Android.
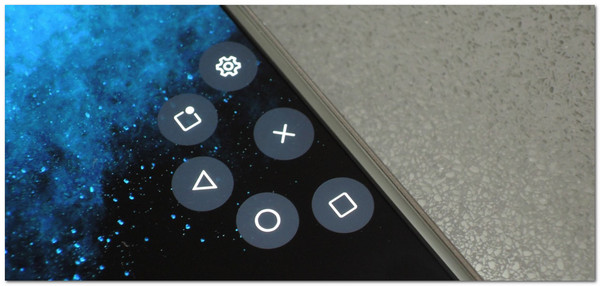
Detaljerte trinn for å ta lange skjermbilder på alle Android-telefoner
Når du surfer på nettsider eller sosiale medieplattformer, kan du ønske å ta lange skjermbilder på Android av hele siden. Du vil ikke gå glipp av noe interessant med standardmåten på Android. Her er forskjellige måter for Samsung, Google Pixel, One Plus og flere Android-modeller.
Trinn 1.Åpne nettstedet du vil fange, og trykk på "Power" og "Volum ned"-knappen som vanlig ta skjermbilde på Google Pixel og flere Android-telefoner.
Steg 2.Nå vil du se forskjellige alternativer på forskjellige Android-modeller, og her er noen eksempler for deg.
1. For Google Pixel vil du se "Fang mer"-knappen fra bunnlinjen. Trykk på den og dra den nederste linjen for å ta lange skjermbilder etter behov.
2. For Samsung Galaxy, må du trykke på den doble ned-pilen for å begynne å rulle langs skjermen automatisk. Når alle ting er fanget, bare slipp fingeren og lagre skjermbilder på Samsung.
3. På OnePlus vil du se et alternativ kalt «Utvidet skjermbilde». Bare trykk på den for å ta lange skjermbilder på Android 11 og nyere.
Anbefalt måte å skjermdumpe all Android på Windows/Mac
Alle de nevnte metodene vil bare ta fullskjermbildene på Android-telefoner. Dessuten skjer skjermbilder som ikke tar problemer alltid på Android-telefoner med mange årsaker. I dette tilfellet, AnyRec Screen Recorder vil være ditt beste valg for å ta Android-skjermbilder på Windows/Mac med tilpassede innstillinger. Med det, la oss komme til de mest karakteristiske funksjonene og andre nyttige verktøyene. Denne kraftige programvaren vil også hjelpe deg å løse Skjermbilde av iPhone/iPad fungerer ikke problem.

Gi en designet telefonopptaker for å speile telefonen din på datamaskinen.
Ta skjermbilder av Android-telefonen din med de ønskede regionene eller vinduene.
Gi også lyd-, video-, spillopptakere for å fange opp hva som helst på Android.
Kan eksportere Android-skjermbilder i flere formater med høy kvalitet.
Sikker nedlasting
Sikker nedlasting
FAQs
-
1. Kan jeg ta rullende skjermbilder på Android-telefonen min?
For de fleste Android-telefoner kan du fange fullskjerm via nevnte metoder. Og etter å ha tatt vanlige skjermbilder, kan du velge å ta rullende skjermbilder videre i sprettoppmeldingen.
-
2. Hvordan ta skjermbilder på en sen versjon av Samsung?
Hvis du er på den sene versjonen av Samsung som Galaxy S7 eller S6, kan du ta skjermbilder ved å trykke på Hjem-knappen og ned volumet samtidig. En annen måte du kan ta et skjermbilde på er håndflatesveipingen som du kan finne på Innstillinger og deretter på Avanserte funksjoner.
-
3. Hvordan redigerer jeg et skjermbilde?
For noen Android-enheter kan du redigere et skjermbilde gjennom bildegalleriet, men dette er ikke tilfelle for alle, så den enkleste måten å redigere skjermbildet på er å laste ned et gratis bilderedigeringsprogram fra Google Play Store.
Konklusjon
For å konkludere, er det 6 effektive måter å ta skjermbilder på en hvilken som helst Android-telefon, inkludert lange skjermbilder. Du kan bruke de enkleste hurtigtastene eller fange skjermen ved hjelp av Google Assistant eller Gestures. Og dessuten er det fortsatt alternativer som AnyRec Screen Recorder du kan bruke hvis det innebygde skjermbildet ikke fungerer bra. Har du et spørsmål eller forslag? Kontakt oss nå!
Sikker nedlasting
Sikker nedlasting
