Slik åpner du HEIC-fil på Mac med 4 enkle metoder
Hvis du har HEIC-filer lagret på enheten din, vil du her i denne artikkelen få nyttige tips om dette bildeformatet. For iPhone-brukere kan det hende du ikke kan se formatet i Bilder-appen etter å ha tatt bilder med telefonen. Etter at du har overført dem til Mac-en din, kan du se at de er i HEIC-format. Men noen HEIC-bilder åpnes ikke på Mac. Derfor handler følgende tips om hvordan du åpner HEIC-filen på Mac og løsninger for å løse problemet med HEIC-bilder kan ikke åpnes på Macen.
Del 1: Hva er en HEIC-fil Del 2: Slik åpner du HEIC-fil på Mac- 2.1 Raskeste metoder for å åpne HEIC-filer på Mac
- 2.2 Åpne en HEIC-fil på Mac av Cloud Services
- 2.3 Hvorfor HEIC-bilder ikke åpnes på Mac
Del 1: Hva er en HEIC-fil
HEIC er forkortelsen for High-Efficiency Image Container og er utviklet av Apple for å lagre bilder på iOS-enheter. Dette filformatet kan holde en god kvalitet på bildet samtidig som størrelsen holdes nede.
Selv om HEIC-formatet har liten størrelse og god kvalitet, er det ikke mye brukt. Så hvis du overfører til andre enheter, kan de ikke åpnes. Heldigvis kan du bestemme om du vil bruke HEIC til å lagre bildene dine på iPhone.
Bytt HEIC til JPG på iPhone
Trinn 1.Lås opp iPhone, åpne Innstillinger-appen og trykk på Kamera.
Steg 2.Trykk på Formater for å fortsette. Da vil du se to alternativer for CAMERA CAPTURE. Trykk på Mest kompatibel for å bytte til den.
Trinn 3.Etter det, når du tar et bilde, vil det bli lagret i JPG-format på din iPhone.
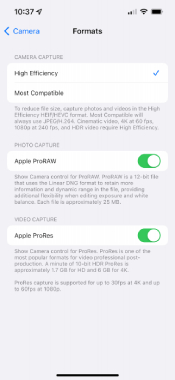
Del 2: Slik åpner du HEIC-fil på Mac
For de allerede eksisterende bildene må du fortsatt åpne HEIC-filene på Mac etter overføring. Selv om MacBook og iPhone begge er fra Apple, krever macOS High Sierra eller nyere å åpne et HEIC-bilde på Mac. Men ikke bekymre deg, den tredje av de følgende metodene kan hjelpe deg uavhengig av macOS-systemet ditt. Forbered nå HEIC-bildene dine, og se hvordan du HEIC-filer på Mac med trinnene nedenfor.
2.1 Raskeste metoder for å åpne HEIC-filer på Mac
Åpne HEIC-filen på Mac med fotobibliotek
Denne metoden er bare brukbar under forutsetning av at du har macOS High Sierra eller nyere. Da kan du lese trinnene nedenfor.
Trinn 1.Åpne "Bilder"-appen på Mac-en etter at du har overført HEIC-filene til den.
Steg 2.Klikk på "Fil"-knappen og deretter "Importer"-knappen. Velg HEIC-bildet du trenger for å åpne og klikk på det.
Trinn 3.Deretter klikker du på "Importer"-knappen for å bekrefte, og den vil vises i bildebiblioteket ditt.
Bruk forhåndsvisning for å åpne en HEIC-fil på Mac
Trinn 1.Finn HEIC-filene som er lagret eller overført på Mac-en. Deretter høyreklikker du på den.
Steg 2. Klikk på Åpne med-knappen på hurtigmenyen. Klikk deretter på Forhåndsvisning-knappen.
Trinn 3.Deretter vil du kunne se og åpne en HEIC-fil på Mac i forhåndsvisning.
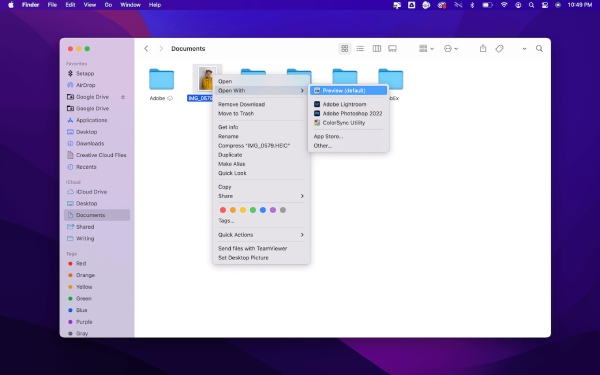
Tips
Denne metoden fungerer også bare for macOS High Sierra og nyere systemer.
Konverter HEIC-bilder for å åpne HEIC-filen på Mac
Ingen begrensninger for macOS-systemene og -modellene dine, du kan enkelt åpne HEIC-filen på Mac eller andre enheter etter å ha konvertert dem til kompatible formater. For eksempel kan du enkelt åpne et HEIC-bilde etter å ha konvertert det til JPG-format, det mest kompatible formatet på hver enhet. AnyRec gratis HEIC Online Converter er et slikt verktøy for å hjelpe deg med å gjøre konverteringen. Så lenge du har en nettleser, kan du få tilgang til dette verktøyet og konvertere HEIC-bildene dine når som helst.
◆ Spar tid med batchkonverteringsmodus.
◆ Konverter HEIC-bildene dine på sekunder med noen få klikk.
◆ Bevar den opprinnelige kvaliteten og HEIF-informasjonen til EXIF-filer.
Trinn 1.Gå til nettsiden til Gratis HEIC Online Converter, klikk deretter på "Legg til HEIC/HEIF-filer"-knappen. Velg en HEIC-fil du har på Mac. Du kan laste opp mer enn bare én fil, og det maksimale antallet du har gratis er 10 filer per dag.
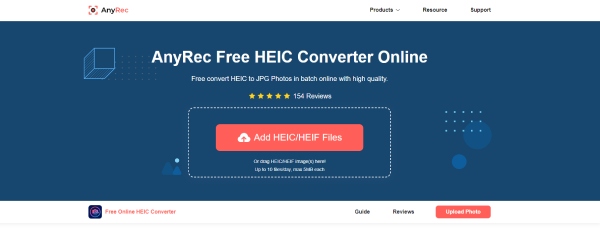
Steg 2.Når filen er lastet opp, vil nettstedet begynne å behandle den automatisk. Raskt vil du se konverteringen fullført. Deretter kan du klikke på "Last ned"-knappen for å lagre den på din Mac. Eller du kan fortsette å legge til filer for å konvertere.
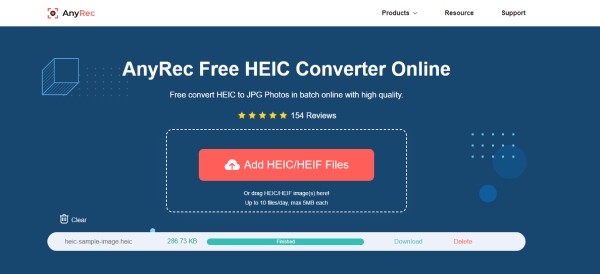
2.2 Åpne en HEIC-fil på Mac av Cloud Services
Noen skylagringstjenester som Google Drive og Dropbox støtter også åpning av HEIC-filer. Derfor kan du laste opp bildene til online lagringstjenester, og åpne HEIC-filen på Mac.
Trinn 1.For det første må du sørge for at du har Google Drive eller Dropbox-apper installert på iPhone.
Steg 2.Åpne Bilder-appen, for å se hvilken som er en HEIC-fil, kan du trykke på informasjonsikonet og hvis det står HEIF, så er dette bildet en HEIC-fil.
Trinn 3.Trykk på Del-knappen, velg Google Disk/Dropbox, og last opp. Logg deretter på skytjenesten på Mac-en.
Trinn 4.Finn HEIC-filen du nettopp lastet opp, og dobbeltklikk på den for å forhåndsvise.
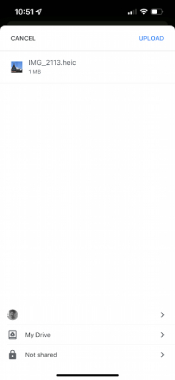
2.3 Hvorfor HEIC-bilder ikke åpnes på Mac
Hvis HEIC-bildene ikke åpnes på Mac, her er noen praktiske tips du kan prøve for å løse problemet.
1. Oppgrader Mac-en til macOS High Sierra (10.13) eller nyere, og HEIC-bildene dine vil bli støttet av disse systemene.
2. Konverter HEIC til andre formater, som JPG. Og du kan følge veiledningen ovenfor for å se hvordan. Deretter kan du fritt åpne HEIC-bilder.
3. Du kan dele HEIC-filene dine til Mac igjen. Fordi det kan være noen forstyrrelser eller andre usikre årsaker under den siste overføringen som stoppet deg fra å åpne filen.
Del 3: Vanlige spørsmål om åpne HEIC-filer på Mac
-
Hvordan åpner jeg HEIC-filen på Windows 10?
Hvis du ikke har en MacBook og vil åpne et HEIC-bilde på Windows-datamaskinen, kan du gå til Microsoft Store og laste ned en utvidelse – HEIF Image Extension. Åpne deretter HEIC-filen din med Bilder, og du kan se den.
-
Hvordan redigere etter å ha åpnet HEIC-fil på Mac?
Du kan installere det profesjonelle fotoredigeringsprogrammet – Photoshop – for å hjelpe. Photoshop støtter mange formater, inkludert HEIC, og du kan enkelt importere HEIC-bildet til det og redigere eller polere det med avanserte verktøy.
-
Hvordan kan jeg åpne HEIC filer på Android?
Hvis du tilfeldigvis laster ned bilder i HEIC-format, kan du enten laste dem opp til Google Disk og se dem der, eller du kan konvertere dem til JPG-format. Deretter kan du se bildene med ditt innebygde galleri.
Konklusjon
Fra nå av kan du enkelt åpne HEIC-filen på Mac uten problemer. Enten du har macOS High Sierra eller ikke, kan løsningene ovenfor alltid møte dine krav. Forresten, hvis du prøver å åpne et HEIC-bilde på hver enhet, kan den gratis online HEIC-konverteren være det beste valget.
