Send en talemelding på iPhone 15 [Alle for iOS 17/16/15/14]
Å skrive en tekst er tidkrevende å kommunisere med vennene dine, spesielt hvis du har mange ting å si. Tekstmeldinger kan også føre til misforståelser siden tonen, pauser og nøyaktige følelser ikke blir hørt; å sende en talemelding på iPhone er veldig praktisk og vil hjelpe deg med å uttrykke hva du har på hjertet. De følgende delene vil forklare 3 enkle måter på hvordan du sender en talemelding på iPhone 15/14/13/12, forskjellige måter med forskjellige iOS-versjoner du har. Så, uten videre, la oss komme inn i det!
Guideliste
Send en talemelding på iPhone med iMessage [iOS 17/16/15/14/13] Hvordan lage og sende en talemelding på iPhone med talememo Hvordan sende en talemelding fra iPhone til Android Vanlige spørsmål om sending av talemeldinger fra iPhone 15/14/13/12Send en talemelding på iPhone med iMessage [iOS 17/16/15/14/13]
Sparer tid uten å skrive tekstmeldinger, iPhone tilbyr en enkel måte å sende en talemelding og kommunisere med vennen din ved å bruke talemeldingsfunksjonen på iMessage-appen. Siden Apple har gjort subtile endringer i enkelte versjoner, kan du finne og lære forskjellige måter å sende en talemelding på iPhone med iOS 17, 16, 15, 14 osv.
Slik sender du en talemelding på iPhone i iOS 17:
For den siste iOS-oppdateringen endres posisjonen til iMessage-appskuffen der du finner Lydmeldingsknappen. I stedet for App Store-ikonet ved siden av tekstboksen, vil det være et pluss-ikon som viser alle standard- og andre iMessage-apper når du har trykket.
Trinn 1.Gå til «Meldinger»-appen og åpne samtalen du vil dele en talemelding med. Trykk på "Legg til" ved siden av tekstboksen, og se etter "Audio"-knappen med et "Sound Wave"-ikon.
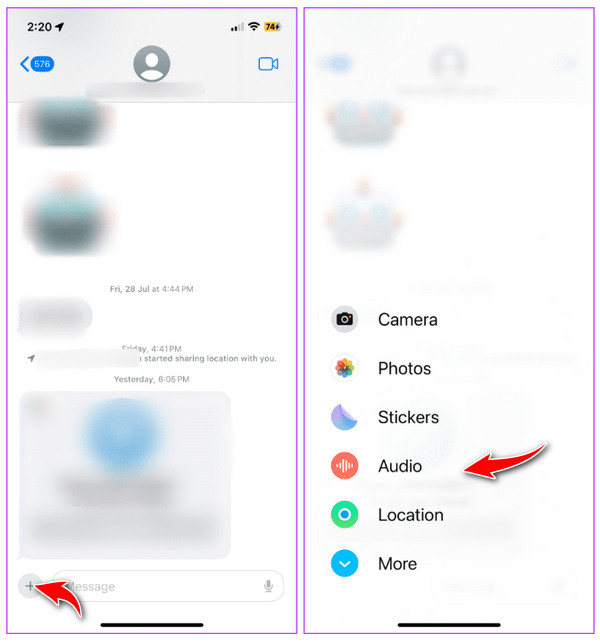
Steg 2.Etter å ha funnet den, begynn å snakke så snart du trykker på "Lyd"-knappen. Når du er ferdig, trykk på "Stopp" for å fullføre opptaket.
Før du sender talemeldingen på iPhone, kan du spille den av på nytt ved å trykke på «Spill av»-knappen, legge til flere ved å trykke på «Legg til»-knappen, avbryte opptaket med «X»-knappen, eller sende den direkte.
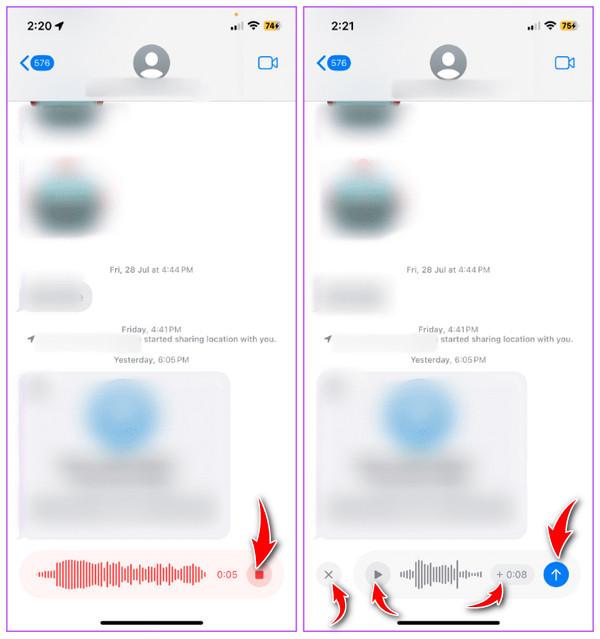
Slik sender du en talemelding på iPhone i iOS 16:
Med iOS 16 har Apple introdusert Dictation til Messages-appen. Selv om det er en flott tilleggsfunksjon, kan du ha vært forvirret over hvordan den ser ut siden den vises i et Voice Note-ikon fra andre meldingsapper.
Trinn 1.Åpne «Meldinger»-appen, og gå deretter til en samtale du vil sende en talemelding med. Trykk på "App Store"-knappen ved siden av "Kamera" for å åpne appikonene hvis de ikke er automatisk synlige under tekstboksen. Sveip til venstre linjen for å finne "Lydmelding"-knappen.
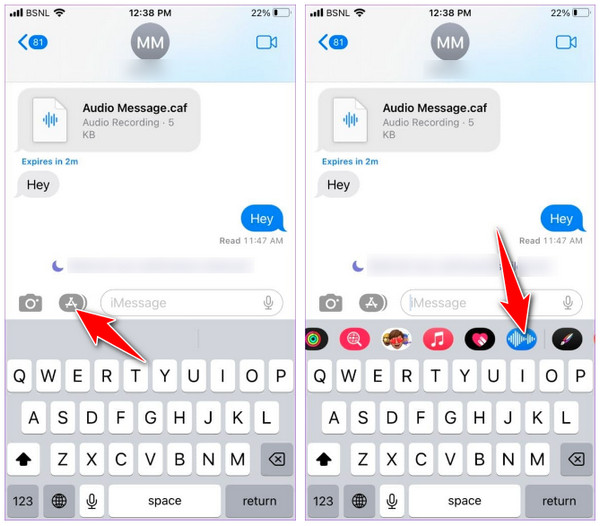
Steg 2.Etter å ha trykket på "Lyd"-knappen, trykk på "Mikrofon" for å begynne å spille inn stemmen din. Når du er ferdig, trykker du på "Stopp den røde firkanten"-knappen. Deretter kan du også velge å spille av eller sende talemeldingen på iPhone 15/14/13/12.
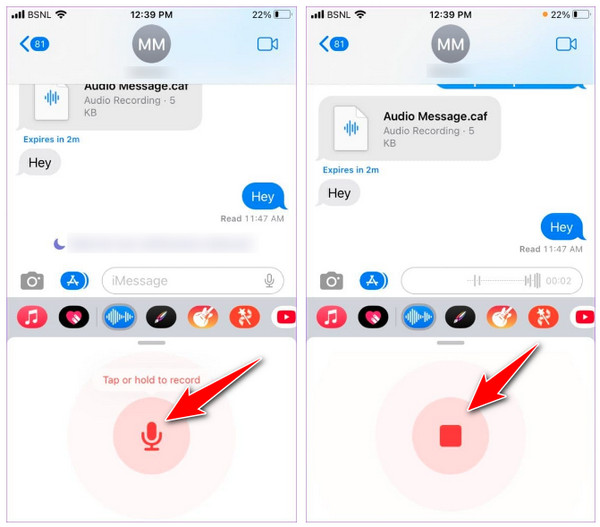
Send en talemelding på iPhone i iOS 15 og tidligere versjoner:
Da iOS 15 ble introdusert, gjorde Apple det enklere å sende en talemelding til andre kontakter. I motsetning til de nyeste versjonene, er lydmeldingen lett tilgjengelig ved siden av tekstboksen.
Trinn 1.Start "Messages"-appen på iPhone, og åpne en chattråd der du ønsker å sende en talemelding. Trykk og hold inne "Lyd"-knappen ved siden av skriveområdet for å starte opptaket. Fortsett å holde til du er ferdig med å spille inn talemeldingen.
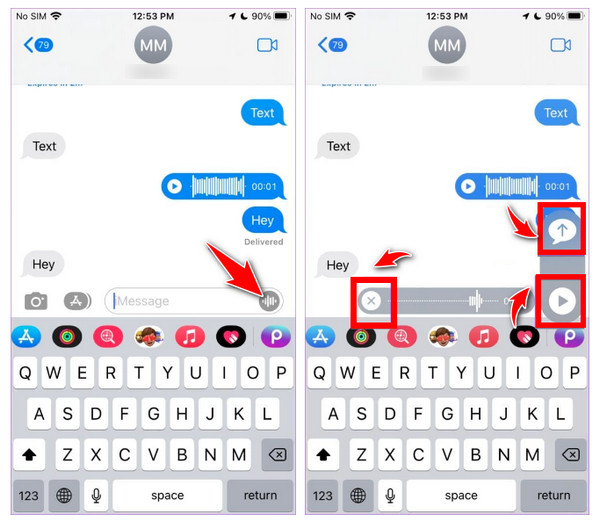
Steg 2.Når du er ferdig, løft fingeren og trykk på "Spill"-knappen for å lytte til den først før du trykker på "Send"-knappen ovenfor. Eller trykk på "X"-knappen for å avbryte sendingen av talemeldinger på iPhone.
Hvordan lage og sende en talemelding på iPhone med talememo
Bortsett fra å sende en talemelding på Meldinger-appen, gjorde Apple det mulig å lære hvordan du spiller inn lydmeldinger på iPhone gjennom talememoer. Applikasjonen er utmerket for å fange lydnotater, høyttalere mens du er i et møte og mer. Talememoer kan enkelt dele en talemelding; det er et ideelt alternativ til iPhones meldingsapp. Slik spiller du inn talemeldinger på iPhone med talememoer:
Trinn 1.Kjør "Voice Memos"-appen, og trykk deretter på "Record"-knappen for å begynne å spille inn en talemelding. Trykk på den røde "Stopp"-knappen når du er ferdig.
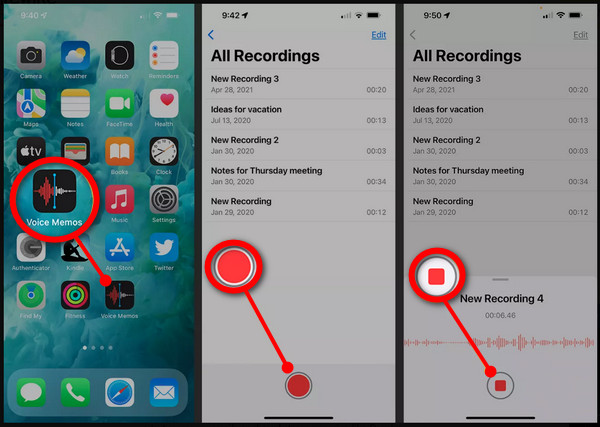
Steg 2.Etterpå trykker du på "Mer"-knappen øverst i opptaket. Velg alternativet "Del", trykk på "Meldinger", og velg kontakten du vil sende talemeldingen. For den siste prosedyren, trykk på den blåfargede "Send"-knappen.
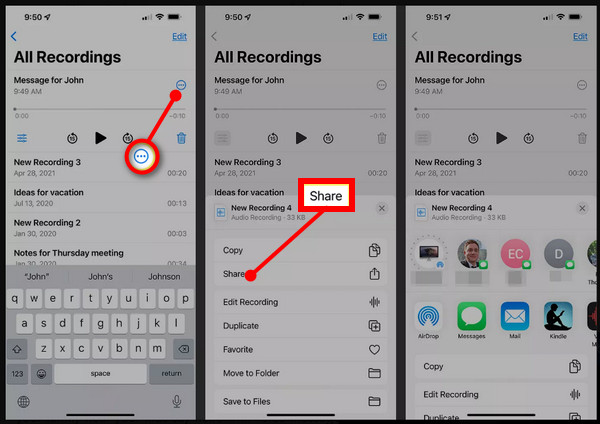
Hvordan sende en talemelding fra iPhone til Android
Etter å ha lært hvordan du sender en talemelding på iPhone, hva med å sende dem fra iPhone til Android? Mens det er enkelt å dele en talemelding på iPhone gjennom funksjonen iMessage, fortsetter kampen mellom den grønne og blå boblen med andre enheter.
Dessverre kan du ikke dele talemeldinger med andre smarttelefoner, for eksempel Android. Under disse omstendighetene er det ideelt å bruke en telefonflytter. Heldigvis finnes det mange verktøy for telefondataoverføring der ute i dag, hvorav ett er AnyRec PhoneMover. Verktøyet tilbyr en overføringsløsning med ett klikk for raskt å dele populære filer mellom iOS- og Android-enheter, inkludert meldinger, kontakter, bilder og mer. Med batchoverføringen vil det ikke være utfordrende å sende talemeldinger fra iPhone til Android. Bortsett fra det kan du administrere spillelisten, talemeldinger og andre direkte med programmet.

Del viktige filer mellom iOS/Android-enheter og Windows/Mac-datamaskiner.
Overfører musikk, talememoer, talemeldinger uten iTunes-begrensningen.
Eksporter meldinger og iMessages i TXT-, HTML- eller CSV-format til Android.
Kan gjennomgå, legge til, slette permanent eller administrere telefondata.
100% Sikker
Trinn 1.Koble iPhone til datamaskinen din via en USB-kabel; sørg for at Android-enheten din også er tilkoblet. Kjør deretter "AnyRec Phone Mover" på din Windows/Mac.
Steg 2.Gå til "Musikk"-knappen blant andre data på høyre side. Etter det vil musikken din være synlig på skjermen din, kategorisert som "Ringetoner", "Talememoer", "Lydbøker", etc.
Trinn 3.Velg talemeldingen du vil overføre fra iPhone til Android-enheten; kryss av i hver avmerkingsboks for de valgte talemeldingene. Klikk deretter på "Eksporter til enhet"-knappen.
Videre lesning
Vanlige spørsmål om sending av talemeldinger fra iPhone 15/14/13/12
-
Kan jeg sende en talemelding på iPhone i iOS 17 raskt?
Interessant nok, etter å ha sendt en talemelding i iOS 17, husker den den siste funksjonen du bruker og blander automatisk lydmeldingen og dikteringsikonet. Tekstboksen vil vise lydmeldingsikonet, som du kan trykke umiddelbart for å spille inn en lydmelding.
-
Hvordan ta opp lydmeldinger på iPhone i iOS 16 omvendt?
Etter å ha funnet Voice Note-ikonet, kan du trykke lenge på det og deretter trykke lenge på mikrofonikonet for å starte. Løft finneren for å sende talemeldingen.
-
Hvordan endre plasseringen av lydmeldingsikonet i Meldinger-appen?
Åpne Meldinger-appen, gå til en hvilken som helst chat, og sveip deretter appene til venstre for å se ikonet med tre prikker på slutten. Trykk på Rediger, deretter under Favoritter-delen, trykk og hold lydmeldinger med tre linjers ikon og dra det til ønsket område.
-
Forsvinner talemeldinger før de blir lest?
Med mindre du bestemmer deg for å beholde dem, vil talemeldinger bli fjernet etter 2 minutter du eller vennen din har lyttet til dem. Det avhenger imidlertid av hva mottakerinnstillingen er, om de slår av lydmeldingene som forsvinner eller ikke.
-
Hvor lagres alle talemeldinger i iMessage?
Du kan beholde alle sendte eller mottatte meldinger som talememo. For å gjøre det, trykk lenge på hver av dem, og velg deretter alternativet Lagre i talememoer. Lyden vil bli lagret der; du kan angi navnet direkte på appen.
Konklusjon
Slik sender du en talemelding på iPhone i iOS 17/16/15/14/13 gjennom iMessage og Voice Memos-appen! Det var lettere enn du forventet, ikke sant? Du vet imidlertid at det er umulig å sende en talemelding fra iPhone til Android, så for å løse dette, hent AnyRec PhoneMover nå på datamaskinen din! Verktøyene støtter deling av viktige filer, inkludert musikk, meldinger, bilder og mer, mellom iOS- og Android-enheter uten problemer. Prøv det i dag slik at du raskt kan få filene dine delt eller sikkerhetskopiert når som helst nå.
100% Sikker
 3 effektive måter å overføre tekstmeldinger til en ny iPhone
3 effektive måter å overføre tekstmeldinger til en ny iPhone