Konverter M4A til WAV – Gjør musikken din spillbar på Windows
M4A, eller også kjent som MPEG 4 Audio, er et lydformat utviklet for Apple-eide som iTunes, iPad, iPhone og mange flere. Så, hvordan konvertere M4A til WAV for Windows Media Player? For å gjøre lydfilen din spillbar på Windows og andre bærbare enheter, kan du følge de 5 beste metodene i denne artikkelen. Siden WAV også er en ukomprimert lydfil som lagrer rådata fra ukomprimert lyd, kan du velge den beste metoden for å konvertere M4A til WAV-format uten tap av kvalitet.
Guideliste
Ultimate måte å konvertere iTunes M4A til WAV på Windows/Mac Hvordan konvertere M4A til WAV med iTunes direkte Hvordan konvertere M4A til WAV via Audacity 2 metoder for å konvertere M4A til WAV online gratis FAQsUltimate måte å konvertere iTunes M4A til WAV på Windows/Mac
Den beste metoden for å konvertere M4A til WAV-filer raskt er å stole på den profesjonelle programvaren -AnyRec Video Converter, som også er kompatibel med både Windows og Mac. Du kan enkelt konvertere nesten alle støttede og lydformater som M4A, MP3, MP4, AAC og mange flere. Dessuten kan du også justere videoparametrene og kvaliteten mens du konverterer M4A til WAV.

Konverter iTunes M4V til WAV-lydfiler enkelt med høy kvalitet.
Støtt 50x raskere batch-lydkonverteringer med CPU-akselerasjon.
Juster lydkvaliteten, samplingsfrekvensen, kanalen og bithastigheten fritt.
Legg til lydeffekter og trim/slå sammen uønskede M4A-lydklipp før du eksporterer til WAV-format.
Sikker nedlasting
Sikker nedlasting
Trinn 1.Last ned og start AnyRec Video Converter på datamaskinen din. Klikk på "Legg til filer"-knappen for å legge til M4A-filen du vil konvertere til WAV.

Steg 2.Klikk deretter på rullegardinlisten "Format", og klikk på "Lyd"-delen for å velge "WAV"-formatet. Du kan også klikke på "Egendefinert profil"-knappen for å justere lydkvaliteten, samplingsfrekvensen og kanalen for å beholde den ukomprimerte kvaliteten.

Trinn 3.Rediger WAV-musikken din ved å klikke på "Rediger" og "Klipp ut"-knappene. Her kan du øke volumet, forsinke, trimme og dele lyden for mer forbedring.

Trinn 4.Velg lagringsbanen for å lagre filen i en mappe, og klikk på "Konverter alle"-knappen. Deretter vil den automatisk konvertere M4A-filer til WAV og lagre filen i den valgte mappen.

Hvordan konvertere M4A til WAV med iTunes direkte
Annet enn å være en fantastisk musikkspiller, kan iTunes også konvertere M4A-filen din til WAV. Det er litt komplisert å bruke, og du kan ikke endre detaljerte lydinnstillinger for å holde høy kvalitet. For å bruke iTunes til å konvertere M4A til WAV, må du konfigurere det først. Følg trinnene nedenfor:
Trinn 1.For det første bør du endre innstillingene fra M4A til WAV-koder. Åpne iTunes, klikk på "Rediger"-menyen og klikk på "Innstillinger"-knappen. Klikk på knappene "Generelt" og "Importer innstillinger".
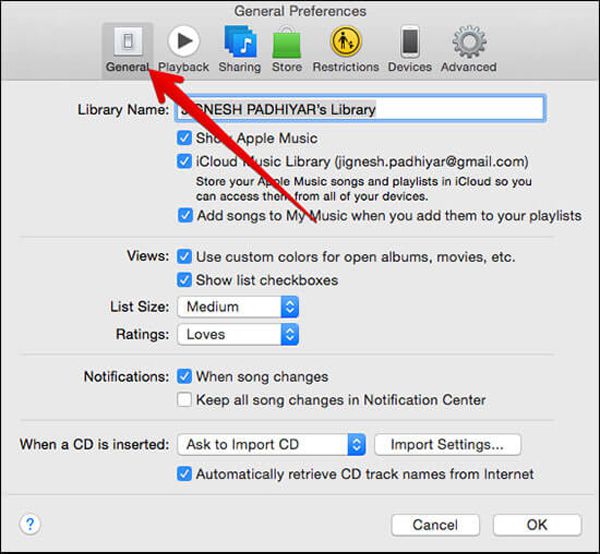
Steg 2.Velg "WAV-koder" og klikk på "OK"-knappen for å lagre innstillingene. Hvis M4A-filen er på iTunes-biblioteket, klikker du bare på "Fil", "Konverter" og deretter "Opprett WAV-versjon"-knappene.
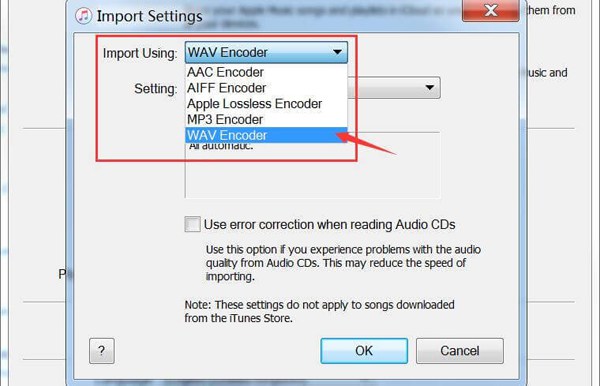
Trinn 3.Hvis M4A-filen ikke er på iTunes-biblioteket, trykker du på "Shift"-tasten på tastaturet og klikker på "Fil"-knappen. Klikk deretter på "Konverter"-knappen, og klikk deretter på "Konverter til WAV"-knappen.
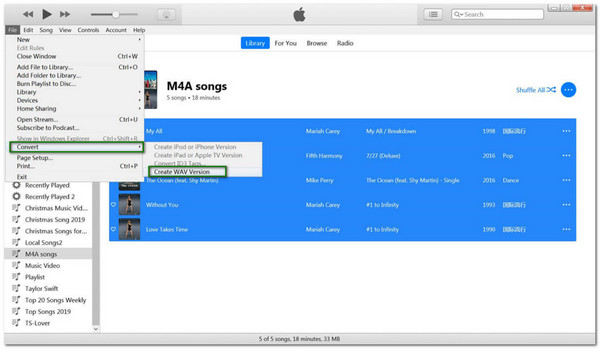
Merk: Etter å ha konvertert M4A til WAV, vil alle WAV-filene også vises på iTunes-biblioteket.
Hvordan konvertere M4A til WAV via Audacity
Hvis du har Audacity-programmet på datamaskinen din, er dette gode nyheter for deg. Audacity er ikke bare en gratis opptaker som tilbyr avanserte redigeringsverktøy for lyd, men også en omformer for å konvertere M4A-filen din til WAV. Les nedenfor for å lære hvordan du konverterer M4A til WAV ved hjelp av Audacity:
Trinn 1.Start Audacity og klikk på "Fil"-knappen. Velg "Åpne"-knappen, så kan du velge de ønskede M4A-lydfilene.

Steg 2.Etter å ha lagt til M4A-filen på appen, klikk på "Fil"-knappen igjen og velg "Eksporter"-knappen. Klikk deretter på "Eksporter som WAV"-knappen for å endre M4A til WAV.
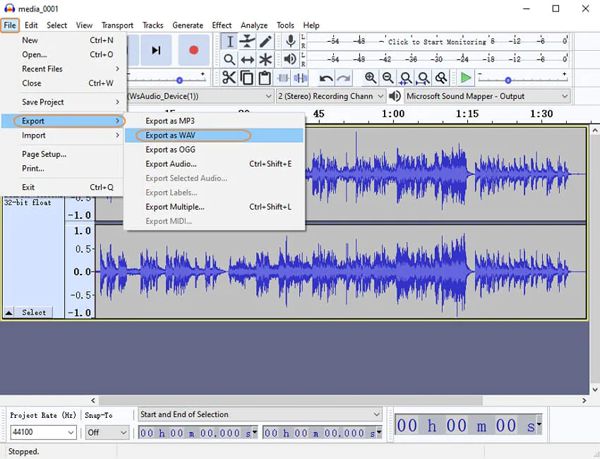
Trinn 3.Før du starter konverteringen, velg en mappe du vil lagre filen i. Klikk på "Lagre"-knappen for å begynne å konvertere. Nå kan du konvertere M4A til WAV med Audacity.
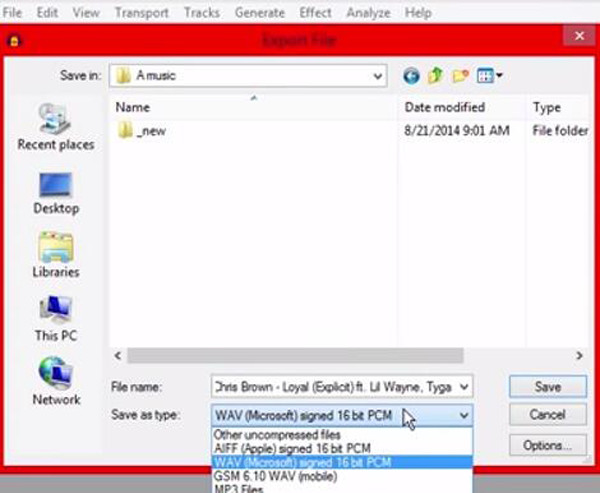
2 metoder for å konvertere M4A til WAV online gratis
Bortsett fra å installere og laste ned en app, er det også tilgjengelig å konvertere en M4A-fil til WAV online. Men har en begrensning på filstørrelsen. Les mer for å vite de 2 beste online M4A til M4A-konvertererne.
1. FreeConvert
FreeConvert er en åpen kildekode-konverterer for å konvertere M4A-filen til WAV, M4V til MP4, etc. For at konverteringen skal holde seg av høy kvalitet, tilbyr FreeConvert avanserte innstillinger for å gi filen en finjusteringsforbedring. Bortsett fra dette kan du være trygg, siden den beskytter den opplastede filen og sletter dem etter 2 timer. Den har imidlertid en filstørrelsesbegrensning på 1 GB for gratisversjonen, og mange annonser vil påvirke konverteringsprosessen.
Trinn 1.Gå til nettleseren din, søk etter FreeConvert og finn WAV-konverteren. Klikk på "Velg filer"-knappen eller klikk på nedoverpilen ved siden av knappen for å velge en fil via Google Disk, URL og Dropbox.
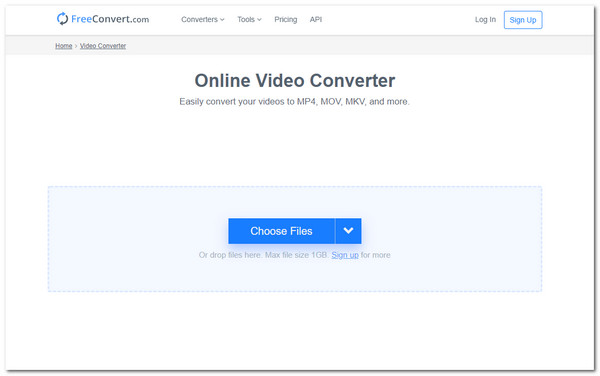
Steg 2.Etter det, hvis du vil justere filens volum eller trimme den, kan du finne dem sammen med andre innstillinger ved å klikke på "Gear"-knappen.
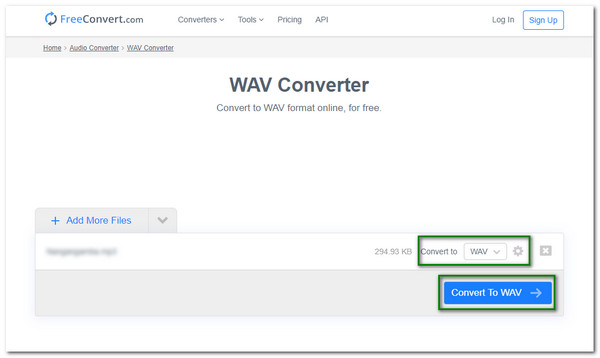
Trinn 3.Når du er ferdig med endringene, klikker du på "Konverter til WAV"-knappen. Til slutt klikker du på "Last ned"-knappen for å lagre den på enheten din, eller velg å lagre den i Google Disk og Dropbox.
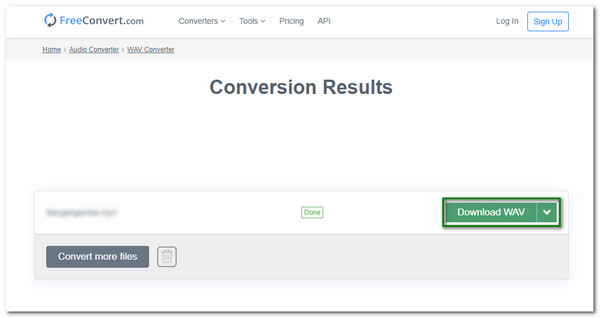
2. Konvertering
Konvertering er også et utmerket alternativ for å konvertere M4A-filen til WAV online. Med sin enkle nettside kan alle enkelt bruke den. Og likevel har den innstillinger for kodek, lydkanaler og mer for å forbedre lydfilene dine. Men denne online omformeren støtter bare 60 formater for å konvertere og kan ikke holde en batchkonvertering. Følg trinnene for å konvertere M4A til WAV for Windows nå:
Trinn 1.Gå til den offisielle nettsiden til Convertio. For å begynne å konvertere, klikk på "Velg filer"-knappen for å velge en fil. Du kan også hente filer fra Dropbox og Google Drive.
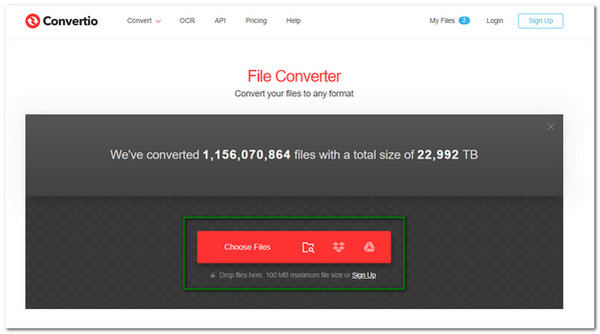
Steg 2.Når du er ferdig med å velge filen, kan du redigere innstillingene for å justere frekvensen eller velge andre lydkanaler. Så klikk bare på "Innstillinger"-knappen for avanserte innstillinger for å redigere lydfilen din.
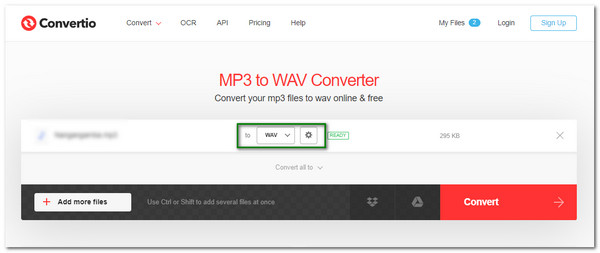
Trinn 3.Klikk deretter på "Konverter"-knappen for å starte prosessen med å konvertere M4A til WAV-filer. Når den er ferdig, klikker du på "Last ned"-knappen for å lagre filen på enheten din.
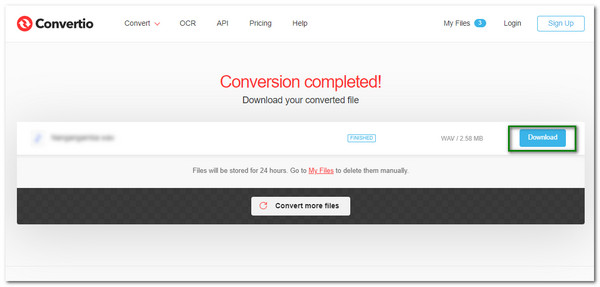
Vanlige spørsmål om konvertering av M4A til WAV
-
1. Hva er bedre: WAV eller M4A?
M4A og WAV er begge lydformater. WAV støttes mer av nesten alle enheter, og den har den originale lydbølgeformen med høyeste kvalitet. Når det gjelder M4A, brukes den alltid av iTunes-musikk, som ikke kan spilles av mange enheter.
-
2. Støtter Windows Media Player avspilling av M4A-filer?
Nei. Som standard støtter ikke Windows Media Player M4A-fil, så du kan konvertere M4A til WAV for bedre avspilling. Du kan imidlertid også laste ned den nyeste versjonen av Windows Media Player for å spille av en M4A-fil. Så du bør konvertere M4A til MP3 eller WAV.
-
3. Kan jeg konvertere M4A til WAV gjennom VLC?
Definitivt ja. VLC er en velkjent mediespiller som tilbyr mange verktøy for å forbedre lydkvaliteten og konverterer filer til et annet format. Selv om den konverterer M4A til WAV, kan du ikke forvente at VLC konverterer filen din med god kvalitet og støtter kun begrensede formater.
Konklusjon
Nå som du har lært de fem beste metodene for å konvertere M4A-filen til WAV, kan du fullføre denne oppgaven direkte gjennom iTunes og Audacity eller ganske enkelt bruke online-konverterere med filstørrelsesbegrensninger. Og den anbefalte måten er å laste ned gratis AnyRec Video Converter å konvertere M4A til WAV-format enkelt med tilpassede innstillinger, som vil holde den høye kvaliteten på ukomprimerte filer. Hvis du har et spørsmål eller forslag, kan du gjerne slippe det ned i kommentarfeltet nedenfor.
Sikker nedlasting
Sikker nedlasting
