[Ultimate guide] Hvordan kombinere bilder på iPhone 16
Hvordan kan jeg kombinere to eller flere bilder sammen på iPhone? Et spørsmål fra Quora. Bruk av snarveiene kan hjelpe deg med å kombinere bilder på iPhone direkte. Selvfølgelig kan mange applikasjoner også fullføre denne oppgaven. Dette innlegget vil anbefale tre enkle måter å kombinere bilder på din iPhone 16 trinn for trinn. Hvis du vil nyte flere funksjoner og kombinere bilder på Mac/PC, les videre for å finne en metode.
Guideliste
Del 1: Hvordan kombinere bilder på iPhone via snarveier Del 2: 2 flere programmer for å kombinere bilder på iPhone Del 3: Bonus: Hvordan kombinere bilder fra iPhone på Mac/PC med flere funksjoner Del 4: Vanlige spørsmål om å kombinere bilder på iPhoneDel 1: Hvordan kombinere bilder på iPhone via snarveier
Snarveier appen gir en rask måte å få ting gjort med applikasjonene dine ved å trykke eller spørre Siri, og du kan bruke den til å kombinere bilder på iPhone enkelt. Denne kraftige appen kan også lage animerte GIF-er og PDF-er. Dessuten støtter denne appen over 300 innebygde handlinger og fungerer med mange apper på din iPhone. Her er de spesifikke trinnene for å kombinere bilder på iPhone.
Trinn 1.Før du kombinerer bilder, må du tillate delte snarveier. Gå til "Innstillinger" og trykk på "Snarveier"-knappen for å slå på "Tillat upålitelige snarveier". Det vil dukke opp et vindu, og du bør trykke på "Tillat"-knappen og skrive inn passordet ditt.
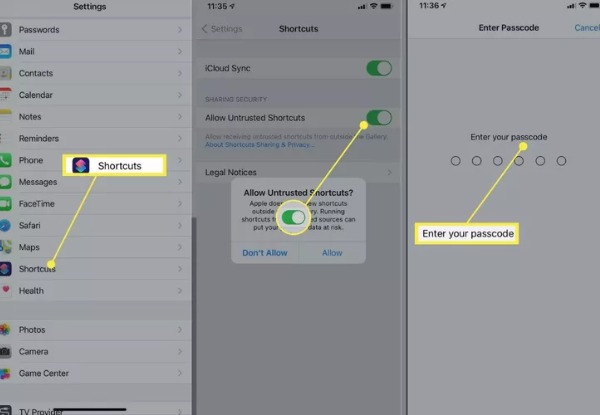
Steg 2.Start snarveiene fra "Today-widgeten" eller spør Siri. Deretter bør du navigere til "Kombiner bilder"-snarveiswebsiden på snarveier-appen. Trykk på "Legg til upålitelig snarvei"-knappen for å legge til snarveien Kombiner bilder.
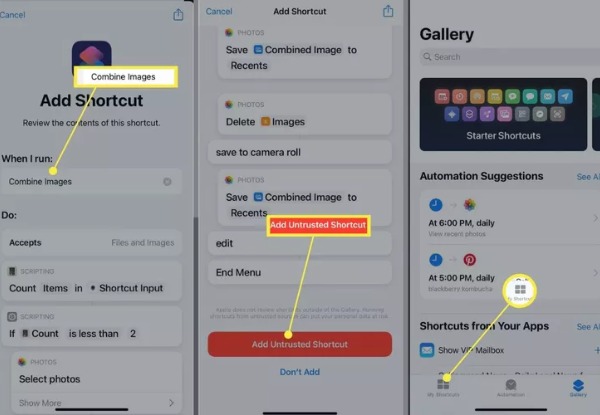
Trinn 3.Deretter kan du trykke på "Mine snarveier"-knappen nederst for å starte snarveien "Kombiner bilder" og trykke på "OK"-knappen. Velg bildene du vil kombinere og trykk på "Legg til"-knappen.
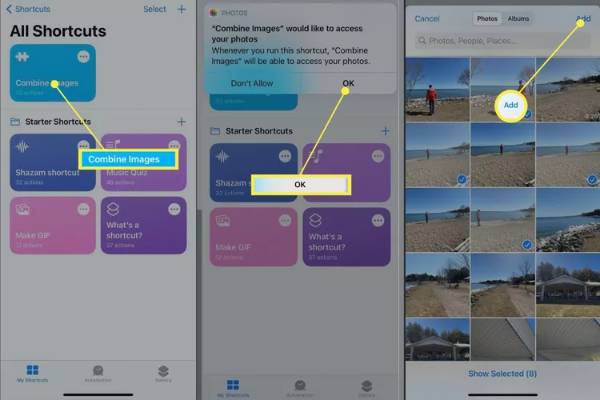
Trinn 4.Du kan trykke på "Kronologisk" eller "Omvendt kronologisk" for å velge visningsrekkefølgen på bildene. Skriv deretter inn nummeret for å tilpasse bildeavstanden. Det siste er å velge visningsmåte, inkludert å kombinere bilder horisontalt, vertikalt og i et rutenett. Når du er ferdig med innstillingene, trykker du på Ferdig-knappen for å kombinere bilder på iPhone 16.
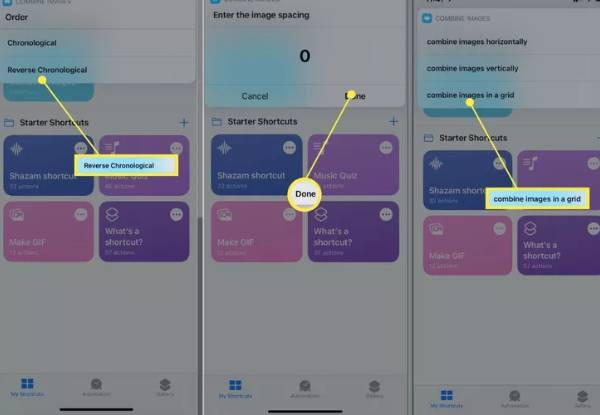
Del 2: 2 flere programmer for å kombinere bilder på iPhone
1. Layout
De Oppsett er en gratis app for å kombinere bilder på en iPhone. Du kan kombinere opptil 9 bilder om gangen for å lage attraktive personlige oppsett. Den har også en Photo Booth-modus, hvor du raskt kan fange øyeblikket. Når du har kombinert bilder på din iPhone, kan du dele dem direkte på Instagram eller andre nettverk.
Trinn 1.Last ned Layout-appen fra App Store på iPhone, og start den. Du kan velge bildene du vil kombinere på hovedgrensesnittet. Når du begynner å trykke på bildet, vil Layout-appen vise ulike komposisjoner øverst, som du kan velge etter eget ønske.
Steg 2.Du kan erstatte bildene ved å trykke på Erstatt-knappen nederst. Du kan også vende og speile bildene dine. Etter å ha kombinert bilder på iPhone, kan du trykke på "Lagre"-knappen for å laste dem ned.
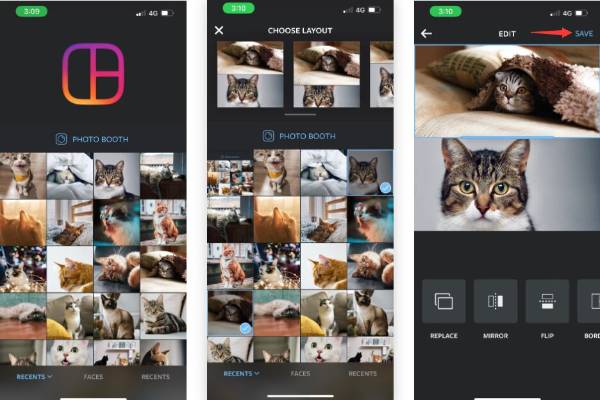
2. Bildesøm
Hvis du ikke ønsker å bruke metoden diskutert ovenfor, Pic Stitch er et godt valg. Dette er en gratis app for å kombinere bilder på din iPhone. Den gir også mer enn 300 forskjellige oppsett og 15 forskjellige bildeformater for andre sosiale plattformer.
Trinn 1.Først bør du laste ned Pic Stitch fra App Store og starte den. Velg fotolayoutstilen fra tre alternativer, inkludert "Klassisk, Fancy" og "Trending". Velg deretter bildene du vil kombinere og trykk på "Ferdig"-knappen.
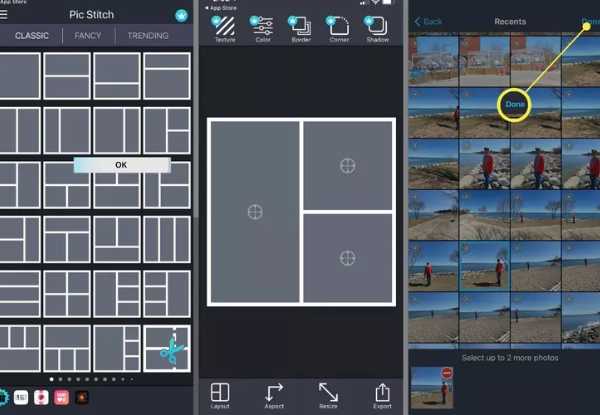
Steg 2.Neste trinn er å dra bildene inn i rammer. Du kan justere posisjonen fritt. Trykk deretter på "Lagre"-knappen for å lagre den på kamerarullen din eller dele den direkte til sosiale medier.
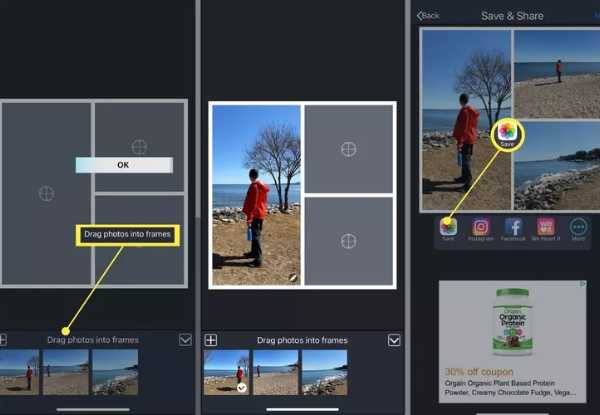
Del 3: Bonus: Hvordan kombinere bilder fra iPhone på Mac/PC med flere funksjoner
Hvis du vil kombinere bilder på Mac/PC, AnyRec Video Converter må være ditt første alternativ. Du kan bruke dette alt-i-ett-verktøyet til å kombinere bilder med noen vanlige trinn, og det støtter deg i å kombinere opptil 13 bilder. Dette verktøyet gir mange funksjoner for å redigere bilder, som å legge til filtre, rotere, beskjære og vannmerke. Dessuten kan du bruke den til å lage videoer med delt skjerm.

Enkle trinn for å kombinere flere videoer/bilder.
Gi mange maler for å kombinere bildene dine etter eget ønske.
Støtte for å kombinere opptil 13 videoer/bilder på din Mac/PC.
Kraftige redigeringsfunksjoner for å justere bildene, som å legge til rammer og filtre.
Sikker nedlasting
Sikker nedlasting
Trinn 1.Når du har lastet ned AnyRec Video Converter, bør du starte den. Klikk deretter på "Collage"-knappen øverst. Den vil vise undervisningsveiledningen. Velg deretter ønsket forhåndsinnstilling for delt skjerm i standard "Mal"-delen.
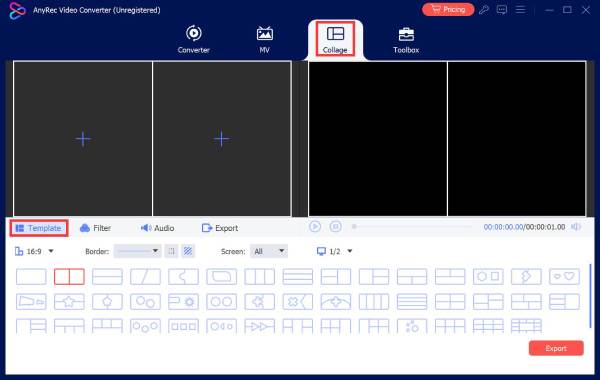
Steg 2.Last opp bildene dine ved å klikke på "Pluss"-knappen. Før og etter "Forhåndsvisning"-vinduene kan vise deg alle detaljer. Hvis du vil redigere et av bildene, kan du klikke på bildet og klikke på "Rediger"-knappen. Klikk på "Filter"-knappen for å legge til det fantastiske filteret til bildene. Du kan også justere kanten på bildene.
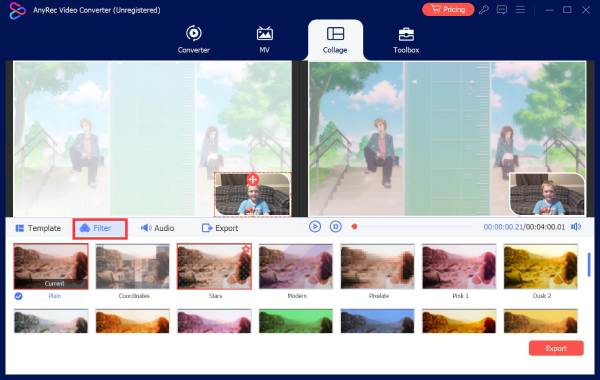
Trinn 3.Det siste trinnet er å klikke på "Eksporter"-knappen for å kombinere bilder. Du kan stille inn kvaliteten på bildene og klikke på "Browser"-knappen for å velge utdatamappen. Klikk deretter på "Start eksport"-knappen.
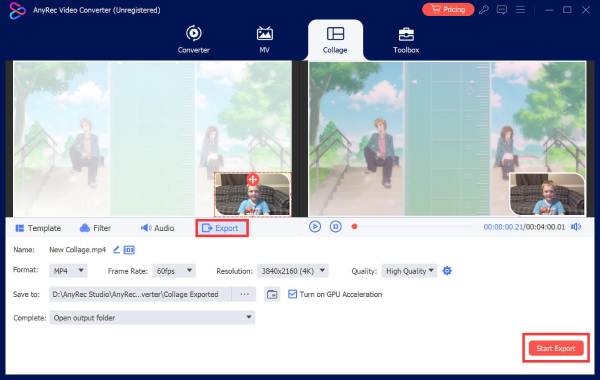
Del 4: Vanlige spørsmål om å kombinere bilder på iPhone
-
Vil det å kombinere bilder redusere kvaliteten?
Nei, det vil det ikke. Det kombinerte bildet vil ikke miste sin opprinnelige kvalitet med mindre du komprimerer bildet.
-
Hva er noen måter å slå sammen bilder?
De tre vanligste metodene for å kombinere bilder inkluderer lagredigering, panorama-sting og collage-oppretting.
-
Hvordan kombinere bilder på iPhone med PicMerger?
Du bør laste ned PicMerger på App Store på iPhone og starte den. Trykk på Stitch Images-knappen for å laste opp bildene du vil kombinere. Du kan velge horisontal eller vertikal form. Trykk deretter på Lagre-knappen for å kombinere bilder på iPhone.
Konklusjon
Selv om det ikke er vanskelig å slå sammen bilder på iPhone, må du få et utmerket verktøy. Nå har du fått tak i de tre beste metodene og lært hvordan du bruker dem til å kombinere bilder på din iPhone. Hvis du trenger å slå sammen bilder på din Mac/PC, må AnyRec Video Converter være alt-i-ett-verktøyet du ikke bør gå glipp av.
Sikker nedlasting
Sikker nedlasting
