Hvorfor AirDrop ikke fungerer på iOS - Årsaker og løsninger du får!
AirDrop er en trådløs overføringsteknologi oppfunnet av Apple, som Apple-brukere elsker. Men noen ganger vil du finne at AirDrop ikke fungerer når du vil overføre bilder eller musikk til din nye iPhone 15. Det spiller ingen rolle! Dette innlegget vil fortelle deg hvorfor AirDrop ikke fungerer. Dessuten kan du få 5 løsninger for å fikse det raskt for å overføre filene dine til din nye iPhone 15!
Guideliste
Del 1: Hvorfor AirDrop ikke fungerer på iPhone Del 2: Beste måten å overføre filer på når AirDrop ikke fungerer Del 3: 4 andre måter å fikse AirDrop som ikke fungerer på iPhone Del 4: Vanlige spørsmål om hvorfor AirDrop ikke fungererDel 1: Hvorfor AirDrop ikke fungerer på iPhone
AirDrop er ikke et universalmiddel. Det er mange grunner til at AirDrop ikke fungerer. Du kan sjekke om AirDrop ikke fungerer av følgende årsaker.
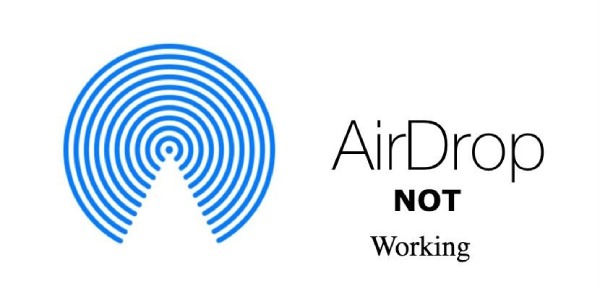
WiFi og Bluetooth er ikke slått på: Hvis du ikke slår på WiFi og Bluetooth, vil ikke AirDrop fungere skikkelig.
iOS-versjonen er utdatert: Når iOS ikke er oppdatert til den nyeste versjonen, kan det føre til at AirDrop ikke fungerer.
Enheten din støtter ikke AirDrop: AirDrop støtter bare iOS 7 og nyere. Hvis iPhone ikke støtter AirDrop, vil den ikke fungere.
Del 2: Beste metoder for å overføre filer når AirDrop ikke fungerer
Hvis du ikke kan fikse problemet med at AirDrop ikke fungerer nå og er ivrig etter å overføre filer til en ny iPhone 15, AnyRec PhoneMover er det beste verktøyet for å løse dine problemer. Du kan overføre filer fra din iPhone til den nye med ett klikk. Den kan også synkronisere filer mellom iOS, Android og PC. Dessuten kan dette alt-i-ett-verktøyet organisere filene dine som en iPhone-behandler, for eksempel redigere, slette, legge til og spille av.

Overfør bilder, videoer, musikk, kontakter og meldinger til alle iPhones.
Administrer og de-dupliser filer for å frigjøre mer plass.
Sikkerhetskopier og gjenopprett tapte eller slettede kontakter.
Støtte iPhone 15/14/13/13/11 og iOS 16/15/14 og tidligere.
100% Sikker
Trinn 1.Last ned AnyRec PhoneMover gratis på datamaskinen din og start den. Du bør koble iPhone og datamaskin med en USB-kabel. Deretter bør du trykke på "Tillit"-knappen på iPhone-skjermen. Du kan også laste ned MobileSync på iPhone og skanne QR-koden for å koble til to enheter.
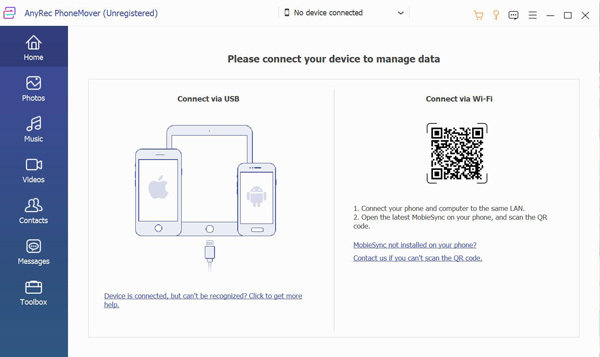
Steg 2.Etter det kan du se all informasjon om din gamle iPhone, som "Navn", "Type" og "Ledig plass". Deretter må du klikke på "Koble til ny enhet"-knappen for å koble til din nye iPhone 15. Slik at du kan overføre bildene fra den gamle iPhone 13/12/11/X og tidligere til din nye iPhone 15 uten AirDrop.
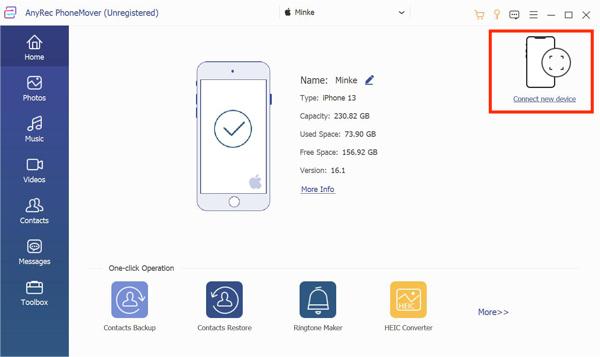
Trinn 3.Velg hvilken filtype du trenger fra "Bilder, musikk, videoer, kontakter" og "Meldinger" basert på dine behov. Du kan for eksempel klikke på "Musikk"-knappen til venstre hvis du vil overføre musikk. Da vil du se all musikk som er lagret på din gamle iPhone. Du kan velge musikken som skal overføres ved å merke av i boksen.
.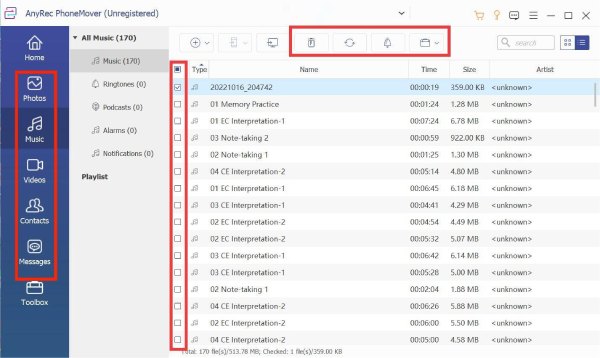
Trinn 4.Det siste trinnet er å klikke på "Eksporter til enhet"-knappen for å overføre musikk til din nye iPhone 15 når AirDrop ikke fungerer. Dessuten kan du flytte flere filer til din nye iPhone i en batch.
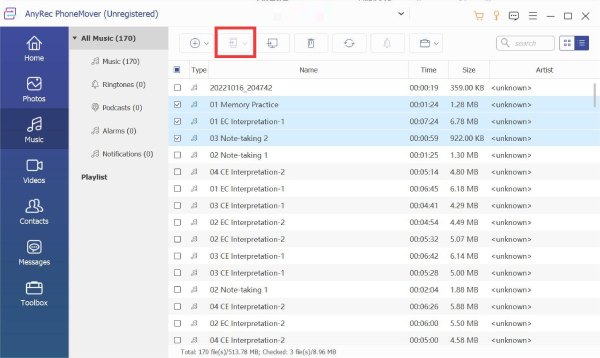
Del 3: 4 andre måter å fikse AirDrop som ikke fungerer på iPhone
1. Sjekk om din iPhone støtter AirDrop
Hvis AirDrop ikke fungerer, bør du sjekke om enheten støtter det. AirDrop støtter iOS 7 eller nyere, for eksempel iPhone 5 eller nyere, iPad (4. generasjon) eller nyere, iPad Air (alle modeller), iPad Pro (alle modeller) og iPad Mini (alle modeller). Den enkleste måten er å åpne Kontroll senter på iPhone-skjermen og sjekk om AirDrop eksisterer.
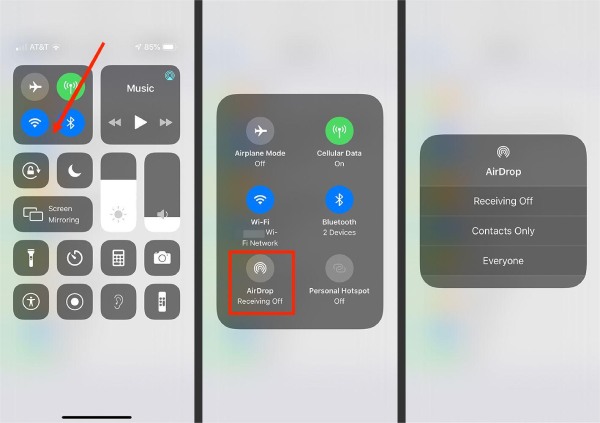
2. Sørg for at WiFi og Bluetooth er slått på
Hvis enten WiFi eller Bluetooth ikke er slått på, vil ikke AirDrop fungere ordentlig. Så du bør skyve nedover skjermen for å åpne kontrollsenteret for å trykke på WiFi-ikonet og Bluetooth-ikonet for å slå dem på. Du kan også åpne Innstillinger app for å åpne WiFi og Bluetooth.
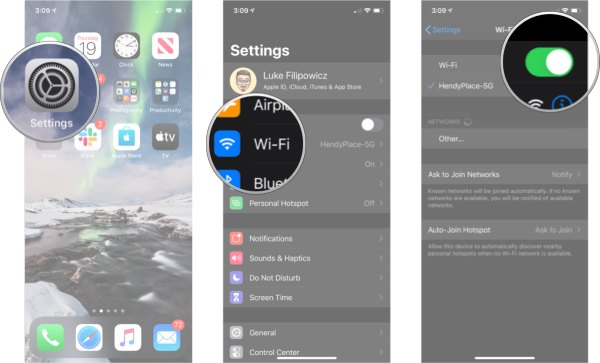
3. Oppdater iOS-versjonen til den nyeste
Hvis du ikke oppdaterer iOS-versjonen i tide, kan det også føre til at AirDrop ikke fungerer. Så du bør sjekke om din iOS er den nyeste versjonen. Hvis ikke, bør du oppdatere den.
Trinn 1.Lås opp iPhone og åpne "Innstillinger-appen". Trykk deretter på "Generelt"-knappen for å velge alternativet "Programvareoppdatering".
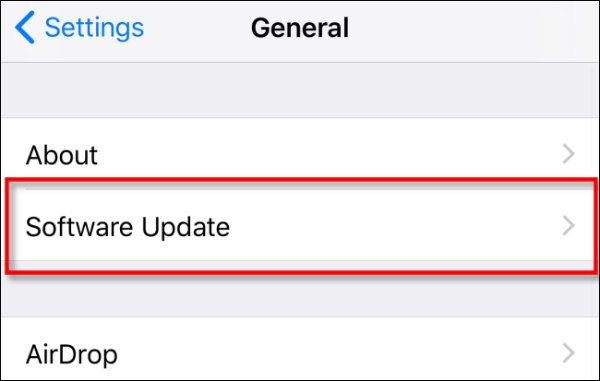
Steg 2.Hvis iOS ikke er den nyeste versjonen, kan du trykke på "Last ned og installer"-knappen for å oppdatere iOS for å fikse at Airdrop ikke fungerer.
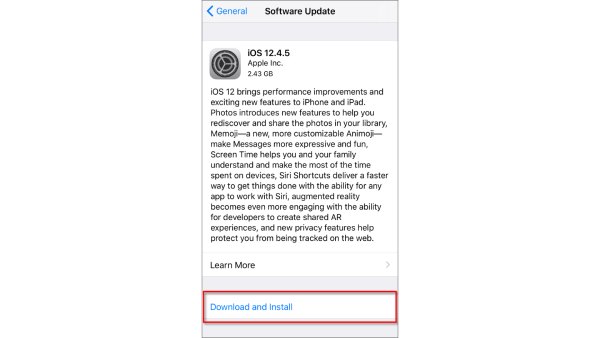
4. Start iPhone på nytt
Det er en gammeldags, men nyttig måte å fikse alle iPhone-problemer ved å starte på nytt. Hvis AirDrop ikke dukker opp, ikke klarer å overføre, ikke venter på noen varsling eller støter på andre problemer, kan du starte iPhone på nytt for å fikse det. Å starte iPhone på nytt er selvfølgelig ikke et universalmiddel. Det kan ikke garanteres at AirDrop ikke fungerer. Du må trykke og holde nede Volum knappen og Makt knappen til skjermen dukker opp Slå av glidebryteren. Deretter må du skyve glidebryteren for å starte iPhone på nytt.
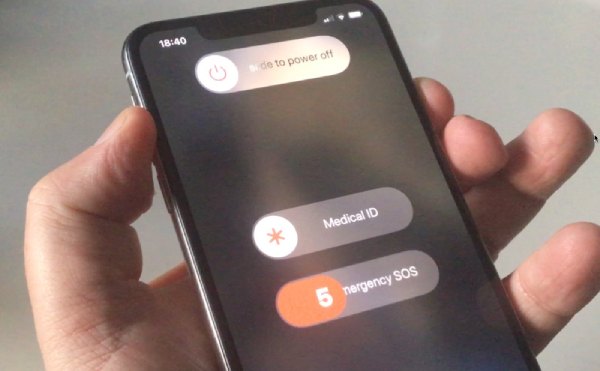
Del 4: Vanlige spørsmål om hvorfor AirDrop ikke fungerer
-
1. Kan jeg tilbakestille AirDrop for å fikse problemet med at det ikke fungerer?
Nei, du kan ikke tilbakestille AirDrop. Men du kan justere mottaksalternativene i AirDrop etter innstillinger, for eksempel Mottak av, Kun kontakter og Alle.
-
2. Hvorfor fungerer ikke AirDrop på min iPhone?
Det er mange grunner til at AirDrop ikke fungerer. Hvis iOS-versjonen din ikke oppdateres i tide, kan det hende at AirDrop ikke fungerer.
-
3. Hvordan fikser jeg at AirDrop ikke fungerer?
Du kan tilbakestille nettverket ditt via Innstillinger på iPhone. Lås opp iPhone og gå til Innstillinger. Trykk deretter på Generell knappen for å velge Nullstille alternativ.
Konklusjon
Nå bør du vite hvorfor AirDrop ikke fungerer. Du kan feilsøke AirDrop som ikke fungerer med løsningene ovenfor. Hvis det ikke kan løses, kan du bruke AnyRec PhoneMover til å fullføre dataoverføring i stedet for AirDrop. Dette alt-i-ett-verktøyet kan overføre flere filer i en batch for å motta filer på din nye iPhone på kortest tid.
100% Sikker
