[Trinn-for-trinn-veiledning] Slik slår du på AirPlay for Apple-enhetene dine
Hvis du vil dele videoene, bildene og musikken med familiemedlemmene dine, kan det være den enkleste måten å caste innholdet ditt på TV-skjermen ved å bruke Apple AirPlay. Ved å trykke på en knapp lar AirPlay deg caste innhold fra en Apple-enhet til en annen trådløst. Men før du bruker det, må du slå på AirPlay på din Mac/iPhone først.
I denne artikkelen vil vi bryte ned detaljene om trinnene for å slå på AirPlay på en Apple-enhet, og den beste alternative metoden for å dele skjermen med en Windows-bærbar datamaskin.
Guideliste
Aktiver AirPlay-ikonet på Mac-menylinjen Slik bruker du AirPlay på Mac (speilspeil Mac-skjermen) Ta opp Mac-skjermen din med profesjonell skjermopptaker Vanlige spørsmål om hvordan du slår på AirPlay på MacAktiver AirPlay-ikonet på Mac-menylinjen
Før du slår på AirPlay på Mac, vil du aktivere funksjonen på Mac-menylinjen først for å fortsette. Husk at til tross for bekvemmeligheten til AirPlay, fungerer det bare på tvers av Apple-enheter.
Trinn 1.Åpne "System Preferences"-appen, og klikk på "Displays"-knappen.
Steg 2.På Skjermer"-fanen finner du alternativet Vis speilingsalternativer i menylinjen når tilgjengelig nederst i vinduet. Aktiver alternativet for å slå på AirPlay-ikonet på menylinjen.
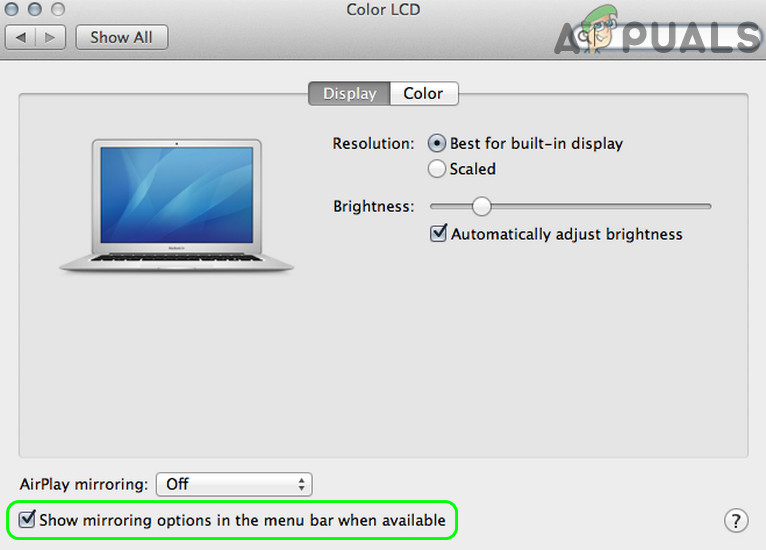
Slik bruker du AirPlay på Mac (speilspeil Mac-skjermen)
Hvis du bruker en Mac utgitt senere enn 2011, har du rett til å slå på AirPlay-funksjonen på enheten din. Så lenge den kompatible enheten er koblet til samme nettverk som Mac-en din, kan du bruke metoden vi foreslo nedenfor for å enkelt dele en skjerm.
Trinn 1.Klikk på AirPlay-knappen på menylinjen. Velg enheten du vil caste Mac-skjermen.
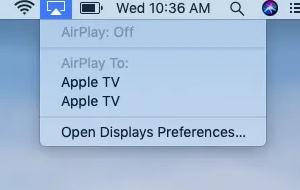
Steg 2.Et vindu vil be deg om å skrive inn en kode. Skriv inn koden som samsvarer med skjermen for å fortsette.
Trinn 3.Etter at skjermspeilingen er fullført, klikker du på AirPlay-knappen på menylinjen og klikker på knappen "Slå av AirPlay" for å slå av funksjonen.
Tips
Hvis du har problemer med å lage AirPlay fungerer på din Mac, les denne veiledningen for å fikse relaterte problemer.
Ta opp Mac-skjermen din med profesjonell skjermopptaker
Når vi snakker om å speile Mac-skjermen din med AirPlay, vil det komme til kort hvis du prøver å dele innhold med en enhet som ikke er merket av Apple. I dette tilfellet kan en alternativ metode være å dele en fil med skjermopptak.
For å få den beste opptakskvaliteten uten kompromisser, kan en profesjonell skjermopptaker være det beste alternativet, ideelt utstyrt med redigeringsverktøy og støtter mange videokodeker. AnyRec Screen Recorder er den desidert beste kandidaten på markedet. Den har ikke bare kraftige videoopptaksverktøy, men fungerer også som en flott videoredigerer med en rekke innebygde maler og spesialeffekter. Andre viktige funksjoner inkluderer:

Ta opp skjermvideo, systemlyd, mikrofon og webkameraopptak.
Kraftig
Rediger, trim, merk, roter, beskjær og legg til spesialeffekter på videoer.
Støtt alle populære videokodeker og formater.
Støtte på tvers av plattformer. Fungerer på Windows PC og Mac.
100% Sikker
100% Sikker
Trinn 1.Installer den profesjonelle skjermopptakeren for Mac. Åpne programmet og klikk på "Video Recorder"-knappen på venstre side av skjermen.

Steg 2.På neste skjermbilde velger du å ta opp enten hele skjermen eller en del av skjermen ved å klikke på panelet til venstre. Du kan velge et område mellom 640*480 og 1920*1080.

Trinn 3.Aktiver alternativet "System Sound" for å fange lyd fra Mac-skjermen. Hvis du ønsker å legge til et lag med stemmekommentarer, slå på "Mikrofon"-alternativet også. Deretter klikker du på "REC"-knappen for å starte opptaket.
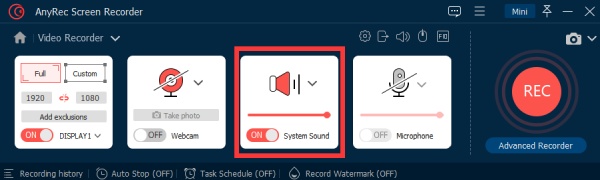
Trinn 4.Når opptaket er ferdig, klikker du på "Stopp"-knappen. Et raskt forhåndsvisningsvindu dukker opp. Gjør nødvendige redigeringer med de innebygde redigeringsverktøyene til videoen din, og klikk til slutt på "Lagre"-knappen for å fullføre.

Vanlige spørsmål om hvordan du slår på AirPlay på Mac
-
1. Hva er AirPlay?
AirPlay er en skjermkastingsfunksjon som naturlig støtter Apple-enheter feilfritt, som inkluderer iPhone, iPad, Mac og Apple TV. Den desidert vanligste brukssaken for AirPlay er strømming av innhold på tvers av Apple-enheter.
-
2. Hvordan bruke AirPlay på en Smart TV?
Før du kobler Smart TV-en til en Apple-enhet via AirPlay, må du kontrollere at TV-en er AirPlay 2-kompatibel. Koble enheten til det samme Wi-Fi-nettverket, bruk AirPlay for å speile innholdet til smart-TV-en din.
-
3. Hvordan tilbakestille AirPlay på iPhone/Mac?
Hvis du ønsker å tilbakestille AirPlay-funksjonen på Apple-enheten din, starter du ganske enkelt enheten eller Wi-Fi-ruteren på nytt. Som sådan vil AirPlay-funksjonen på enheten tilbakestilles til standardalternativet.
Konklusjon
I denne artikkelen har vi gjennomgått mulige måter å slå på AirPlay på Mac, og den beste skjermopptaksprogramvaren for å fange Mac-skjermen. Sammenlignet med andre skjermcasting-løsninger er det trygt å si at Apple AirPlay gir den beste ytelsen og konsistensen uten noen tekniske krav til gjennomsnittskunder.
