Hvordan gjøre en video mindre enkelt uten å miste kvalitet
Å gjøre en videostørrelse mindre er viktig for å lagre flere videoer. Når du lagrer for mange mediefiler på enheten din, kan de bruke for mye lagringsplass. Og siden videofiler av høy kvalitet kan være enorme, kan du oppleve problemer med å laste opp og hoste. Heldigvis er det 6 effektive måter å gjøre en videostørrelse mindre på uten å miste for mye kvalitet. Enten du vil lagre videoer på Windows-, Mac-, Android- eller iOS-enheter, fortsett å lese denne artikkelen for å finne mer
Guideliste
Den ultimate guiden for å gjøre video mindre uten å miste kvalitet Hvordan gjøre video mindre på Windows/Mac gjennom VLC Detaljerte trinn for å gjøre video mindre med håndbrems 3-4 Anbefalte apper for å gjøre videoen mindre på Android/iPhone Vanlige spørsmål om å gjøre video mindre for å spare lagringsplassDen ultimate guiden for å gjøre video mindre uten å miste kvalitet
Å gjøre en videofil mindre gjøres med en kraftig kompressor som AnyRec Video Converter. Denne kraftige kompressoren vil hjelpe deg med å redusere videofilstørrelsen til ønsket, som er egnet for opplasting på forskjellige sosiale plattformer. Videokompressoren komprimerer ikke bare video, men gjør det også mulig for videoutgangen å endre format, oppløsning, bitrate og mer. Bruk AnyRec Video Converter for å gjøre en video mindre med presis komprimering på Windows og Mac nå.

Gjør en videofil mindre uten å miste original høy kvalitet gjennom AI-teknologi.
Støtte ulike videofilformater, inkludert MP4, AVI, MOV, WMV, MKV, WebM, etc.
Gi andre viktige funksjoner for å konvertere, slå sammen, forbedre og forsterke mediefiler.
50x raskere kompresjonshastighet gjennom GPU-akselerasjon med det beste resultatet av utskriftskvalitet.
Sikker nedlasting
Sikker nedlasting
Slik gjør du en videofil mindre ved å bruke AnyRec Video Converter:
Trinn 1.Last ned programvaren fra den offisielle nettsiden. Klikk på "Gratis nedlasting"-knappen for den angitte enheten. Når du har installert den på enheten din, kjør verktøyet for å begynne å gjøre en videofil mindre. Fra hovedgrensesnittet klikker du på "Verktøykasse"-knappen øverst. Klikk deretter på "Video Compressor"-knappen og legg til ønsket mediefil du vil komprimere.

Steg 2.Et mindre vindu vises når du har lastet opp filen. Du vil se at videoen komprimeres automatisk, men du kan fortsatt endre den ved å flytte parameteren "Størrelse" eller angi den nøyaktige størrelsen du ønsker for videoen.

Trinn 3.Du kan også endre noe videoinformasjon som navn, format, oppløsning og bithastighet før du gjør en video mindre. Når du er ferdig med å redigere, klikker du på "Forhåndsvisning"-knappen for å se endringene. Verktøyet vil forberede en 10-sekunders del av den komprimerte videofilen. Du kan gjøre noen justeringer igjen hvis du ser noen mindre problemer.
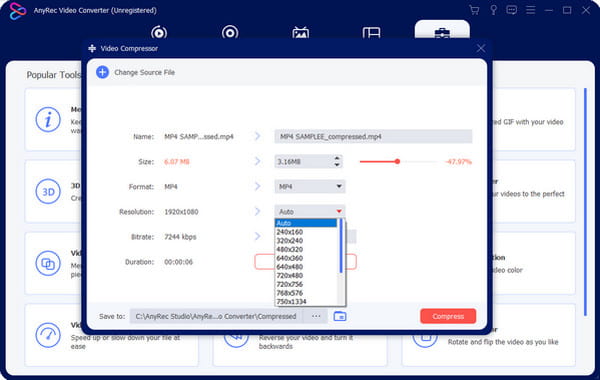
Trinn 4.Etter å ha sett forhåndsvisningen, klikk på "Lagre til"-knappen for å velge mappen du vil lagre det komprimerte videoklippet. Til slutt klikker du på "Komprimer"-knappen for å begynne å komprimere. Prosessen kan ta litt tid hvis du har lastet opp en større fil.
Hvordan gjøre video mindre på Windows/Mac gjennom VLC
Som du kanskje vet, kan du finne en videokompressor med bare et enkelt klikk på nettleseren din. Men den beste delen av å søke etter det beste verktøyet for å gjøre en videofil mindre, er å vite at VLC har det. VLC Media Player er kjent for å åpne og spille av forskjellige populære og unike filformater. En skjult perle av VLC er imidlertid at den kan komprimere video med enkle instruksjoner. For å prøve å gjøre en videofil mindre, må du først laste ned VLC-programvaren, fortsett deretter ved å følge trinnene nedenfor.
Slik bruker du VLC for å gjøre en videofil mindre:
Trinn 1.Start VLC Media Player på enheten din og klikk på "Media"-knappen øverst. Klikk på "Konverter/Lagre"-knappen fra rullegardinlisten, og klikk deretter på Legg til-knappen for å velge videofilen du vil komprimere. Klikk på "Konverter/Lagre"-knappen for å fortsette.
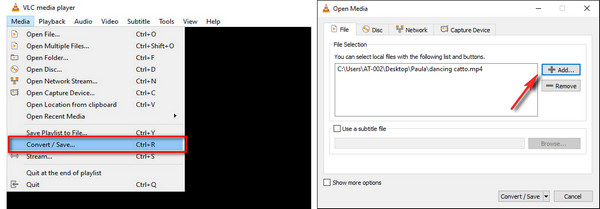
Steg 2.Fra neste vindu, finn "Profilen" der du må velge "Video - H.264 + MP3 (MP4)". Dette formatet er den best forhåndsdefinerte videoprofilen ettersom nesten enheter og mediespillere hovedsakelig støtter det.
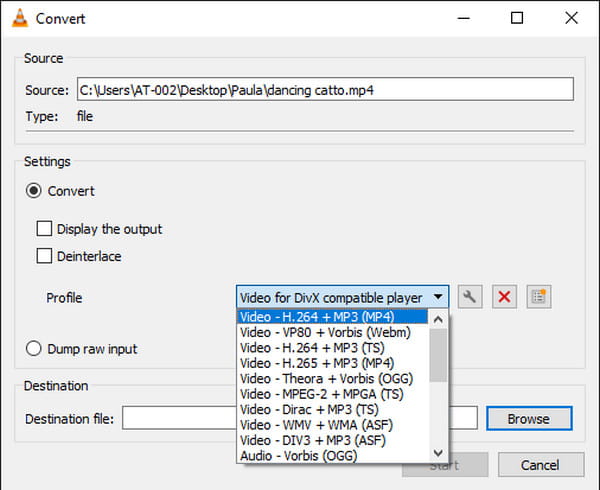
Trinn 3.For å være sikker på at du vil gjøre videofilen mindre, klikk på "Skrunøkkel" ved siden av "Profil"-menyen, og VLC vil gi deg tilgang til de tilgjengelige innstillingene. Du kan redusere oppløsningen gjennom "Video Codec"-menyen og "Resolution"-fanen. Klikk på "Lagre"-knappen for å lagre alle endringene.
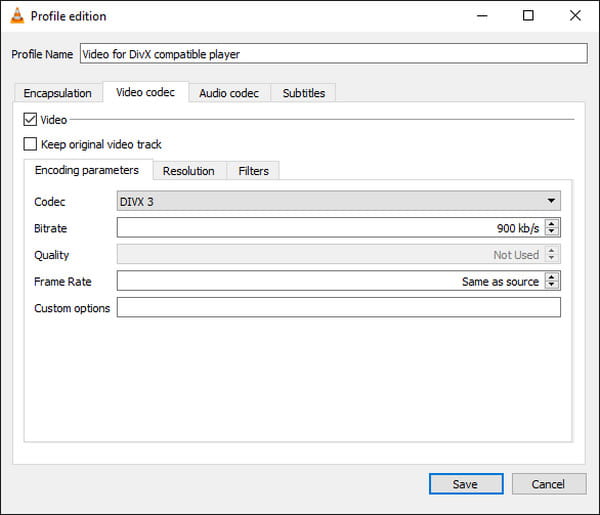
Trinn 4.Når du er tilbake på hovedgrensesnittet, klikker du på "Bla gjennom"-knappen på "Destinasjonsfil" for å velge ønsket mappe for den komprimerte videoen. Klikk deretter på "Start"-knappen for å starte komprimeringsprosessen. Overvåk fremdriften ved å se på parameteren som vises nederst.
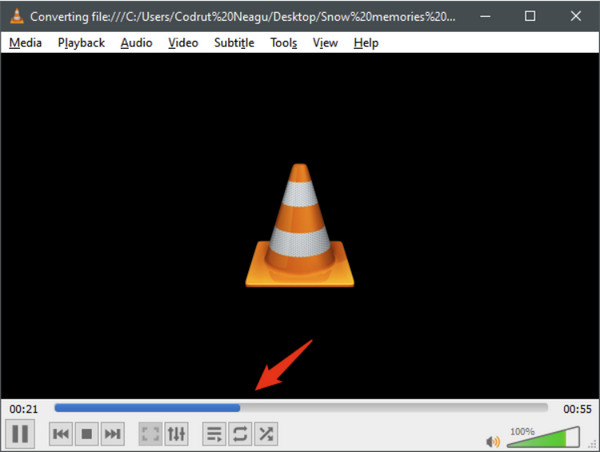
Detaljerte trinn for å gjøre video mindre med håndbrems
Et annet verktøy du kan gjøre en video mindre er Handbrake. Du kan laste ned dette gratis og profesjonelle verktøyet på Windows, Mac og Linux. Du kan bruke Handbrake til å konvertere og komprimere alle filformater med bredt støttede kodeker. Den lar deg til og med gjøre endringer i den originale kildekoden fordi den er åpen kildekode. For at du skal gjøre en video mindre, er alt du trenger å gjøre å:
Trinn 1.Last ned riktig versjon av Handbrake-programvaren på enheten din. Etter å ha installert den, dra og slipp ønsket videofil fra mappen din. Du kan også klikke på "Mappe"-knappen for å hente en videofil. Etter det må du velge den angitte mappen for å lagre den komprimerte videoen senere.
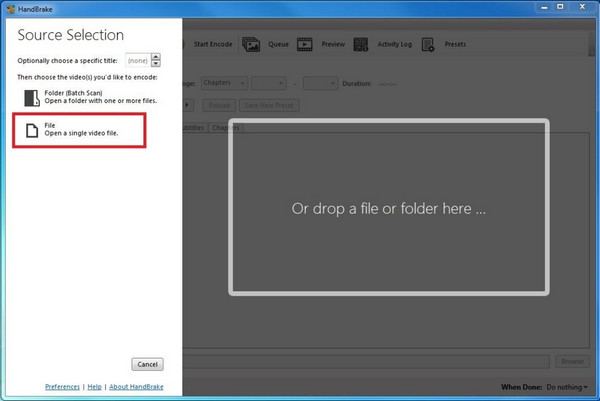
Steg 2.Etter å ha angitt den angitte mappen, gå til "Forhåndsinnstillinger"-menyen og velg mellom alternativene Generelt, Web og Enheter for å redusere videooppløsningen. Den anbefalte oppløsningen er "Very Fast 720p30 and Fast 720p30, genererer" en høyere videokvalitet.
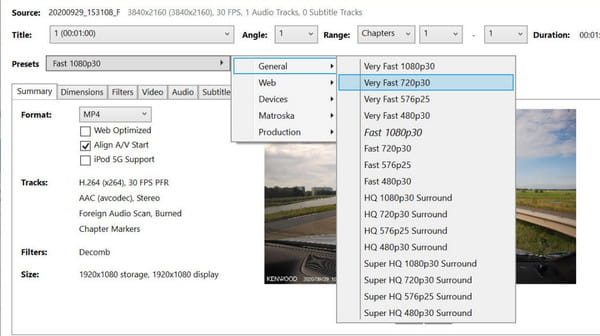
Trinn 3.Du kan også gjøre en video halvparten mindre hvis du ikke vil redusere oppløsningen. Når du er ferdig med å velge forhåndsinnstillingen, klikker du på "Start Encode"-knappen for å behandle komprimeringen. Etter at det er gjort, gå til den angitte mappen, og du vil se at filstørrelsen er redusert.
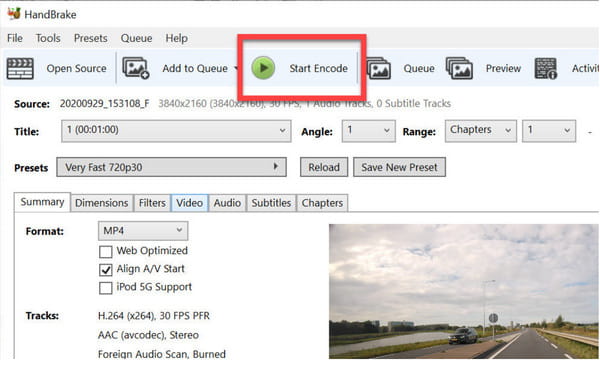
3 anbefalte apper for å gjøre videoen mindre på Android/iPhone
Hvordan gjøre en videofil mindre på Android og iOS? Svaret er i appbutikken din, men du må fortsatt se om videokompressor-app du vil bruke er verdt det. For å gi deg noen anbefalte apper, les følgende apper for å gjøre en videofil mindre på Android og iOS.
1. Video- og filmkompressor
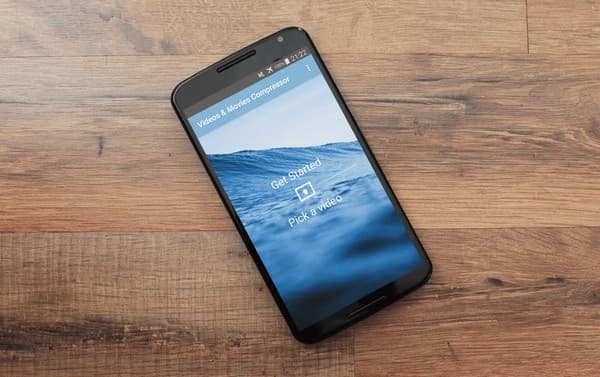
Denne appen er en av de mest populære appene for å gjøre en videofil mindre for Android og iOS. Den støtter alle de populære filformatene som MP4, MOV, MKV og mer. Den beste delen av denne appen er at den lar deg dele de komprimerte mediefilene direkte med familie og venner uten å miste for mye kvalitet. Du kan stole på Video & Movies Compressor for å komprimere filmer, TV-serier og større videofiler.
2. Endre størrelse på video
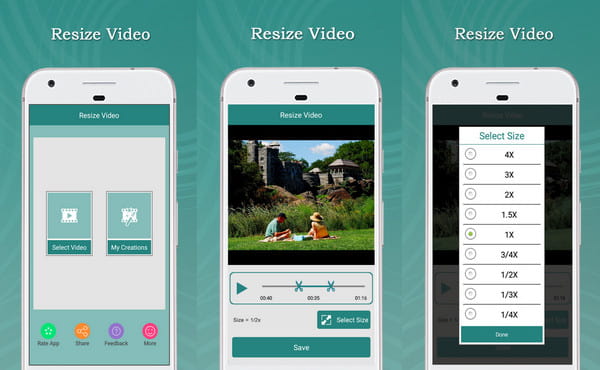
Resize Video-appen gjør jobben sin nøyaktig. Det gjør en videofil mindre uten at det går på bekostning av den originale kvaliteten. Den lar deg velge filstørrelsen du ønsker og tilbyr deg en trimmerfunksjon for å fjerne unødvendige deler av videoen. En annen flott funksjon med Resize Video-appen er at den lar deg fjerne lyd og legge til det foretrukne lydsporet fra mappen din.
3. Video Dieter
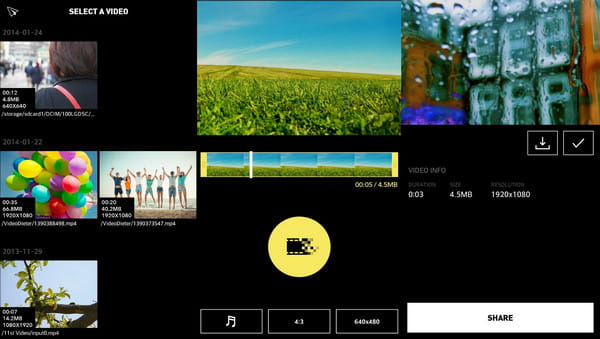
Denne siste anbefalte appen for å gjøre en video mindre er et enkelt, men kraftig verktøy du kan bruke på Android. Den lar deg lagre en lang videolengde med en mindre størrelse. Du kan legge inn den tiltenkte filstørrelsen til videoen med enkel navigering til grensesnittet. Dessuten kan du legge til ny bakgrunnsmusikk til videoen sammen med rask omkoding.
Vanlige spørsmål om å gjøre video mindre for å spare lagringsplass
-
Hvordan gjøre en video mindre med en online kompressor?
Den beste online kompressoren du kan bruke for å gjøre en videofil mindre er VideoSmaller på grunn av den enkle instruksjonen. Gå til den offisielle nettsiden og klikk på Bla gjennom og velg videofilen du vil komprimere. Velg deretter skalaen til komprimere MP4 online. Når du er ferdig, klikker du på Last opp video-knappen og lagrer den på enheten din.
-
Hva gjør en video mindre?
En kompressor vil redusere de mer omfattende dataene på mediefilen, spesielt oppløsningen. Når videoen din har en skarpere kvalitet, er det en tendens til å ha en større filstørrelse. Så en kompressor vil fjerne de uønskede delene og redusere filstørrelsen for å spare litt lagringsplass.
-
Hvilke elementer påvirker størrelsen på videofilen?
Det er forskjellig informasjon som påvirker filstørrelsen. Det er HD-oppløsning, bildefrekvens, fargedybde og bevegelse i videoen. Videokompressoren vil hovedsakelig redusere bildefrekvensen og bevegelsen for å gjøre en video mindre.
Konklusjon
Å gjøre en videofil mindre er nå enklere med de anbefalte verktøyene du kan laste ned på den bærbare datamaskinen og smarttelefonen. Dessuten kan du bruke AnyRec Video Converter å gjøre en video mindre uten å miste kvalitet effektivt. I stedet tilbyr den flere funksjoner for å forbedre, optimalisere, korrigere og forskjønne video- og lydfiler. Prøv den gratis prøveversjonen i dag.
Sikker nedlasting
Sikker nedlasting
