Cara Menggunakan Pemindahan Dropbox untuk Menghantar Fail Besar dengan Pantas
Adakah anda takut kehilangan data anda secara tidak sengaja atau ingin mengumpul dokumen daripada orang lain? Dropbox mempunyai cara yang bagus untuk melindungi dan memindahkan data anda dengan mudah dengan orang di luar atau di dalam organisasi anda. Pemindahan Dropbox ialah fungsi utama dalam Dropbox yang membantu anda memilih fail yang ingin anda kongsi. Untuk mendapatkan maklumat lanjut, selami Dropbox Transfer dengan lebih mendalam melalui siaran ini, kerana ia memberikan anda ciri utamanya dan panduan terperinci tentang cara menggunakannya untuk memindahkan fail.
Senarai Panduan
Apakah Pemindahan Dropbox? Ketahui tentang Ciri Langkah Terperinci tentang Cara Menggunakan Pemindahan Dropbox 4 Lagi Cara Mudah untuk Memindahkan Fail Dropbox Besar dengan Pantas Soalan Lazim tentang Cara Menggunakan Pemindahan Dropbox pada Windows/MacApakah Pemindahan Dropbox? Ketahui tentang Ciri
Seperti yang telah dibangkitkan, Dropbox Transfer ialah ciri yang mudah mengendalikan fail untuk dipindahkan. Ia meliputi fail yang lebih besar juga dan memastikannya selamat sehingga ia selesai. Anda boleh membuat penghantaran fail penting kepada orang lain atau antara akaun Dropbox yang berbeza. Semasa menjadi alat ciri yang dimuatkan, Dropbox Transfer juga penuh dengan fungsi seperti:
- Mengendalikan kira-kira 100GB data dalam setiap pemindahan.
- Semua pengguna boleh mengakses fail secara bebas tanpa memerlukan akaun.
- Fungsi seret dan lepas disokong untuk memindahkan atau menyegerakkan data.
- Menyokong perlindungan kata laluan bagi fail yang anda pindahkan.
- Perkongsian fail boleh dilakukan melalui salin-tampal pautan.
Sebagai contoh, anda akan menggunakan Dropbox Transfer untuk memindahkan pautan kenalan atau berkongsi produk akhir. Dalam kes ini, penerima akan menerima pautan yang dimuat turun sebaik sahaja mereka mengklik padanya. Walau bagaimanapun, ia juga perlu diperhatikan bahawa pemindahan kandungan bergantung pada rancangan yang anda ada.
Dropbox Transfer Basic
Dalam pelan ini, anda akan mendapatkannya secara percuma dan dengan had ruang storan sebanyak 100 GB. Anda juga boleh memindahkan dengan had saiz 100 MB.
Dropbox Transfer Plus, Keluarga dan Standard
Anda akan mendapat 2 TB tambahan untuk ruang storan dan membayar $119.88 setiap tahun atau $11.99 setiap bulan. Ia juga memberi anda kebebasan untuk memindahkan dengan had saiz 2 GB.
Dropbox Transfer Professional, Advanced, Enterprise dan Education
Ia akan mengecaj anda $199.00 setahun atau $19.99 setiap bulan, menyediakan 3,000 GB storan dan peranti tanpa had. Dan anda boleh memindahkan had saiz sehingga 100 GB.
Langkah Terperinci tentang Cara Menggunakan Pemindahan Dropbox
Selepas mengetahui saiz fail maksimum, anda boleh mengalihkan fail dengan Dropbox Transfer mengikut pelan langganan anda. Ciri utamanya dan data lain mengenainya juga dibincangkan. Dan kini, tiba masanya untuk mempelajari cara menggunakan Dropbox Transfer. Berikut ialah panduan langkah demi langkah untuk anda.
Langkah 1.Buka tapak web "Dropbox" dan log masuk ke akaun anda menggunakan butiran yang betul. Dari skrin utama, pilih fail yang ingin anda pindahkan dengan menandakan "kotak semak". Selepas itu, klik "Kongsi semua yang dipilih" untuk menghantar salinan.
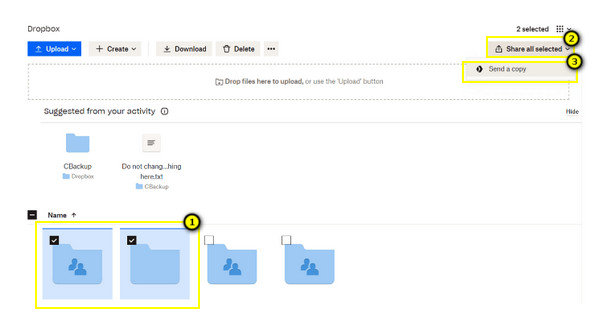
Langkah 2.Semak sama ada semua fail yang kelihatan pada skrin anda adalah fail yang telah anda pilih; tolong sahkan. Anda kemudian boleh mengklik pada butang "Buat Pemindahan".
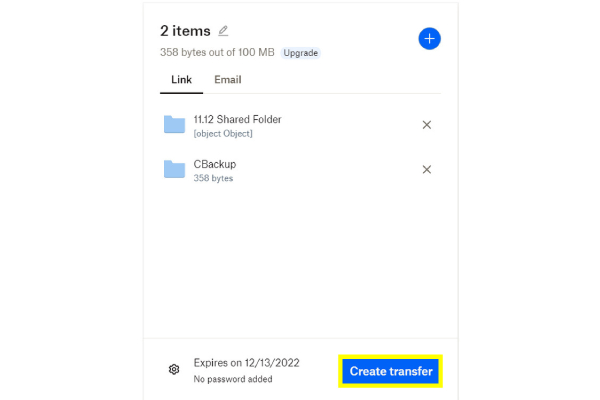
Langkah 3.Akhir sekali, sebaik sahaja mesej "Fail anda sedia untuk dihantar" muncul pada skrin anda, pilih antara pilihan "Hantar e-mel" atau "Salin pautan" untuk berkongsi fail menggunakan Pemindahan Dropbox.
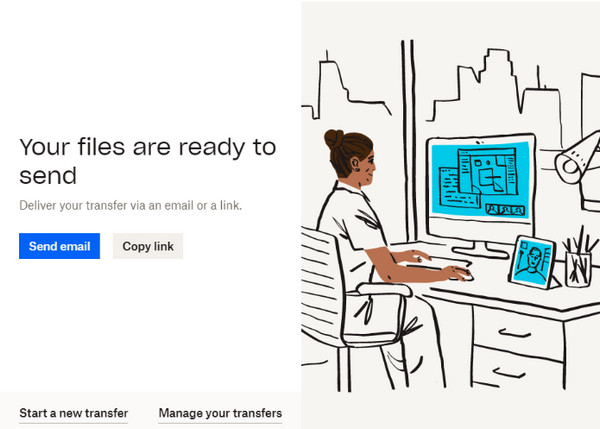
4 Lagi Cara Mudah untuk Memindahkan Fail Dropbox Besar dengan Pantas
Selain menggunakan Dropbox Transfer, 4 cara yang lebih berkesan ditawarkan untuk memindahkan fail yang jauh lebih besar. Bahagian ini akan memperkenalkan anda kepada setiap satu dengan panduan terperinci. Lihat mereka di bawah.
Cara 1. Muat Turun, Kemudian Muat Naik untuk memindahkan Fail Dropbox
Kaedah ini biasanya digunakan untuk memindahkan fail Dropbox; namun, penyelesaian ini sesuai jika anda tidak mempunyai fail besar serta folder untuk diserahkan. Ia adalah cara yang cepat untuk memindahkan fail dari Android ke PC.
Langkah 1.Jejaki fail yang ingin anda pindahkan pada halaman utama Dropbox. Navigasi ke ikon "tiga titik" di sebelah fail yang dipilih dan klik "Muat turun."
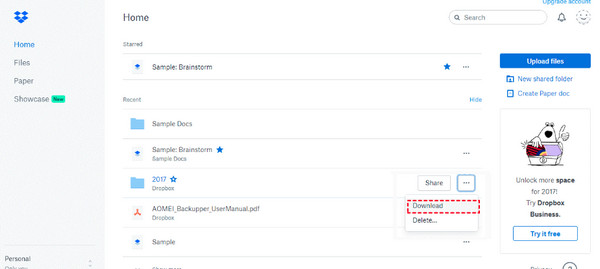
Langkah 2.Setelah ia dimuat turun, log masuk ke akaun lain, kemudian muat naik fail dari PC anda dengan mengklik "Buat fail baharu" dan memilih "Muat naik fail" atau "Muat naik folder".
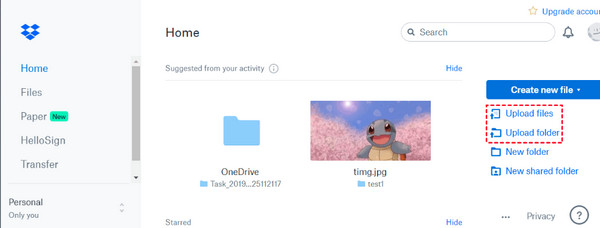
Cara 2. Pautkan Akaun ke Pindahkan Fail Dropbox
Jika anda ingin menggabungkan akaun Dropbox peribadi dan akaun Dropbox lain, anda boleh melakukannya juga dengan Dropbox Transfer. Berikut ialah panduan mudah untuk menghubungkan akaun peribadi dan perniagaan anda.
Langkah 1.Pada halaman utama akaun Peribadi anda, klik butang "Avatar" atau "Profil" anda di penjuru kanan sebelah atas, dan klik butang "Tetapan".
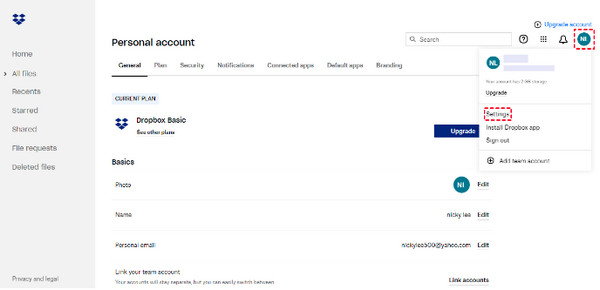
Langkah 2.Pilih butang "Pautkan Akaun" di bawah "Umum." Tambahkan akaun Dropbox anda yang lain, kemudian pindahkan fail dengan menyeret dan menjatuhkan.
Cara 3. Gunakan Folder Kongsi untuk Memindahkan Fail Dropbox
Memandangkan anda mempunyai terlalu banyak fail Dropbox yang besar untuk dipindahkan, anda boleh menggunakan folder kongsi dengan rakan atau rakan sekerja anda adalah yang terbaik. Letakkan semua fail dalam folder kongsi supaya sesiapa sahaja yang memilikinya boleh mengaksesnya.
Langkah 1.Pergi ke bahagian "Dikongsi" pada menu sebelah kiri skrin utama Dropbox. Klik "Buat folder kongsi" dari sana.
Langkah 2.Selepas itu, anda boleh berkongsi fail atau folder dengan akaun Dropbox lain. Klik butang "Tambah" untuk memilih akaun yang ingin anda kongsikan folder.
Cara 4. Pindahkan Terus Fail Dropbox
Penyelesaian terakhir untuk Pemindahan Dropbox juga mudah dicapai. Anda hanya perlu berkongsi fail yang ingin anda pindahkan dan kemudian pilih kepada siapa anda mahu berkongsinya; ini caranya:
Langkah 1.Pilih fail yang ingin anda pindahkan, kemudian klik butang "Lagi" dengan ikon tiga titik untuk memilih butang "Kongsi" daripada menu lungsur.
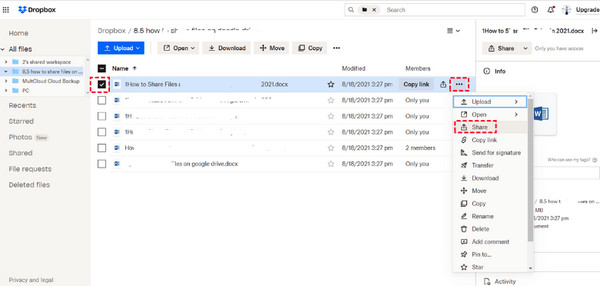
Langkah 2.Anda kemudian boleh menyediakan kebenaran siapa yang boleh melihat fail dengan menaip alamat e-mel dalam kotak. Selepas itu, klik butang "Kongsi fail" untuk menghantar fail besar dengan jayanya. Ini cara mudah untuk menggunakan Dropbox Transfer.
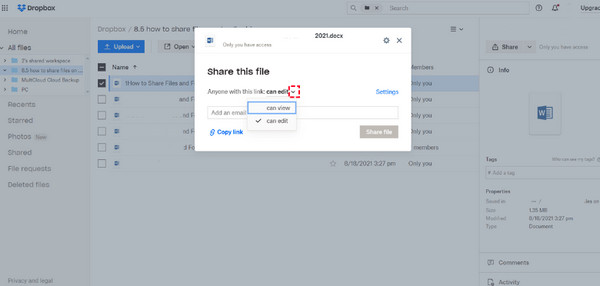
Alternatif yang Disyorkan kepada Pemindahan Dropbox untuk Pemindahan Pantas
Adakah anda lebih suka kaedah yang lebih pantas untuk memindahkan fail besar daripada menggunakan Dropbox Transfer? Dalam kes ini, AnyRec PhoneMover berada di sini untuk menyelamatkan hari ini! Ia adalah alternatif terbaik anda untuk memindahkan data, seperti foto, muzik, video, kenalan dan lain-lain antara iOS, Android dan komputer. Ia menyediakan penyelesaian pemindahan satu klik untuk semua dengan proses yang lancar dan pantas. Selain itu, ia boleh menyusun fail anda, mencipta album, memadam yang tidak diingini dan diduplikasi, dan fungsi yang lebih berharga daripada Dropbox Transfer. Ini juga merupakan penyelesaian cepat untuk memindahkan ke iPhone tersekat.

Pindahkan semua fail Dropbox yang dikehendaki dengan pantas dalam satu klik ke telefon bimbit dan komputer.
Menyokong pratonton untuk menyemak data yang akan dialih keluar secara kekal atau dipindahkan.
Tidak seperti Pemindahan Dropbox, ia tidak mempunyai had saiz fail, yang berguna untuk memindahkan fail besar.
Semua fail, termasuk foto, video, muzik, dsb., disusun mengikut kategori.
100% Selamat
Soalan Lazim tentang Cara Menggunakan Pemindahan Dropbox pada Windows/Mac
-
Berapa ramai pengguna boleh menikmati pelan profesional Dropbox Transfer?
Pelan Profesional, bersama-sama dengan pelan Asas dan Plus semuanya untuk pengguna tunggal sahaja, tetapi anda boleh menyegerakkan dengan berbilang peranti.
-
Adakah Dropbox Transfer percuma untuk digunakan?
ya. Dropbox menawarkan pelan asas kepada semua pengguna; namun, ia hanya menawarkan had 100 Mb dalam saiz fail dan mempunyai ruang storan 100 GB.
-
Berapa lama sehingga fail yang dipindahkan dipadamkan daripada pelayan Dropbox Transfer?
Pemadaman fail anda bergantung pada pelan langganan anda. Kandungan akan kekal di sana selama 30 hari selepas tarikh tamat tempoh untuk Basic, Plus dan Family. Manakala untuk Profesional, Lanjutan, Perusahaan dan Pendidikan, semua fail akan dialih keluar 180 hari selepas tarikh tersebut.
-
Adakah semua jenis fail disokong dalam pemindahan dalam Pemindahan Dropbox?
Tidak. Ambil perhatian bahawa Dropbox tidak menyokong fail yang mengandungi pautan simbolik; gabungan direktori, garpu sumber, folder rangkaian, pintasan dan alias.
-
Bolehkah saya bekerja di luar talian dengan fail saya dalam Pemindahan Dropbox?
Nasib baik, ya. Dropbox membolehkan anda bekerja di luar talian dengan fail dan folder anda; walau bagaimanapun, ini boleh dilakukan pada peranti mudah alih anda. Pastikan anda menghidupkan pilihan Tersedia di luar talian.
Kesimpulan
Sesungguhnya, Dropbox Transfer ialah alat yang hebat untuk digunakan jika anda ingin memindahkan fail dengan cepat dengan orang lain tanpa banyak kerjasama. Dalam siaran ini, anda telah mempelajari cara menggunakan Dropbox Transfer dan empat kaedah pemindahan yang berkesan. Walau bagaimanapun, untuk pemindahan pantas, sentiasa pergi ke AnyRec PhoneMover. Ia adalah alat penyelesaian satu klik anda untuk memindahkan semua fail penting antara iOS, Android dan komputer. Pastikan untuk mencubanya!
100% Selamat
