3 Kaedah untuk Mengalihkan Data dengan Lancar dari Android ke iPhone [15/14/13/12/11/XS/8]
Bagaimana untuk memindahkan data dari Android ke iPhone? Jika anda juga tertarik dengan Dynamic Island yang terkini dan beralih daripada sistem Android kepada iOS 17 baharu, maka anda pastinya mempunyai persoalan ini berlegar-legar dalam fikiran anda. Jawapannya ialah dengan membuat beberapa ketikan atau memasang aplikasi berguna untuk membantu, kemudian anda boleh menikmati sistem baharu anda tanpa kehilangan data penting anda. Untuk mempercepatkan proses ini, berikut ialah senarai 3 kaedah cekap yang boleh membantu anda dengan lebih baik. Teruskan dan lihat langkah-langkahnya.
Senarai Panduan
Bahagian 1: Bagaimana untuk Pindahkan Data daripada Android ke iPhone melalui Pindah ke iOS Bahagian 2: Alihkan Data daripada Android ke iPhone dengan Kecekapan Tinggi Bahagian 3: Alihkan Data Secara Manual daripada Android ke iPhone selepas Persediaan Bahagian 4: Soalan Lazim tentang Pindahkan Data daripada Android ke iPhoneBahagian 1: Bagaimana untuk Pindahkan Data daripada Android ke iPhone melalui Pindah ke iOS
Sebelum ini, apabila memindahkan data daripada Android ke iPhone, anda harus tahu bahawa terdapat beberapa kehilangan data seperti apl Android anda sebelum ini tidak mempunyai versi iOS atau isu tidak sepadan yang lain. Sementara itu, kedua-dua peranti anda perlu dipalamkan ke kuasa apabila anda mengalihkan data daripada Android ke iPhone. Selain itu, apl Move to iOS hanya menyokong pemindahan kenalan, mesej, foto kamera, video, kalendar, mesej dan media WhatsApp dan akaun mel. Jika terdapat sebarang apl berbayar pada Android anda, ia akan ditambahkan pada senarai hajat iTunes anda. Sekarang, anda boleh mengikuti langkah di bawah dan mula memindahkan.
Langkah 1.Muat turun apl Alih ke iOS daripada Gedung Google Play pada peranti Android anda. Kemudian, cas kedua-dua peranti Android dan iPhone anda.
Langkah 2.Letakkan dua peranti anda berdekatan antara satu sama lain. Hidupkan iPhone anda dan pilih pilihan Alihkan Data daripada Android pada skrin Apl & Data. Kemudian, buka apl Move to iOS pada Android dan ikut arahan pada skrin iPhone anda.
Langkah 3.Pada Android anda, selepas melancarkan apl, ketik Teruskan dan Setuju. Kemudian, ketik Teruskan pada iPhone anda dan tunggu kod pemindahan. Kod ini adalah untuk anda masukkan pada skrin Android anda untuk meneruskan.
Langkah 4.Seterusnya, biarkan Android menyambungkan Wi-Fi sementara yang dibuat oleh iPhone anda dan pilih data yang anda mahu alihkan. Tunggu sehingga proses pemindahan selesai dan anda boleh meneruskan penyediaan iPhone anda.
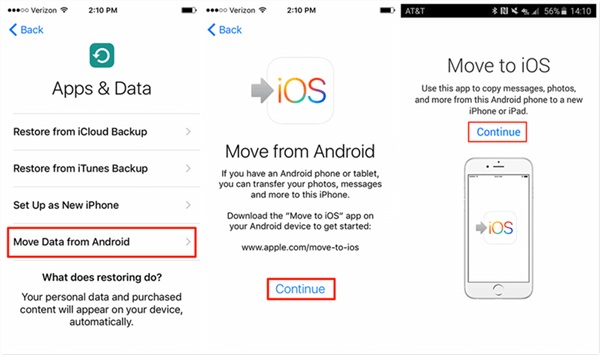
Bahagian 2: Alihkan Data daripada Android ke iPhone dengan Kecekapan Tinggi
Seperti yang anda lihat daripada langkah di atas bahawa apl Move to iOS hanya boleh mengalihkan data daripada Android ke iPhone dalam julat terhad dan kadangkala susunan asal mesej anda akan bercampur-campur selepas pemindahan. Oleh itu, ini datang alternatif yang lebih baik untuk anda, ia adalah AnyRec PhoneMover. Program ini ialah alat pemindahan data satu klik untuk membantu anda memindahkan data dengan lancar dari Android ke iPhone selepas persediaan. Fungsi pemindahan lain juga tersedia di dalamnya seperti pemindahan data merentas komputer ke mudah alih. Anda juga boleh mengurus dan menyandarkan data anda juga.

Uruskan pendua pelbagai jenis fail.
Pindahkan semua data dan fail media dalam beberapa klik.
Pratonton data yang akan anda alihkan dari Android ke iPhone.
Cipta nada dering untuk iPhone anda daripada muzik Android.
100% Selamat
Cara Memindahkan Data dari Android ke iPhone dengan PhoneMover
Langkah 1.Muat turun dan pasang "PhoneMover" pada komputer anda. Kemudian, sambungkan kedua-dua iPhone dan Android anda ke komputer selepas anda menyediakan iPhone. Lancarkan program. Kemudian, pada tetingkap "Rumah", anda boleh melihat status kedua-dua telefon anda.
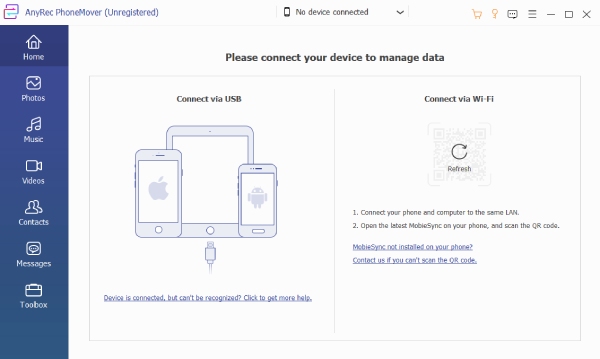
Langkah 2.Untuk meneruskan, pilih kategori data dari sebelah kiri untuk dialihkan. Anda boleh memilih Foto, Muzik, Video, dsb. Sebagai contoh, anda boleh mengklik butang "Foto". Kemudian pilih beberapa atau semua foto untuk dialihkan dari Android ke iPhone.
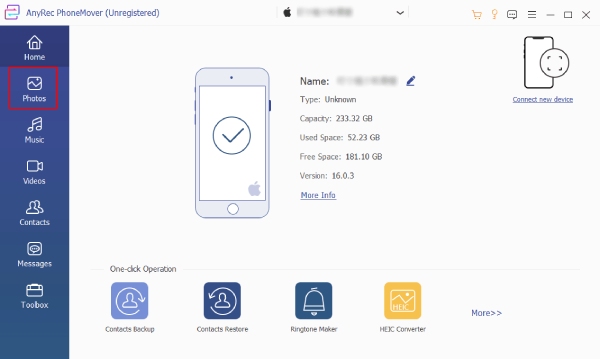
Langkah 3.Klik butang "Eksport ke Peranti" untuk memindahkan foto anda ke iPhone baharu. Pesanan album anda juga boleh dilihat dari sebelah kiri dan tidak akan kacau. Anda kemudian boleh mengulangi langkah berikut untuk mengalihkan data lain daripada Android ke iPhone.
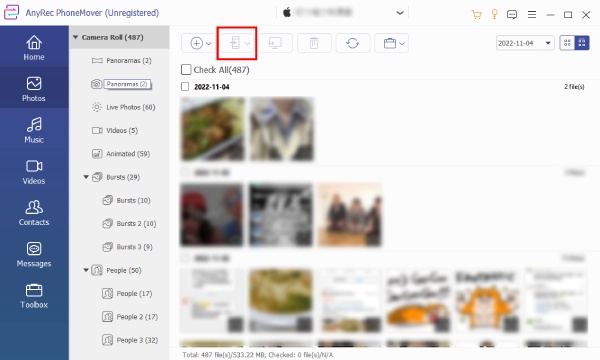
Petua
Nada dering anda mungkin tidak dipindahkan ke iPhone baharu daripada Android. Tetapi anda boleh membuat yang baru dalam program ini. Sebagai contoh, anda boleh rakam nada dering dan gunakan Pembuat Nada Dering daripada Kotak Alat untuk mengimport dan menjananya.
Bahagian 3: Alihkan Data Secara Manual daripada Android ke iPhone selepas Persediaan
Jika anda tidak bersusah payah mengambil lebih banyak masa apabila mengalihkan data merentasi peranti, dan hanya ingin memastikan semuanya berjaya dipindahkan daripada Android ke iPhone baharu, maka penyelesaian manual ini untuk mengalihkan data daripada Android ke iPhone selepas persediaan adalah sesuai untuk anda.
1. Alihkan Kenalan & Mel & Kalendar daripada Android ke iPhone
Langkah 1.Ambil "Gmail" sebagai contoh, anda boleh memindahkan banyak data pembekal e-mel (kalendar, mel dan kenalan) daripada Android ke iPhone dengan menyegerakkan. Anda boleh menyediakan iPhone baharu anda terlebih dahulu sebelum meneruskan.
Langkah 2.Buka apl "Tetapan" pada telefon Android anda dan pilih akaun Gmail. Kemudian, ketik butang "Segerakkan Kenalan/Mel/Kalendar".
Langkah 3.Selepas itu, buka iPhone anda dan pergi ke "Tetapan". Ketik butang "Mel, Kenalan, Kalendar". Kemudian ketik butang "Tambah Akaun" untuk log masuk ke akaun Gmail yang anda gunakan pada Android.
Langkah 4.Kemudian, data yang baru anda segerakkan boleh dialihkan daripada Android ke iPhone baharu anda.
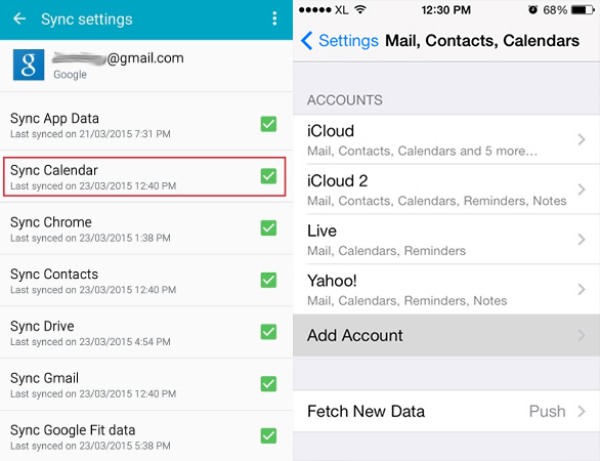
2. Alihkan Muzik & Foto & Video daripada Android ke iPhone melalui iTunes
Anda boleh memindahkan fail media anda secara manual daripada Android ke iPhone melalui iTunes pada komputer anda. Satu perkara harus diperhatikan apabila menyegerakkan data daripada iTunes ke iPhone, kandungan iPhone sebelumnya akan dipadamkan sepenuhnya. Jadi, anda boleh melakukan ini sebelum menambah sebarang fail media pada iPhone baharu anda.
Langkah 1.Untuk memindahkan data daripada Android ke iPhone, berikut ialah peringkat terakhir. Pertama, anda perlu memasang iTunes terkini pada komputer anda. Kemudian, sambungkan telefon Android anda ke komputer melalui kabel USB.
Langkah 2.Buat salinan semua muzik, foto dan video anda pada Android. Kemudian letakkan salinan ini dalam folder baharu pada komputer anda. Cabut palam telefon Android anda dan sambungkan iPhone anda.
Langkah 3.Lancarkan iTunes dan klik butang "Fail" pada bar menu. Kemudian, klik butang "Tambah Folder ke Pustaka" untuk mengimport fail muzik daripada folder yang baru anda buat pada komputer.
Langkah 4.Klik butang "Muzik" di bawah nama peranti iPhone anda. Kemudian, klik butang "Muzik Segerak" untuk mula memilih muzik yang ingin anda pindahkan.
Langkah 5.Akhir sekali, klik butang "Guna" untuk mula bergerak. Anda boleh mengulangi langkah ini untuk fail foto dan video. Untuk kelajuan pemindahan yang lebih cepat, anda boleh memampatkan video pada Android untuk bergerak lebih pantas.
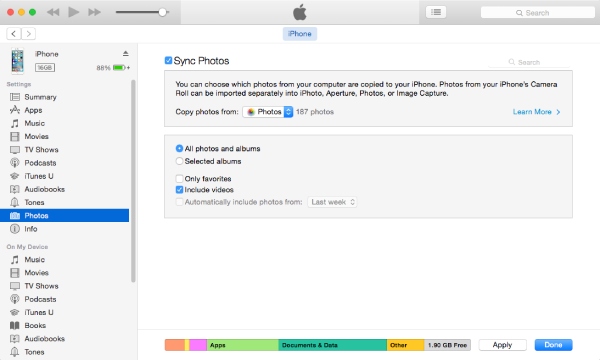
Bahagian 4: Soalan Lazim tentang Pindahkan Data daripada Android ke iPhone
-
Bagaimana untuk memuat turun apl Move to iOS tanpa Gedung Google Play?
Apl Move to iOS ialah bahagian penting apabila anda cuba mengalihkan data daripada Android ke iPhone. Jadi, jika anda tidak boleh mengakses Gedung Google Play, anda juga boleh melawati tapak web rasmi Apple dan mencari apl tersebut. Kemudian anda boleh mendapatkan pemasang apl. Selain itu, pastikan Android anda adalah 6.0 atau lebih baru.
-
Adakah kandungan sedia ada pada iPhone saya akan dipadamkan semasa pemindahan?
Ini bergantung kepada penyelesaian yang anda ambil. Jika anda cuba memindahkan data secara manual dari Android ke iPhone dengan iTunes. Kemudian, mengalihkan muzik Android ke iPhone anda melaluinya akan memadamkan fail muzik sedia ada pada iPhone anda. Jika anda menggunakan apl Move to iOS, anda hanya boleh menggunakannya sebelum persediaan apabila iPhone anda tiada kandungan.
-
Bagaimanakah saya boleh mengalihkan apl sebelumnya pada Android ke iPhone?
Secara teknikalnya, apabila anda mengalihkan data daripada Android ke iPhone, apl anda hanya disertakan apabila anda menggunakan apl Alih ke iOS. Dan hanya apl percuma yang akan dimuat turun, tetapi kadangkala ralat mungkin berlaku semasa pemindahan apl. Jadi, cara terbaik untuk mengalihkan apl ialah memuat turun apl itu secara manual daripada App Store pada iPhone baharu anda.
Kesimpulan
Kini, anda boleh mengalihkan data daripada Android ke iPhone dengan cepat dan lancar dengan 3 kaedah di atas. Kemudian, anda tidak perlu bersusah payah kehilangan kandungan atau fail sebelumnya selepas bertukar kepada peranti baharu. Walaupun iOS dan Android adalah dua sistem yang tidak serasi, anda masih boleh memindahkan data merentasnya dengan cepat setelah memilih alat yang berguna. Sementara itu, jika anda menantikan langkah mudah, anda boleh mencuba AnyRec PhoneMover.
100% Selamat
