Pindahkan Foto daripada Android ke PC melalui USB/Wayarles dengan Mudah
Jika Android anda kehabisan ruang storan atau anda ingin menyandarkan foto penting, ini adalah cara terbaik untuk memindahkan foto daripada Android ke komputer. Anda boleh mengalihkan foto Android dengan cepat ke komputer anda tanpa mengira sistem pengendalian anda. Baca dan ikuti sahaja.
Senarai Panduan
Bahagian 1: Import Foto dengan Kadar Penghantaran Pantas pada AnyRec Bahagian 2: Segerakkan Foto dengan Apl Pautan Telefon Microsoft Bahagian 3: Hantar Foto melalui sambungan USB ke Komputer Bahagian 4: Soalan Lazim tentang Memindahkan Foto daripada Android ke KomputerBahagian 1: Import Foto daripada Android ke PC dengan Kadar Penghantaran Pantas pada AnyRec
Terdapat kadar penghantaran apabila anda menggunakan kabel untuk memindahkan foto dari Android ke komputer. Tetapi AnyRec PhoneMover boleh menyelesaikan masalah ini, yang akan membolehkan anda menghantar foto pada kelajuan tinggi, tidak kira saiz besar atau kecil. Dan terdapat dua kaedah sambungan yang disokong kepada anda: sambungan USB dan sambungan Wi-Fi. Apatah lagi, perisian ini boleh memaparkan semua foto pada komputer anda dan membolehkan anda memilih yang mana satu untuk dihantar. Tidak seperti cara lain, anda perlu mencari folder foto mengikut folder pada telefon Android anda.

Hantar foto anda ke komputer anda dengan pantas dengan kualiti asal.
Susun dan kategorikan foto anda untuk anda pilih dengan cepat.
Urus dan edit fail lain pada telefon anda dalam komputer.
Sandarkan fail dan data anda daripada telefon anda jika anda kehilangannya.
Muat Turun Selamat
Berikut adalah langkah-langkah untuk digunakan AnyRec PhoneMover untuk memindahkan foto dari Android ke komputer:
Langkah 1.Anda boleh menggunakan USB untuk menyambungkan telefon anda ke komputer, atau anda boleh memuat turun MobieSync dan mengimbas kod QR untuk menyambung.
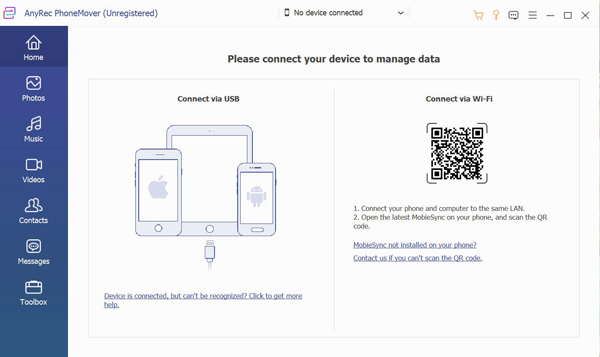
Langkah 2.Selepas anda menamatkan sambungan, maklumat pada telefon anda akan dipaparkan. Kini anda boleh mengklik butang Foto di sebelah kiri dan melihat semua fail gambar pada Android anda.
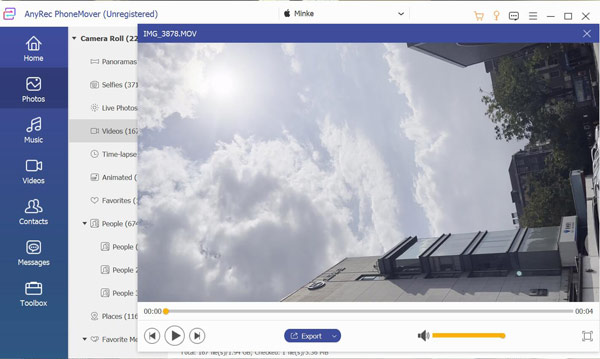
Langkah 3.Kini, anda boleh pratonton foto anda dan pilih yang mana anda mahu pindahkan. Klik butang "Sandaran" dengan ikon komputer untuk memindahkan foto anda dari Android ke komputer.
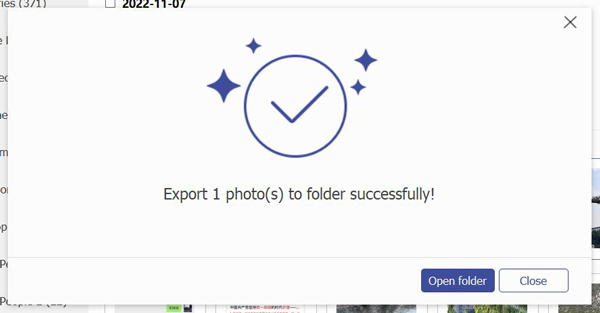
Bahagian 2: Segerakkan Foto daripada Android ke PC dengan Apl Pautan Telefon Microsoft
Microsoft mempunyai aplikasi yang membolehkan pengguna Android menyegerakkan fail mereka dari telefon ke PC. Jadi anda juga boleh menggunakan aplikasi ini untuk memindahkan foto dari Android ke komputer. Dan berikut ialah langkah untuk menggunakan apl Pautan Telefon:
Langkah 1.Buka apl "Pautan Telefon" pada komputer. Jika anda tidak melihat apl itu, muat turun apl itu daripada Gedung Microsoft.
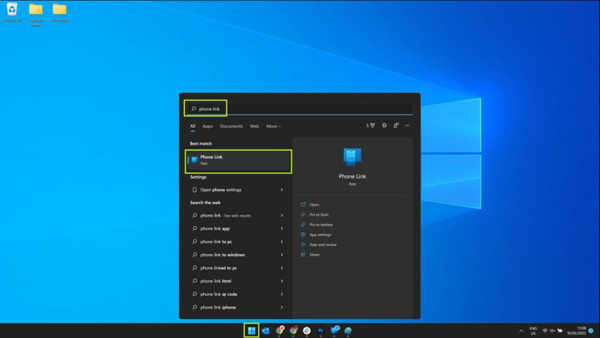
Langkah 2.Buka Pautan ke apl Windows pada telefon Android anda. Ketik Pautan ke apl Windows untuk membukanya.
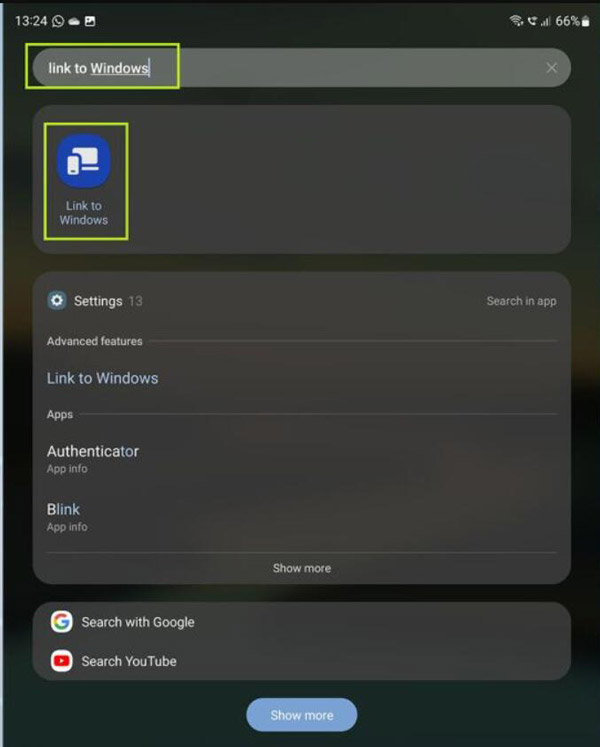
Langkah 3.Anda kini akan melihat Pautan ke halaman tetapan Windows. Ketik Pada togol untuk menghidupkan ciri. Seterusnya, anda harus menambah akaun Microsoft anda pada telefon anda. Dan jika anda sudah mempunyai satu, anda tidak perlu menambahnya.
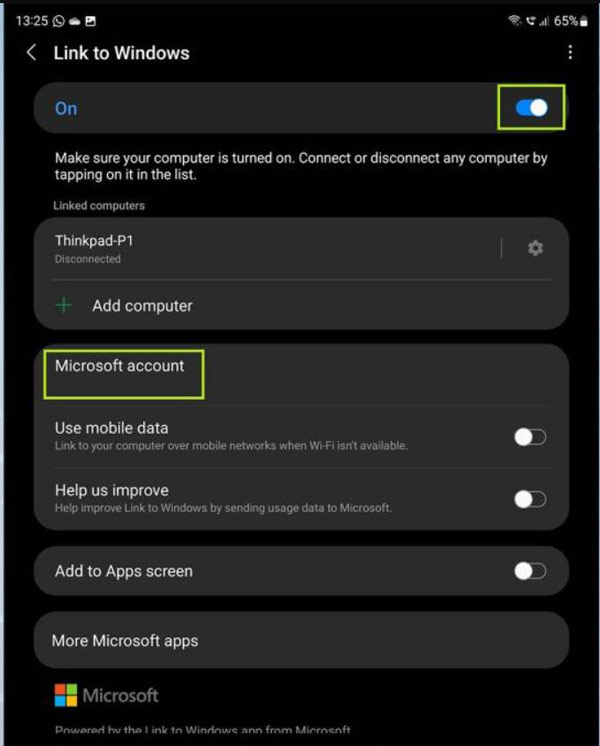
Langkah 4.Buka apl "Pautan Telefon" pada PC anda dan klik butang Bermula. Dan klik butang "Saya ada Pautan ke apl Windows sedia", kemudian klik butang Pasangkan.
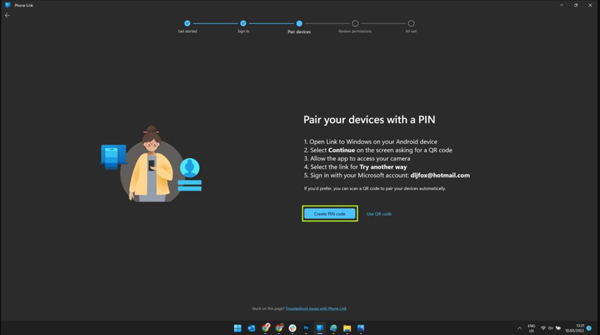
Langkah 5.Klik butang kod "Buat PIN", dan kemudian kod PIN akan muncul pada skrin seterusnya. Langkah seterusnya ialah menaip kod pada telefon anda dan melengkapkan proses sambungan.
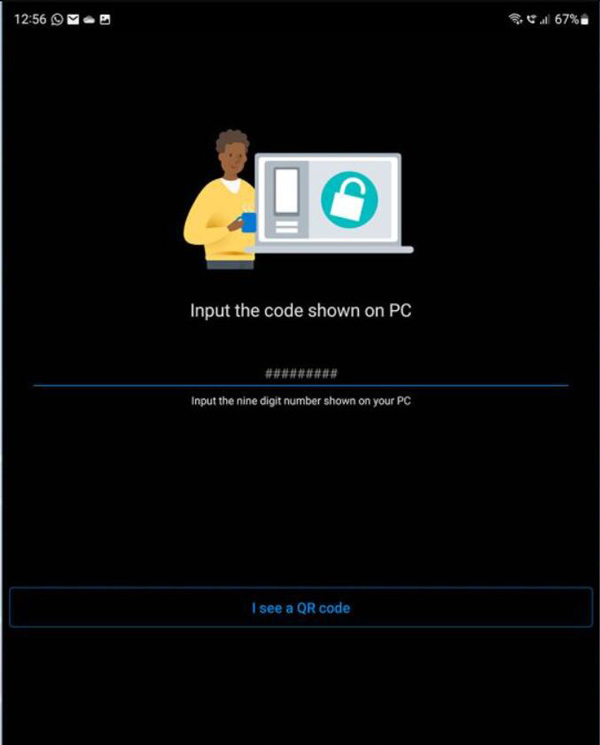
Langkah 6.Kini, telefon Android dan PC anda disambungkan. Dan anda boleh menyemak foto anda pada komputer anda dengan mengklik butang "Foto" pada apl "Pautan Telefon". Jika anda ingin menyimpan imej ke komputer anda, anda perlu klik kanan padanya, kemudian klik butang "Simpan Sebagai".
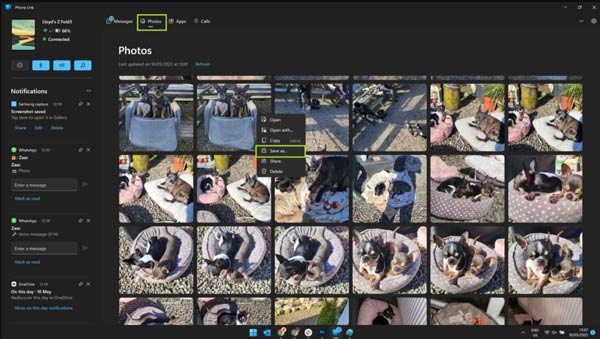
Bahagian 3: Hantar Foto dari Android ke PC melalui sambungan USB ke Komputer
Memindahkan fail dengan kabel adalah kaedah terpantas dan paling berkesan untuk akses segera. Biasanya, anda lebih baik menggunakan kabel yang disertakan dengan telefon anda untuk mengecas. Dan kadar penghantaran adalah masalah terbesar apabila anda menggunakan kabel USB untuk memindahkan foto dari Android ke komputer.
Langkah 1.Mula-mula, anda boleh menggunakan wayar USB untuk menyambungkan telefon anda ke komputer untuk memindahkan fail.
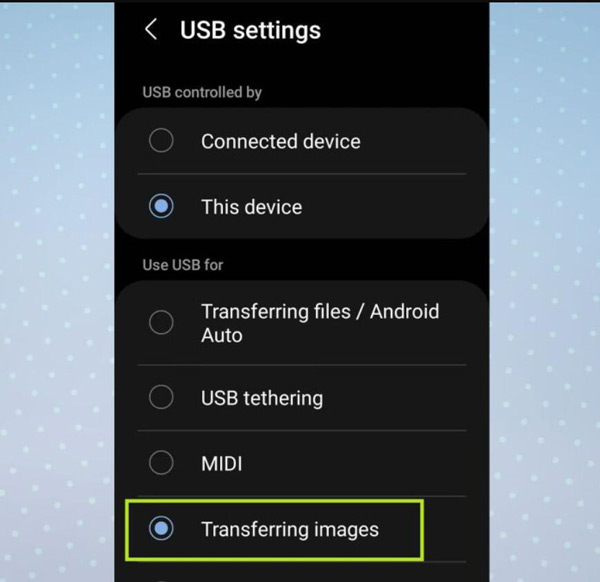
Langkah 2.Pada PC anda, klik butang Mula dahulu dan klik butang Foto untuk membuka apl Foto.
Langkah 3.Klik butang "Import" dan klik butang "Daripada peranti yang disambungkan", dan kemudian anda boleh memilih item yang ingin anda import dan tempat untuk menyimpannya.
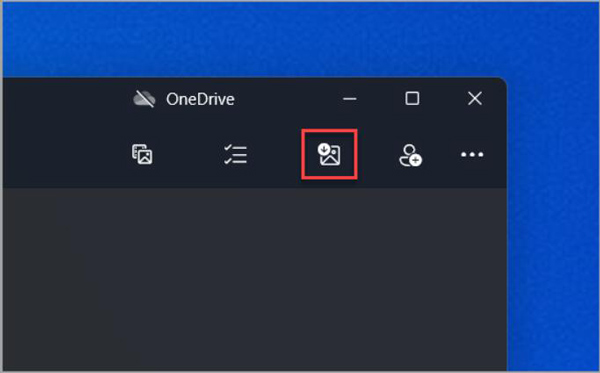
Bacaan lanjut
Bahagian 4: Soalan Lazim tentang Memindahkan Foto daripada Android ke Komputer
-
Bolehkah saya menyalin foto dari Google Drive ke komputer saya?
Ya awak boleh. Tetapi kualiti akan menurun. Walau bagaimanapun, apa yang anda perlu lakukan ialah menyimpan fail media anda pada Google Drive dan kemudian membukanya pada komputer anda untuk memuat turunnya.
-
Mengapakah Microsoft tidak menyegerakkan foto saya?
Anda perlu memastikan telefon dan komputer anda disambungkan dengan baik. Sebelum anda melakukan ini, anda mesti memastikan ia bersambung dengan Wi-Fi yang sama.
-
Bolehkah saya menggunakan Bluetooth untuk memindahkan foto dari Android ke komputer saya?
Ya awak boleh. Tetapi Bluetooth untuk memindahkan fail sangat tidak stabil. Proses ini mungkin sering terputus. Dan itu boleh menyebabkan kehilangan foto anda. Jadi, adalah lebih baik untuk tidak menggunakan Bluetooth.
Kesimpulan
Sekarang, anda mesti tahu cara memindahkan foto anda dari Android ke komputer dengan kelajuan dan kualiti yang tinggi. Tetapi jika anda berurusan dengan beberapa foto dan saiz failnya besar, anda harus menggunakan AnyRec PhoneMover. Perisian ini adalah pilihan terbaik untuk menangani fail besar, jadi lebih baik untuk memindahkan beberapa foto.
Muat Turun Selamat
 10 Emulator Telefon Terbaik Terbaik untuk Bermain Permainan Mudah Alih pada Skrin Yang Lebih Besar
10 Emulator Telefon Terbaik Terbaik untuk Bermain Permainan Mudah Alih pada Skrin Yang Lebih Besar