Cara Menyegerakkan Mesej Anda dari iPhone ke Mac - Panduan Terbaik untuk Anda
Jika anda ingin meneruskan perbualan pada komputer Mac anda, ini adalah cara yang baik untuk menyegerakkan mesej daripada iPhone ke Mac. Melaksanakan tugas ini pastinya akan sangat membantu dan memberi manfaat kepada melihat atau menghantar mesej teks. Selain itu, ia berguna kerana mesej yang disegerakkan atau dihantar juga boleh digunakan sebagai sandaran. Ketahui tentang tiga cara untuk menyegerakkan mesej anda daripada iPhone anda ke Mac anda sekarang!
Senarai Panduan
Bahagian 1: 3 Kaedah Terbaik untuk Menyegerakkan Mesej dari iPhone ke Mac Petua Tambahan: Cara Menyegerakkan Mesej iPhone ke Windows Bahagian 3: Soalan Lazim tentang Menyegerakkan Mesej daripada iPhone ke MacKaedah 1: Cara Menyegerakkan Mesej daripada iPhone ke Mac dengan Pemajuan Mesej Teks
Apabila anda ingin menghantar dan menerima mesej pada Mac anda tanpa menggunakan perisian atau aplikasi lain, anda boleh menyediakan Pemajuan Mesej Teks untuk menyegerakkan mesej daripada iPhone ke Mac. Selepas menetapkan, anda mesti menggunakan Apple ID yang sama, dan mesej iPhone anda akan disegerakkan dan boleh diakses pada Mac. Berikut ialah langkah khusus untuk menyegerakkan mesej daripada iPhone anda ke Mac anda dengan cara ini.
Langkah 1.Sebelum menyegerak, anda mesti memastikan bahawa anda log masuk ke iMessage dengan akaun Apple ID yang sama pada iPhone dan Mac anda. Dan anda perlu membuka kunci iPhone anda dan pergi ke "Tetapan". Kemudian ketik butang Mesej untuk memilih pilihan "Hantar & Terima".
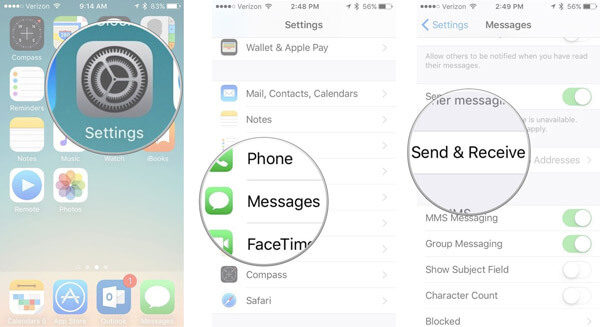
Langkah 2.Pada Mac anda, anda harus pergi ke apl "Mesej" untuk mengklik butang "Mesej". Klik butang "Keutamaan" daripada senarai Mesej. Kemudian klik butang "iMessage".
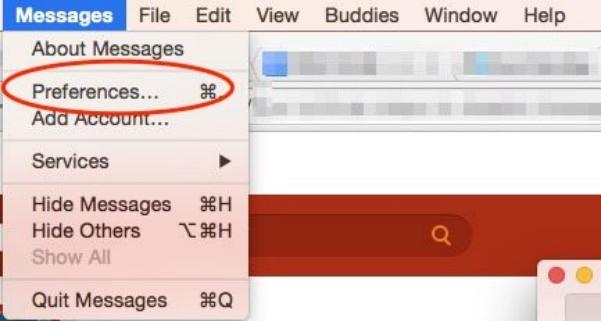
Langkah 3.Sekarang, anda harus pergi ke "Tetapan" pada iPhone anda sekali lagi dan ketik butang "Mesej" untuk memilih pilihan "Pemajuan Mesej Teks". Pilih Mac anda untuk menyegerakkan mesej teks daripada iPhone anda. Kemudian anda perlu menggunakan pengesahan dua faktor atau kod pengesahan untuk membenarkan tetapan ini. Kini, anda boleh menyegerakkan mesej daripada iPhone anda ke Mac anda.
Jika Apple ID anda tidak menggunakan pengesahan dua faktor, kod pengesahan akan muncul pada peranti anda yang lain. Anda boleh memasukkan kod pengesahan pada iPhone anda.
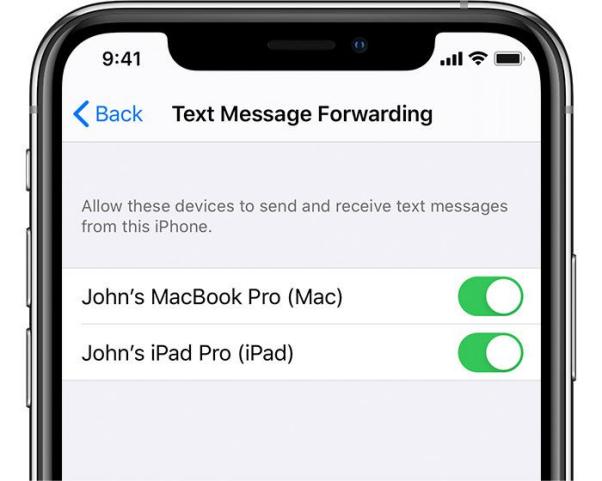
Kaedah 2: Cara Menyegerakkan Mesej daripada iPhone Anda ke Mac melalui iCloud
iCloud ialah alat terkenal untuk membuat sandaran data anda, termasuk Kenalan, Mesej dan Muzik. Anda juga boleh menggunakannya untuk menyegerakkan mesej daripada iPhone ke Mac. Selain itu, anda tidak memerlukan kabel USB untuk menyambungkan dua peranti untuk memindahkan mesej. Ambil perhatian bahawa anda memerlukan sambungan internet dan log masuk dengan akaun iCloud yang sama.
Langkah 1.Lancarkan apl Tetapan terus pada iPhone anda. Ketik pada ["Nama Anda"] untuk membuka halaman ID Apple. Kemudian ketik butang iCloud untuk menghidupkan Mesej.
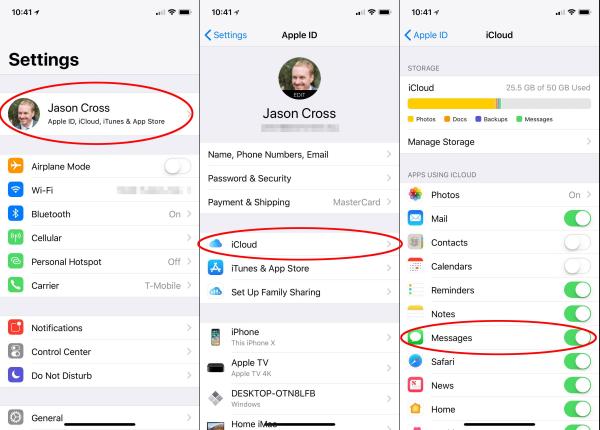
Langkah 2.Buka apl "Mesej" pada Mac anda dan klik butang "Mesej" di bahagian atas. Kemudian pilih pilihan Keutamaan dan pilihan Akaun daripada menu. Anda boleh memilih pilihan "Dayakan Mesej" pada "iCloud "dari tetingkap Akaun. Akhir sekali, klik butang "Segerakkan Sekarang" untuk menyegerakkan mesej dari iPhone ke Mac.
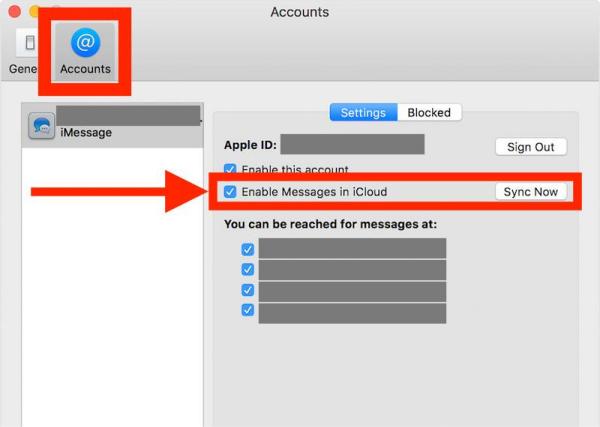
Kaedah 3: Cara menggunakan Finder untuk Menyegerakkan Mesej daripada iPhone ke Mac
Jika anda menggunakan iOS 8.0 atau lebih baru, anda juga boleh menggunakan Finder untuk menyegerakkan mesej daripada iPhone ke Mac. Ia ialah pengurus data lalai, yang boleh anda edit, susun dan sandarkan fail anda pada iPhone/Mac.
Langkah 1.Lancarkan apl "Finder" pada Mac anda secara langsung. Dan anda harus menyambungkan iPhone dan Mac anda dengan kabel USB yang stabil terlebih dahulu.
Langkah 2.Klik "Nama iPhone" di sebelah kiri untuk membuka antara muka baharu. Anda akan melihat maklumat tentang iPhone anda, seperti Nama, Jenis dan Storan. Kemudian klik butang Umum untuk menyemak pilihan "Sandarkan semua data pada iPhone anda ke Mac ini".
Langkah 3.Yang terakhir ialah mengklik butang "Sandarkan Sekarang" untuk menyegerakkan mesej daripada iPhone anda ke Mac.
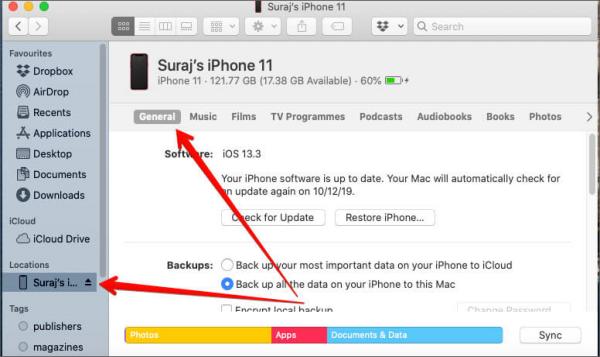
Petua Tambahan: Cara Menyegerakkan Mesej iPhone ke PC
Jika anda bukan pengguna Mac, anda juga boleh menyegerakkan mesej daripada iPhone anda ke PC anda. AnyRec PhoneMover ialah alat semua-dalam-satu yang anda boleh menyegerakkan fail antara mana-mana iOS, Android dan PC. Alat hebat ini juga merupakan pengurus iPhone yang membolehkan anda mengatur data anda, seperti mengedit, menambah, memadam, menukar, menduplikasi dan bermain.

Segerakkan mesej dari iPhone anda ke PC anda dalam satu kelompok dengan satu klik.
Segerakkan mesej dari iPhone anda ke PC anda dalam satu kelompok dengan satu klik.
Cari dan padam fail pendua untuk mengosongkan lebih banyak ruang pada iPhone anda.
Fungsi berkuasa untuk mencipta nada dering unik untuk iPhone anda.
Muat Turun Selamat
Langkah 1.Apabila memasang AnyRec PhoneMover, lancarkannya sekarang. Anda boleh menggunakan kabel USB yang ketat untuk menyambungkan iPhone ke komputer anda. Mengimbas kod QR ialah cara lain untuk menyambungkan iPhone ke komputer, tetapi anda perlu memuat turun aplikasi "MobileSync".
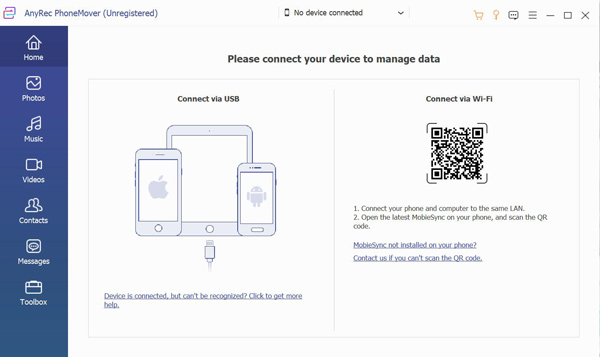
Langkah 2.Klik butang "Mesej" di sebelah kiri, kemudian anda akan melihat semua mesej daripada iPhone anda di tetingkap kanan. Anda boleh mengklik kotak pilihan untuk melihat pratonton kandungan mesej dalam masa nyata. Pilih beberapa mesej untuk disegerakkan pada komputer anda dengan mengklik kotak pilihan di belakang mesej. Anda juga boleh mengklik kotak pilihan pertama untuk memilih semua mesej.
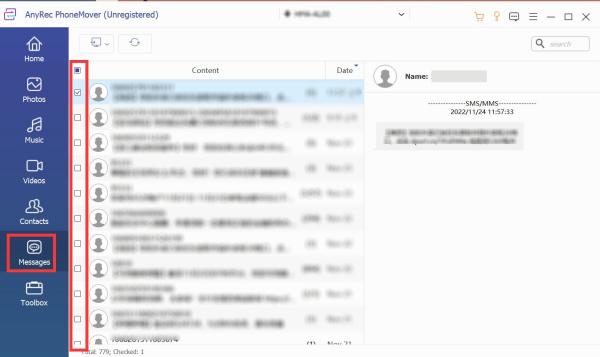
Langkah 3.Untuk memindahkan mesej, klik butang "Eksport ke PC". Anda harus memilih tiga format fail untuk memuat turun mesej anda, termasuk "Fail CSV, Fail HTML" dan Fail "TXT". Kemudian pilih folder output untuk menyegerakkan mesej daripada iPhone anda ke komputer anda.
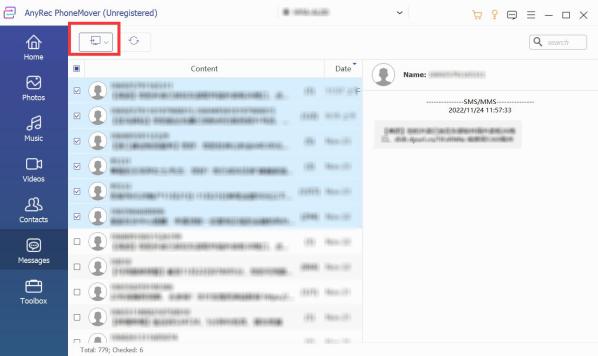
Bahagian 3: Soalan Lazim tentang Menyegerakkan Mesej daripada iPhone ke Mac
-
1. Mengapakah iMessages tidak boleh menyegerakkan mesej daripada iPhone ke Mac?
Mungkin iPhone dan Mac anda menggunakan ID Apple yang berbeza. Anda mesti memastikan untuk log masuk iMessages dengan ID Apple dan kata laluan yang sama untuk menyegerakkan mesej daripada iPhone ke Mac.
-
2. Apakah perbezaan antara iMessage dan SMS/MMS?
Anda boleh menghantar teks, imej dan video ke peranti iOS lain melalui rangkaian dengan iMessage. Dan mesej ini sentiasa disulitkan. Tetapi anda boleh menghantar SMS ke mana-mana peranti mudah alih tanpa penyulitan.
-
3. Bagaimana untuk menyegerakkan mesej daripada iPhone ke Mac dengan iTunes?
Buka iTunes pada Mac anda dan sambungkan iPhone dan Mac anda. Klik butang iPhone dan pilih Komputer ini pilihan untuk menyegerakkan mesej daripada iPhone ke Mac.
Kesimpulan
Kini anda boleh memilih salah satu daripada tiga kaedah untuk menyegerakkan mesej daripada iPhone ke Mac. Paling penting, semua penyelesaian di atas dipilih dengan teliti dan cekap. Tetapi jika anda ingin menyegerakkan mesej dari iPhone ke Windows, AnyRec PhoneMover sedia menunggu pilihan anda!
Muat Turun Selamat
