高品質のオーディオ/ビジュアル出力を実現する 11 のベスト ズーム レコーダー
最高のズーム レコーダーを今すぐ入手しましょう!
AnyRec Screen Recorder Zoom のビデオとオーディオを許可や通知なしでキャプチャできます。解像度、フォーマットなどを調整できるため、品質は元の品質であることが保証されます。また、自分の声やウェブカメラを好きなように録音することもできます。読み終わったら、録画した Zoom ミーティングを出席しなかった他の人に簡単に共有できます。
安全なダウンロード
安全なダウンロード
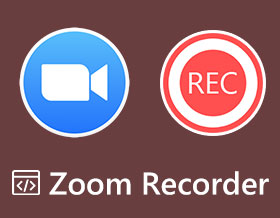
を使って ズームレコーダー Zoom の組み込みレコーダーは、将来の参考資料や残念ながら出席できない人のために不可欠です。Zoom の組み込みレコーダーを使用すると、主催者と参加者は許可を得て会議をすぐに記録できます。ただし、記録の通知があり、出力形式と品質に制限があります。したがって、この記事を読んで、Zoom レコーダーのより信頼性の高い代替手段を 10 個見つけてください。今すぐ長所と短所について学び続けましょう。
ガイドリスト
内蔵レコーダー – クイック録画を開始するには許可が必要 AnyRec スクリーンレコーダー – ズームビデオ/オーディオを高品質でキャプチャ OBS Studio – Zoom を録画およびストリーミングするためのプロフェッショナル ツール Camtasia – 主にZoomからのチュートリアル録画を作成するためのもの Bandicam – Zoomミーティングの録画に120fpsを提供 Snagit – さまざまなプラットフォームでZoomの録画を素早く共有できる Screencastify – Zoom をオンラインで録画する Chrome 拡張機能 Icecream スクリーン レコーダー – カスタマイズ可能な録画設定 ShareX – 簡単に共有できるオープンソースのズームレコーダー Screencast-O-Matic – 編集ツールを備えた無料のズームレコーダー Loom スクリーン レコーダー – Zoom の録画を録画して共有し、編集する Zoom レコーダーに関するよくある質問1. 内蔵レコーダー – クイック録画を開始するには許可が必要
Zoom に組み込まれているレコーダーは、主にさまざまな理由で出席できなかった人のために、会議をすばやくキャプチャして全員と共有できます。ただし、参加者の場合は、主催者の許可を得てのみ Zoom 会議を録画できます。主催者の場合は、サブスクリプション アカウントを使用して会議の録画をすばやく開始できますが、録画に関する通知が全員に届きます。Zoom 会議を録画する詳細な手順を確認してください。
ステップ1。コンピュータで Zoom ツールを開き、「今後の会議」オプションを選択して、開始する会議を選択します。「開始」ボタンをクリックします。
ステップ2。参加者全員が会議に参加したら、「録画」ボタンをクリックします。メニューが表示される場合は、「このコンピュータに録音」ボタンをクリックします。
ステップ 3。終了したら、「停止」ボタンをクリックして録音を停止します。 Zoomミーティング終了後、自動的にコンピューターに保存されます。

2. AnyRec スクリーンレコーダー – ズームビデオ/オーディオを高品質でキャプチャ
AnyRec Screen Recorder は、主にすべての人のために作られたズームレコーダーです。会議、通話、ウェビナー、ゲームプレイ、その他の画面アクティビティを高品質で記録できます。また、リアルタイム描画機能も搭載されており、記録中に注釈を追加できるため、教育や会議の目的に最適です。それに加えて、カスタムホットキーが装備されており、開始/停止/一時停止/再開をすばやく実行したり、スクリーンショットを撮ったりできます。 Zoomミーティングの録画これらの優れた機能にもかかわらず、プレミアムバージョンを入手することで完全に楽しむことができます。


Zoom 録画中に吹き出し、テキスト、線などの注釈を追加します。
不要なZoomミーティング部分を削除できるプレビュー機能を搭載。
会議ビデオをさまざまな形式でエクスポートして、他の人と共有します。
録画中のスクリーンショットの撮影をサポートします。ホットキーを使用してすばやく実行できます。
安全なダウンロード
安全なダウンロード
3. OBS Studio – Zoomの録画とストリーミングのためのプロフェッショナルツール
OBS Studio は、録画セッションをセットアップするオプションを提供する無料の Zoom レコーダーです。このプログラムは、画像、テキスト、ブラウザなどの複数のソースからビデオ クリップを作成できます。さらに、Zoom ミーティングのリアルタイム ビデオおよびオーディオ録画の高いパフォーマンスを提供します。ホットキーを使用すると、録画中にさまざまなアクションを適用できますが、編集ツールが提供されていないため、初心者にとっては少し複雑です。
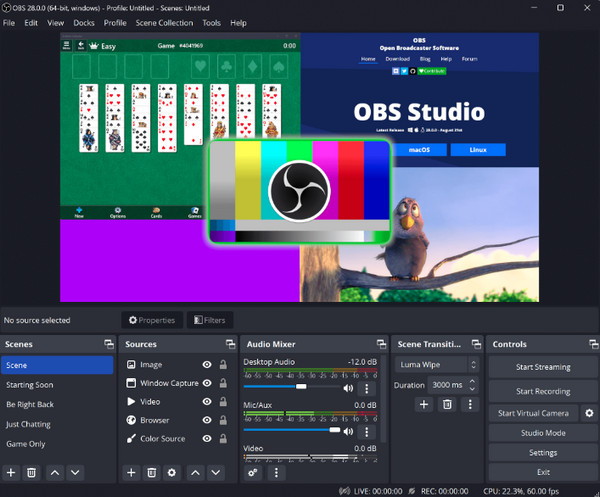
- 長所
- 画像、テキストなど、複数のソースからビデオ クリップを記録します。
- 高性能なビデオ/オーディオズーム録画を提供します。
- 録画中にホットキーを使用してさまざまなアクションを適用する
- 短所
- 組み込みの編集ツールや高度な機能は提供されません。
- 設定が広範囲にわたるため、初心者には複雑になる可能性があります。
- インターフェースは初心者には難しすぎるように思えるかもしれません。
4. Camtasia – 主にZoomからのチュートリアル録画を作成するためのもの
Camtasia は、チュートリアル、会議、オンライン レッスンなどでプロ並みの録画を作成したい場合に最適な Zoom レコーダーです。ビデオの録画や編集の経験は必要ありません。録画以外にも、プレゼンテーションをインポートしたり、ビデオ クリップを追加して Camtasia で編集したりできます。これは非常に信頼性の高いソフトウェアですが、他のソフトウェアと比較して非常に高価な場合もあります。
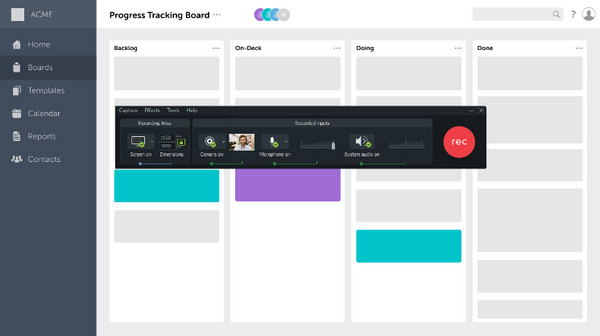
- 長所
- チュートリアルや会議などのプロフェッショナルな録音を作成するのに最適です。
- ビデオ録画や編集の経験は必要ありません。
- プレゼンテーションをインポートし、編集用のビデオ クリップを追加できるようにします。
- 短所
- 他の Zoom レコーダーと比較すると高価であると考えられます。
- かなりのシステム リソースが必要になる場合があります。
- 無料版にはいくつかの高度な機能が欠けています。
5. Bandicam – Zoomミーティングの録画に120fpsを提供
優れたビデオとオーディオの録画を提供するもう 1 つの Zoom レコーダーは、 Bandicam。ユーザーは、講義、ゲームプレイ、通話など、画面上のさまざまなアクティビティを記録できます。また、録画中に画面またはウィンドウをキャプチャし、終了後に録画した Zoom ミーティングを共有することができます。ただし、このプログラムは Windows プラットフォームのみをサポートしているため、サポートされていないと感じる場合があります。
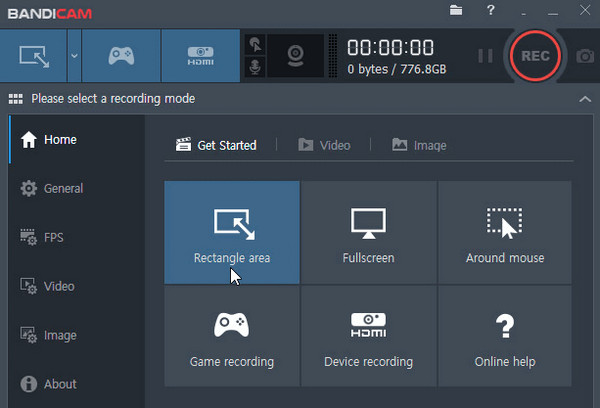
- 長所
- 録画中に特定のウィンドウまたは領域をキャプチャします。
- 終了したら、録画した Zoom ミーティングを簡単に共有できます。
- 短所
- Windows 11/10/8 でのみ利用可能です。
- 時折、遅延やパフォーマンスの問題が発生します。
6. Snagit – さまざまなプラットフォームでZoomの録画を素早く共有できる
以下のZoomレコーダーは、 Snagit これは、前述した他のものとは対照的にシンプルですが、強力な録音機能を提供します。画面とウェブカメラを同時にキャプチャし、人気のあるアプリ、プラットフォーム、クラウド ドライブとすばやく共有できます。素晴らしいのは、オリジナルのコピーを自分で保存して、追加の編集を行うことができることです。ただし、Snagit を長時間使用すると録音がクラッシュし、イライラします。
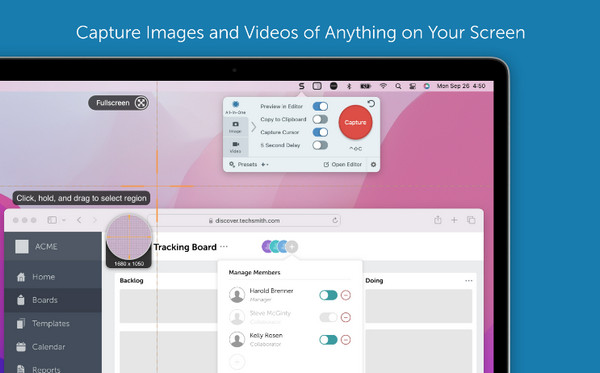
- 長所
- 画面とウェブカメラのキャプチャをシンプルかつ強力に録画します。
- 人気のアプリやクラウド ドライブで録音を簡単に共有できます。
- 追加の編集を行うために、元の録音コピーを保存しておきます。
- 短所
- 長期間使用するとソフトウェアのクラッシュや中断が発生する可能性があります。
- MP4 や MOV など、いくつかのエクスポート形式を提供します。
7. Screencastify – Zoomをオンラインで録画するChrome拡張機能
Zoom レコーダーを Chrome 拡張機能として追加したい場合は、Screencastify を使用してください。 Zoomミーティングはオンラインで開催できるので、 Screencastify のレビュー このレコーダーは優れていると言います。切り取り、結合、トリミング、オーバーレイの追加などを含む、フル機能の編集ソリューションが付属しています。ただし、オーディオ効果を追加したい場合は、Screencastify では不可能なので、最適なものを見つけるようにしてください。
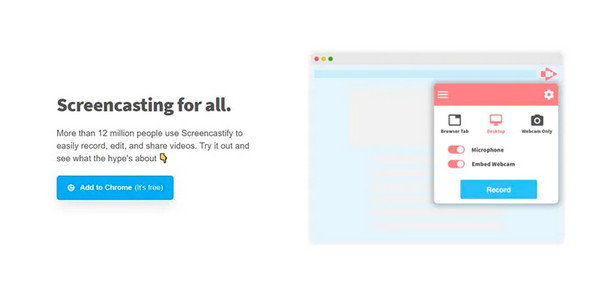
- 長所
- Zoom 録画用のアプリをダウンロードする必要はありません。
- 切り取り、結合、オーバーレイの追加などの編集機能を提供します。
- ナビゲートが簡単で、すべてのユーザーがアクセスできます。
- 短所
- 録音にオーディオエフェクトを追加する機能がありません。
- Google Chrome に限定されており、他のブラウザでは使用できません。
- セッションの記録と編集にはインターネット接続が必要です。
8. Icecream スクリーンレコーダー – カスタマイズ可能な録画設定
Icecream Screen Recorder は、魅力的なユーザー インターフェイスを備えているだけでなく、全画面で録画したり、領域を選択したり、任意のモニターをキャプチャしたりできる使いやすい Zoom レコーダーです。記録後に注釈を付けたり、編集したりできます。さらに、コンピューターオーディオとマイクの録音もサポートされています。必要に応じて、録画をスケジュールすることもできます。ワンクリックでビデオをクラウドサーバーにアップロードし、同僚と共有できます。 Bandicam と同様、このプログラムも Windows プラットフォームのみに限定されています。
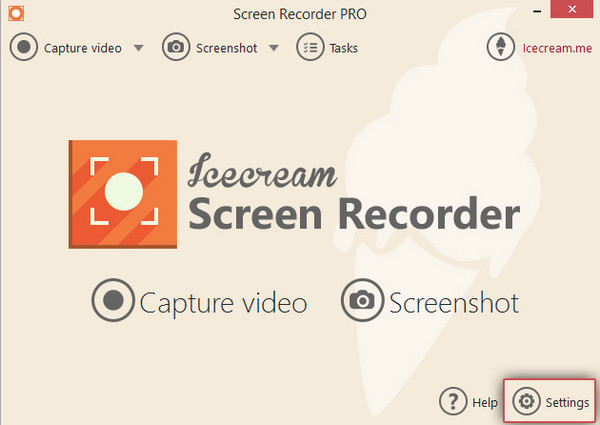
- 長所
- 魅力的で直感的なユーザーインターフェースを備えています
- 全画面または選択した領域でのズーム録画を許可します。
- 録画後の注釈および編集機能を提供して、録画されたコンテンツを強化します。
- 短所
- 圧縮後のエクスポート品質は良くありません。
- 一部の高度な機能は有料版でのみ利用できる場合があります。
9. ShareX – 簡単に共有できるオープンソースのズームレコーダー
ShareX は、アクティブなウィンドウ、カスタマイズされた部分、スクロール、全画面など、画面のあらゆる領域の記録をサポートするオープンソースの Zoom レコーダーです。また、複数のアップロード オプションが付属しており、エクスポート時にウォーターマークは入りません。さらに、イメージ エディター、カラー ピッカー、イメージ エフェクトなどの便利なツールもあります。ただし、より単純で直感的なものが必要な場合は、ShareX は最適ではありません。
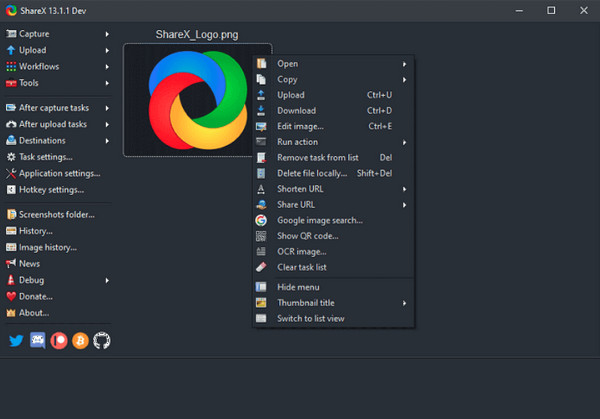
- 長所
- さまざまな録音オプションを提供する、無料でカスタマイズ可能なツールです。
- さまざまな画面領域とアクティブ ウィンドウの記録をサポートします。
- 透かしなしで録画をエクスポートし、きれいでプロフェッショナルな結果を提供します。
- 短所
- ShareX の豊富な機能は、複雑な操作で初心者を圧倒する可能性があります。
- 録音に関係のない追加機能が多すぎます。
10. Screencast-O-Matic – 編集ツールを備えた無料のズームレコーダー
もう 1 つの無料の Zoom レコーダーは、Screencast-O-Matic です。として スクリーンキャスト-O-Matic レビューすると、このプログラムには 4 つのオプションがあります: スクリーンショットの取得、レコーダーの起動、エディターを開く、アップロードを開く。画面、ウェブカメラ、またはその両方の同時録画をサポートします。ライブレッスンの録画中にズームインして注釈を付けたり、画像編集ツールを適用したりできます。ただし、レコーダーとエディターの使用は必ずしもスムーズであるとは限りません。
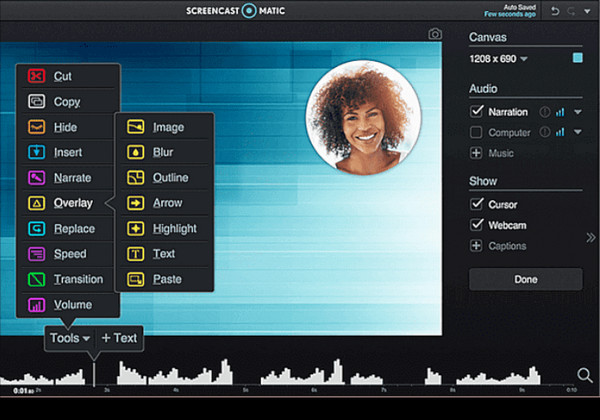
- 長所
- 4 つの録画オプションとスクリーンショットを提供します。
- より魅力的なコンテンツを実現するために、画面とウェブカメラの同時録画をサポートします。
- すぐに共有できるように共有可能なリンクを提供します。
- 短所
- 編集機能の使用時に、時折、問題や中断が発生することがあります。
- 編集エクスペリエンスは必ずしもスムーズで効率的であるとは限りません。
- 録画中のリアルタイム注釈は多少制限されます。
11. Loom Screen Recorder – Zoomの録画を録画して共有し編集する
Zoom レコーダーのリストの最後は Loom です。これは、コンピュータおよびモバイルデバイス用の無料のスクリーンレコーダーであり、簡単に録画できます。さらに、録音が終了すると、共有可能なリンクが表示され、簡単にコピーされるので、すぐに共有できます。また、トリミング、不要な部分の削除、注釈の追加などを行うための編集ツールもあります。注釈の追加はサポートされていますが、他のものとは異なり、録画中に注釈を追加することはできません。
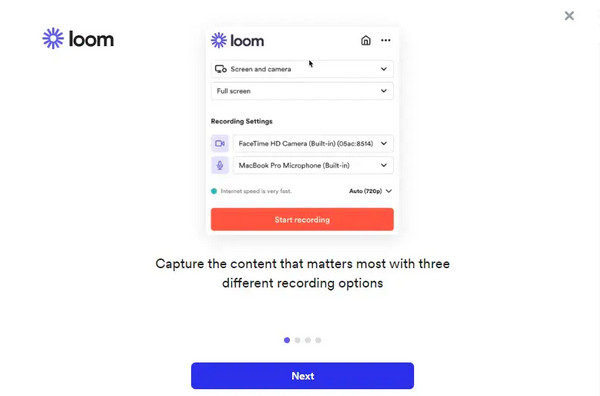
- 長所
- ユーザーは画面録画を終了した後にリンクを共有できます。
- より良い視聴体験のために、多数の編集機能をサポートします。
- 画面を録画しながら編集操作を行うことができます。
- 短所
- プレミアムユーザーになるには、多額の料金がかかる場合があります。
- 共有コンテンツの読み込みにはかなり時間がかかる場合があります。
- 高品質の録画を処理している間、プログラムに遅延が発生する可能性があります。
Zoom レコーダーに関するよくある質問
-
会議をスケジュールし、Zoom レコーダーで自動的に録画できますか?
はい。これを行うには、アカウント管理で自動記録を有効にし、アカウント設定に移動します。完了したら、設定をすべて変更し、「保存」をクリックします。
-
Zoom の録画はどこに保存されますか?
ローカル録画は、デフォルトでコンピュータのドキュメント フォルダに保存されます。クラウド録画の場合は、すべて Zoom クラウドに保存されます。
-
参加者はZoomミーティングが録画されているかどうかを知ることができますか?
はい。録画が開始されるとすぐに、Zoom はすべての参加者に通知します。画面の左上隅にアイコンが表示されます。
結論
Zoomレコーダーとその方法は以上です ズーム会議を記録する。内蔵レコーダーを使用すると、録画がはるかに簡単になることは間違いありませんが、それはホストのみです。幸いなことに、今日では制限なくZoomミーティングを録画できるスクリーンレコーダーがたくさんあります。上記のレコーダーの中で、AnyRec Screen Recorder が推奨されます。優れた録音および編集機能が付属しており、 スクリーンショットズーム。今すぐ試してみることができます!
安全なダウンロード
安全なダウンロード
