VLC Media Player でビデオをクロップする最も簡単な 3 つの方法 [2023 年更新]
ビデオをトリミングしたい場合がたくさんあります。たとえば、ビデオの主要な主題がやや中心から外れている場合や、周囲のスペースの不要な部分を削除して、キャプチャしているものをより強調したい場合です。問題は、VLCでビデオをトリミングする方法です。 VLC Playerには、無料で利用できるビデオトリミング機能が付属しています。これは、ビデオの気に入らない部分を削除しようとするときに常に役立つ編集ツールです。以下にリストされているのは、VLCでビデオをトリミングする方法に関するいくつかの指針です。
ガイドリスト
VLC Media Player でビデオをプレビュー用にトリミングする方法 VLC でビデオを切り取って保存する詳細な手順 Windows/Mac で VLC を使用せずにビデオをトリミングする最も簡単な方法 VLC でのビデオのトリミングに関する FAQVLC Media Player でビデオをプレビュー用にトリミングする方法
VLCメディアプレーヤー は、さまざまなメディアファイルの再生に広く使用されている無料のオープンソースメディアプレーヤーです。ビデオと音楽の再生に加えて、VLC Media Playerには、ビデオを変更するために使用できるいくつかの基本的な編集機能があります。 VLC Media Playerでビデオをトリミングして再生するだけの場合は、ステップバイステップのチュートリアルをご覧ください。
従う手順:
ステップ1。まず最初に、「ツール」ボタンをクリックします。次に、「エフェクトとフィルター」ボタンをクリックします。
ステップ2。その後、「ビデオ効果」ボタンをクリックします。次に、「トリミング」ボタンをクリックします。
ステップ 3。「切り抜き」メニューから、切り抜きたいピクセルを調整します。 左, 上, 正しい、 と 下 地域。完了したら、「閉じる」ボタンをクリックしてください。
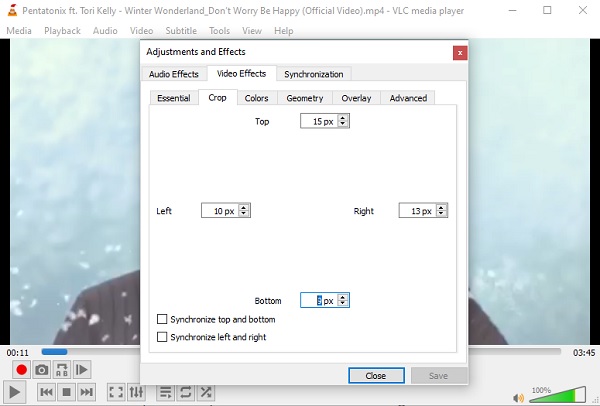
ご覧のとおり、VLCでビデオをトリミングするには複数の手順が必要であり、ツールに慣れていない人にとっては難しい場合があります。また、VLC Media Playerでビデオをトリミングすると、好みに応じて位置を調整するのに苦労します。
VLC でビデオを切り取って保存する詳細な手順
上記の手順は、プレビュー段階のみです。トリミングしたVLCビデオを永続的に保存して、友人や愛する人と共有したい場合は、以下に概説するステップバイステップの手順に従うことができます。ただし、上記の状況のように、VLCでビデオを希望のサイズにトリミングするのに苦労する可能性があることに注意してください。
従う手順:
ステップ1。まず、「ツール」ボタンをクリックし、次に「環境設定」ボタンをクリックします。
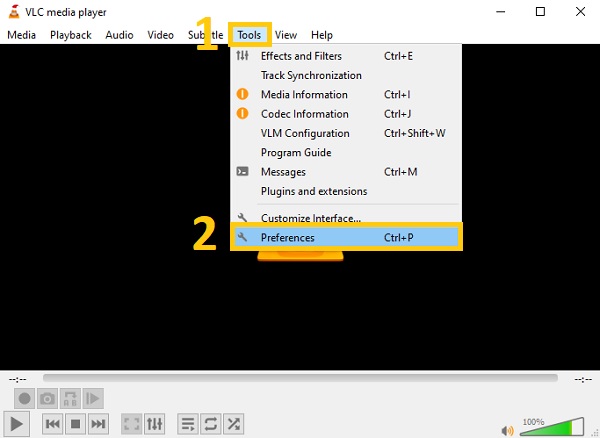
ステップ2。次に、新しいポップアップウィンドウで、左下にある「設定を表示」ボタンをクリックし、「すべて」ボタンをクリックします。
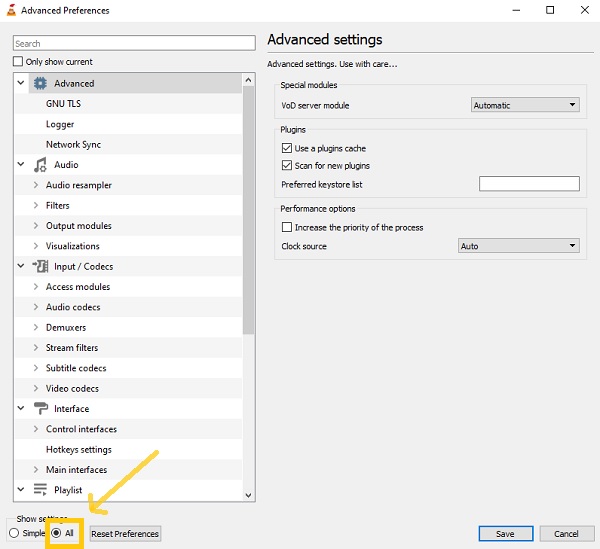
ステップ 3。その後、「フィルター」ボタンをクリックし、「クロップ追加」ボタンをクリックします。次に、好みに応じてパラメータを調整して、VLC でビデオをトリミングします。
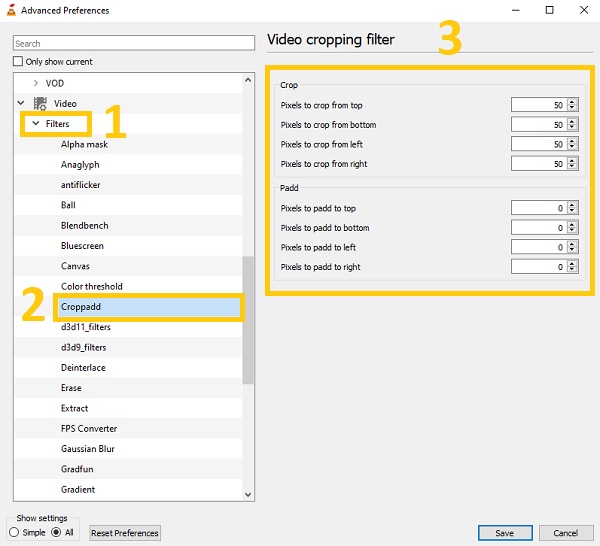
ステップ 4。その後、「フィルター」ボタンをクリックし、「ビデオクロッピングフィルター」ボタンにチェックを入れます。完了したら、「保存」ボタンをクリックするだけです。
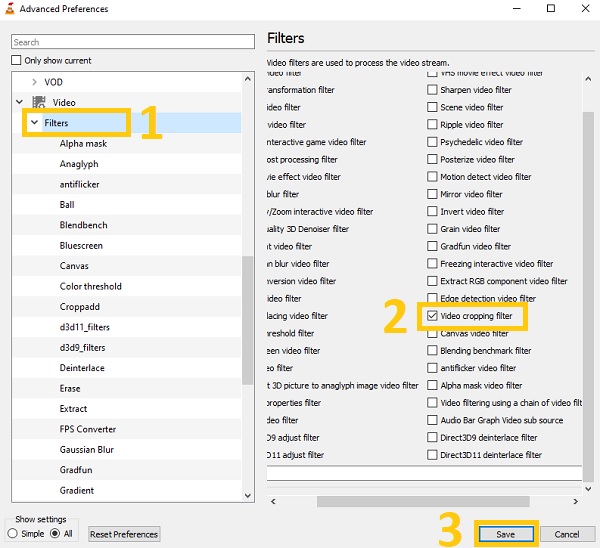
Windows/Mac で VLC を使用せずにビデオをトリミングする最も簡単な方法
VLC Media Playerに関する所定の手順の他に、この強力なツールの使用を検討することもできます AnyRec ビデオコンバーター VLCビデオをトリミングして保存します。 VLC Media Playerとは異なり、この優れたビデオコンバーターは初心者に優しいです。初心者でも簡単に使えます。これは、VLCなしでビデオをトリミングするために境界線を簡単に調整できるためです。さらに、その魅力的な編集機能のために、多くのプロの編集者から強く推奨されています。だから、急いで、この素晴らしいツールを今すぐWindowsとMacにダウンロードしてください!プロのように編集を体験してください。

簡単かつ迅速な方法でVLCビデオをトリミングして保存します。
トリミングしたビデオに透かしを回転、反転、トリミング、マージ、追加します。
フィルタを適用して、動画をより見やすくします。
トリミングしたビデオに字幕とオーディオトラックを追加します。
安全なダウンロード
安全なダウンロード
ステップ1。早速、ソフトウェアにビデオをアップロードします。 「ファイルを追加」ボタンをクリックして、切り抜きたいビデオを選択してください。すべてのビデオを一度にソフトウェアに直接ドラッグ アンド ドロップすることもできます。

ステップ2。次に、「編集」ボタンをクリックしてビデオのトリミングを開始します。次に、新しいポップアップ ウィンドウが画面に表示されます。 「クロップ」セクションでは、必要に応じて「クロップエリア」を調整したり、ビデオの境界線を直接引くことができます。ビデオを回転したり、アスペクト比を自由に調整したりすることもできます。
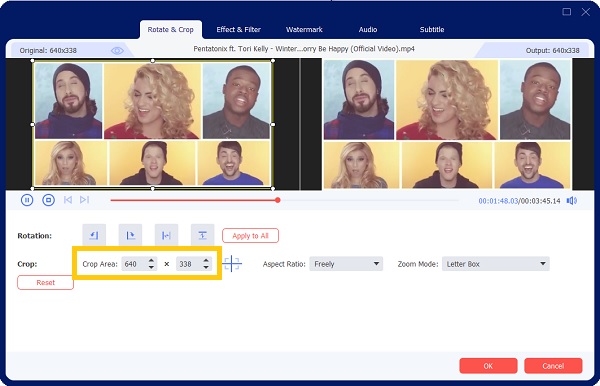
ステップ 3。ビデオをより見やすくしたい場合は、フィルターを追加できます。 [効果とフィルター]セクションに移動します。そこから、目的のフィルターを選択します。完了したら、[OK]ボタンをクリックするだけです。
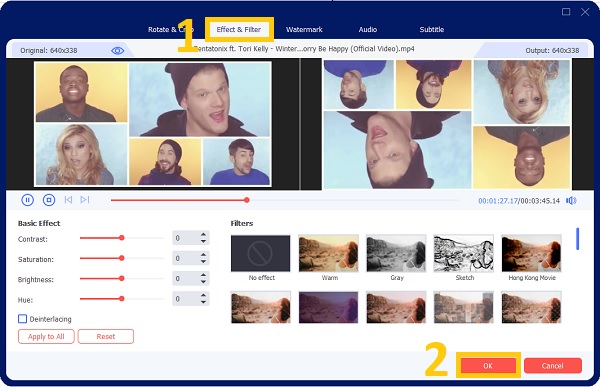
ステップ 4。最後に、数回クリックするだけで切り取ったビデオを保存できるようになりました。 「保存先」ボタンをクリックしてファイルの場所を選択します。その後、「すべて変換」ボタンをクリックして、VLC クロップビデオを正常に保存します。

ベストビデオトリマーとカッターに関するよくある質問
-
1. VLC Media Playerでバッチビデオをトリミングできますか?
残念ながら、VLC MediaPlayerでバッチビデオをトリミングすることはできません。これは、Windows / Mac / Linux用のビデオプレーヤーであり、次のような多くの追加ツールがあります。 スクリーンレコーダー、ビデオコンバーター、およびビデオエディター。これらの機能をサポートしていますが、VLCでビデオをトリミングするための専門家ではありません。
-
2. VLCからトリミングしたビデオはどこで見ることができますか?
あなたのビデオはあなたのファイルに保存されています。ただし、それらをすばやく見つけるには、保存する前に、まずファイルの場所を選択する必要があります。また、ファイル名を検索してすばやく見つけることもできます。
-
3. VLCでビデオをトリミングすることは可能ですか?
もちろん。 VLC Media Playerの基本的な編集ツールを利用して、ビデオファイルを分割できます。マルチメディアプレーヤーであることに加えて、VLCははるかに多くのものです。 VLCでは、カット、回転、結合などの多くの編集機能やエフェクトを利用できます。
結論
あります! VLC Media Playerでビデオをトリミングしてコンピューターに保存する方法について、3つの基本的な方法を知っているので、リラックスして心配する必要がなくなります。 VLCは、ビデオの位置を調整するための複雑な機能のみを提供するため、それを承認することもできます AnyRec ビデオコンバーター は、あらゆる種類のビデオをトリミングするための最も迅速で簡単な方法です。さらに、保存時に、必要に応じてビデオの形式を変更することもできます。それでもご不明な点がございましたら、お気軽にお問い合わせください。
安全なダウンロード
安全なダウンロード
