Dropbox から Google ドライブに転送して容量を増やす方法
Dropbox と Google Drive は、ここ数年で人気が高まった効果的なストレージ サービスです。これら 2 つは、ファイルを保存し、他のプラットフォームに転送する簡単な方法を提供します。ただし、データを保存するために必要なストレージ容量は徐々に増えていきます。この場合、Dropbox から Google Drive に転送できます。これは 15 GB を提供するため、理想的な選択肢の 1 つです。さらに詳しく知りたい場合は、このページ全体を見て、Dropbox から Google ドライブにファイルを移動する理由やその他の詳細を理解しましょう。読書を楽しむ!
ガイドリスト
Dropbox から Google Drive にデータを転送する必要がある理由 ドラッグ&ドロップでDropboxからGoogleドライブに直接転送 ダウンロードとアップロードによる Dropbox から Google ドライブへの転送 Dropbox から Google ドライブに転送する方法に関するよくある質問Dropbox から Google Drive にデータを転送する必要がある理由
前述したように、多くの人が Dropbox と Google Drive という 2 つのストレージ サービスを使用しています。データの整理を支援するために機能し、 Android から PC にファイルを転送する または多くのデバイス。では、これら 2 つがデータの保存に効果的であるなら、なぜ Dropbox から Google Drive にファイルを移動する必要があるのでしょうか?
Dropbox には、アプリケーション、インスタント ファイル共有サポート、およびドキュメント作成時に画像やその他のメディア ファイルを追加できるツールである Dropbox Paper が備わっています。それに加えて、モバイルデバイスやコンピューターとの同期もサポートしています。一方、Google ドライブにはこれらすべてが付属しており、さらに多くの機能を提供します。ファイルの保存から転送まで、ユーザーはさまざまな種類のドキュメントを作成できるため、作業がはるかに管理しやすくなります。
Dropbox に特定のドキュメントがあり、それらのドキュメントで作業したいと考えていますか?残念ながら、それはできません。このような場合は、Dropbox から Google Drive にデータを移行することをお勧めします。ドキュメントを開いたら、作業してクライアントと共有することができます。 Dropbox から Google Drive に移行すると、さらに多くの違いが予想されます。
| 比較 | ドロップボックス | グーグルドライブ |
| 空きストレージスペース | 2GB | 15GB |
| スピード | もっと早く | 速い |
| ファイルサイズ制限 | デスクトップでは無制限、Web では最大 50 GB。 | デスクトップ上のファイルには 100 MB、ビデオや写真などのその他には 15 TB。 Web の場合、50 MB ~ 100 MB がサポートされます。 |
| 統合プラットフォーム | マイクロソフトオフィス | Google スライド、Google ドキュメント、Google スプレッドシートなど。 |
| 追加機能 | Dropbox Paper とスペル チェッカー | ワード プロセッサ、スペル チェッカー、コラボレーション ツール、コンテンツ ライブラリとしての Google ドキュメント |
ドラッグ&ドロップでDropboxからGoogleドライブに直接転送
Dropbox と Google について詳しく知るという部分に続くのは、Dropbox から Google ドライブに移行する最も簡単な方法です。両方のデスクトップ アプリケーション バージョンを入手する必要があります。準備ができたら、以下の簡単なガイドに従ってください。
ステップ1。「Dropbox」と「Google Drive」デスクトップアプリ版をインストールします。 「Windows ファイル エクスプローラー」を開き、「クイック アクセス」メニューで両方のクラウド サービス フォルダーへの方法を見つけます。別のウィンドウで開きます。
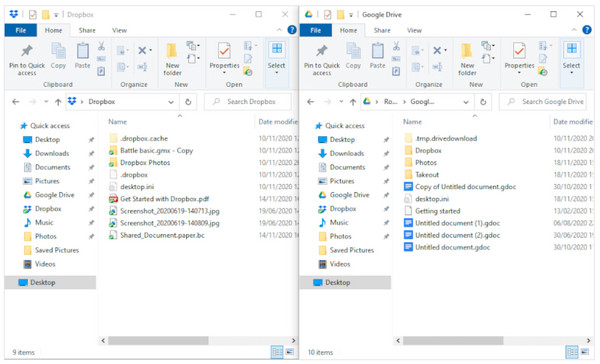
ステップ2。その後、Google ドライブに転送したい Dropbox 内のファイルをすべて選択します。これらを長押しして、Google ドライブのフォルダーにドラッグ アンド ドロップします。
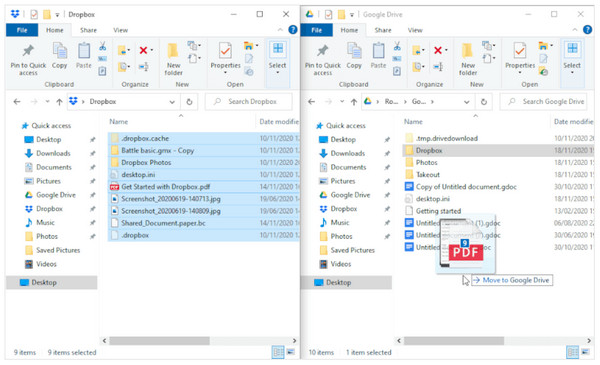
ダウンロードとアップロードにより、Dropbox から Google ドライブに転送します。
2つ目の方法はこちら!ドラッグ アンド ドロップ機能を使用した簡単なガイドの後、Dropbox をダウンロードしてアップロードすることで、Dropbox から Google ドライブに転送する方法を学びます。したがって、別の効果的な方法が必要な場合は、これを試してみる価値があります。
ステップ1。Dropbox アカウントにアクセスし、サイド メニューから [すべてのファイル] をクリックします。そこから、ダウンロードする選択したファイルのチェックボックスをクリックします。上部の「ダウンロード」をクリックしてPCに保存します。
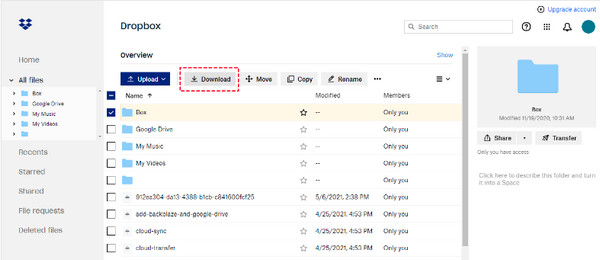
ステップ2。その後、Google ドライブ アカウントを開き、上部の [マイ ドライブ] に移動し、[ファイルのアップロード] などのオプションにアクセスしてクリックします。ダウンロードした Dropbox ファイルを選択します。
特に Dropbox から Google ドライブに転送するファイルが大きく、インターネット接続が不安定な場合は、時間がかかることがありますので、しばらくお待ちください。
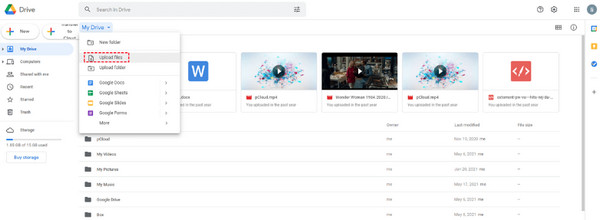
ボーナスヒント: すべてのデバイス間でデータを転送および同期するための最良の代替手段
この投稿の最後の部分に到達する前に、Dropbox を Google ドライブに転送するために説明した 2 つの方法がどうしても気に入らない場合に使用できる最適な代替方法を理解してください。こちらが AnyRec PhoneMover あなたのために!これは、ワンクリックで電話データを転送できるソフトウェアで、写真、連絡先、メッセージ、その他のファイルなど、iOS デバイスと Android デバイスの間で重要なファイルを転送およびバックアップするのに非常に役立ちます。さらに、携帯電話に保存されている古い写真であっても、 iPhone から iPhone に写真を転送する、Android、そしてコンピューター!それはさておき、このツールを使用すると、重複した写真を削除したり、すべてのアルバムを整理したりすることが常に非常に簡単になります。

iOS、Android デバイスとコンピュータ間でワンクリックでファイルを転送。
保存されているすべてのファイルを音楽、写真、ビデオなどのカテゴリごとに詳細にスキャンします。
削除、編集、変更など、ファイルを整理できます。
すべてのメッセージを TXT、HTML、CSV としてコンピュータにエクスポートして、バックアップまたは印刷します。
100%セキュア
Dropbox から Google ドライブに転送する方法に関するよくある質問。
-
Dropbox から Google ドライブに写真を移動できますか?
はい。それを達成する方法はたくさんあります。クラウド間サービスを使用したり、同期を通じて写真を転送したりできます。上で見たように、写真をダウンロードしてから別の写真にアップロードして、Dropbox から Google ドライブにファイルを移動することもできます。
-
共有フォルダーを Dropbox から Google ドライブに移動できますか?
はい。 Dropbox からの共有フォルダーの転送は、クラウド サービスを使用することも、手動で行うこともできます。ただし、フォルダーを転送すると内部のファイルが破損する可能性があるため、これを行うには共有権限をリセットする必要があります。
-
Dropbox から Google ドライブにファイルを一度に移動することはできますか?
はい。 Dropbox のアカウントにログインしたら。ファイルを選択し、「ダウンロード」をクリックします。右クリックして、「Zip としてダウンロード」を選択します。その後、「対象をファイルに保存」をクリックして、zip ファイルを保存する場所を選択します。その後、ダウンロードとアップロードの方法を実行できます。
-
Dropbox から Google Drive への転送は速いですか?
Dropbox と比較すると、Google ドライブは Google と同じ方法でファイルを同期しないため、転送プロセスが遅くなります。ただし、ファイルが小さいか大きいかに応じて、プロセスはファイルによっても異なります。また、接続が不安定だと読み込みプロセスに影響します。
-
Dropbox と Google Drive のアップグレードはいくらですか?
Dropbox の料金は月額 $9.99 で、2 TB のストレージ容量を利用できます。 Google ドライブの場合、15 GB の無料ストレージ容量があるため、プランは追加の 100 GB で月額 $1.99 から始まります。
結論
上で説明したツールは、Dropbox から Google Drive に移行することを決めた人にとって非常に有益です。ドラッグ アンド ドロップを使用するか、ダウンロードしてからアップロードする機能を使用するかに関係なく、すべてのファイルを Google ドライブに簡単に転送できます。ただし、それよりもはるかに簡単にしたい場合は、ダウンロードしてください AnyRec PhoneMover 今!このツールはワンクリック転送ソフトウェアとして機能し、iOS、Android、およびコンピューターをサポートしています。すべてのデータ転送機能をぜひ試してみてください。
100%セキュア
